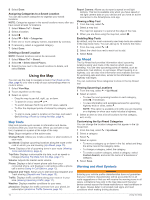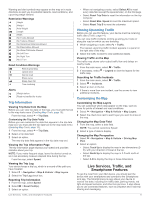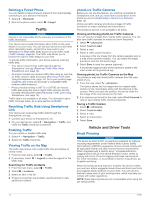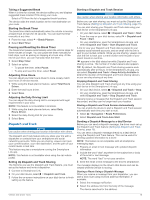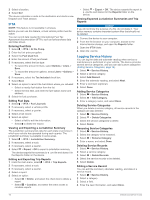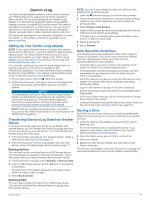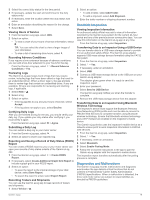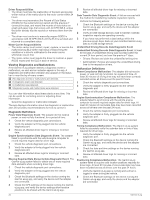Garmin dezl 780 LMT-S Owners Manual - Page 21
Dispatch and Track
 |
View all Garmin dezl 780 LMT-S manuals
Add to My Manuals
Save this manual to your list of manuals |
Page 21 highlights
Taking a Suggested Break When it is time for a break, the device notifies you and displays suggested break location POIs along your route. Select a POI from the list of suggested break locations. The device adds the break location as the next destination on your route. Starting the Break Timer The break timer starts automatically when the vehicle is moving at least 8 kph (5 mph) for 30 seconds. You can start the timer manually at any time. 1 From the map, select > Break Planner. 2 Select Start Timer. Pausing and Resetting the Break Timer The break timer pauses automatically when the vehicle stops for three minutes or longer. You can pause the timer manually for brief stops, such as parking or stopping at a truck stop. At the end of your drive, you can manually reset the timer. 1 Select Stop Timer. 2 Select an option: • To pause the timer, select Pause. • To stop and reset the timer, select Reset. Adjusting Drive Hours You can adjust your total hours driven to more closely match your hours of service records. 1 While using the break planner feature, select Total Hours Driven. 2 Enter the total hours driven. 3 Select Save. Adjusting the Daily Driving Limit You can adjust the daily driving limit to correspond with legal requirements in your area. NOTE: This feature is not available in all areas. 1 While using the break planner feature, select Daily Hours Driven. 2 Select the daily driving limit for your area. 3 Select Save. Dispatch and Track NOTICE Use caution when sharing your location information with others. The Dispatch and Track feature lets you share your trip with a dispatcher or contacts from your smartphone and social networking accounts. While you are sharing, viewers can track your current location, your next destination, and the path of your recent travels in real time. This feature requires a smartphone running the Smartphone Link app. NOTE: This feature is not available when using the car vehicle profile. Setting Up Dispatch and Track Sharing The first time you use the Dispatch and Track feature, you must set up the feature and invite a dispatcher. 1 Connect to Smartphone Link. 2 On your dēzl device, select > Dispatch and Track. 3 Follow the on-screen instructions on your dēzl device to finish setting up the feature. Starting a Dispatch and Track Session NOTICE Use caution when sharing your location information with others. Before you can start sharing, you must set up the Dispatch and Track feature (Setting Up Dispatch and Track Sharing, page 15). You can start sharing your Dispatch and Track data using your dēzl device or the Smartphone Link app. • On your dēzl device, select > Dispatch and Track > Start. • From the map on your dēzl device, select > Dispatch and Track > Start. • On your smartphone, open the Smartphone Link app, and select Dispatch and Track > Start Dispatch and Track. A link to view your Dispatch and Track data is posted to your enabled social network accounts, and an email with the link is sent to your invited contacts. While you are sharing, viewers can click the link to track your current location and the path of your recent travels in real time. appears in the dēzl status bar while Dispatch and Track sharing is active. The number of invited viewers also appears. TIP: By default, the Dispatch and Track sharing session ends automatically after 24 hours. In the Smartphone Link app, you can select Dispatch and Track > Keep Activity Available to extend the duration of the Dispatch and Track sharing session, or you can stop sharing at any time. Stopping Dispatch and Track Sharing You can stop Dispatch and Track sharing at any time using your dēzl device or the Smartphone Link app. • On your dēzl device, select > Dispatch and Track > Stop. • On your smartphone, open the Smartphone Link app, and select Dispatch and Track > Stop Dispatch and Track. Viewers receive a message that the Dispatch and Track session has ended, and they can no longer track your location. Starting a Dispatch and Track Session Automatically You can enable the device to start a Dispatch and Track session automatically each time you start a route. 1 Select > Navigation > Route Preferences. 2 Select Dispatch and Track Auto Start. Sending a Dispatch Message to a dēzl Device Before you can send a dispatch message, the driver must set up the Dispatch and Track feature (Setting Up Dispatch and Track Sharing, page 15). You can send a dispatch message directly to a dēzl device using the Dispatch and Track feature. This can be useful for sending updated information to a driver. NOTE: This feature is not compatible with all smartphone messaging apps. 1 Prepare an email or text message with updated dispatch information. 2 Include the word "dezl" anywhere in the subject line or body of the email or text message. NOTE: The word "dezl" is not case sensitive. 3 Send the email or text message to the driver's smartphone. The message displays on the driver's dēzl device and can be viewed while the vehicle is moving. Starting a Route Using a Dispatch Message When you receive a message from your dispatcher, you can start a new route using received address information, if available. 1 Select the message notification. 2 Select the address link from the body of the message. The device searches for the address. Vehicle and Driver Tools 15