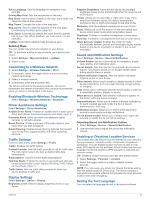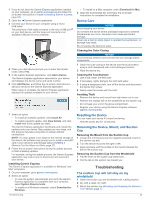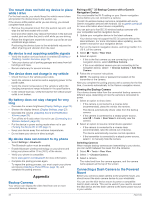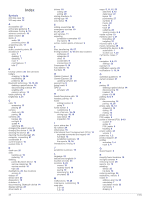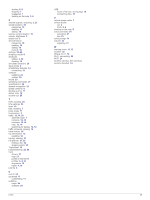Garmin dezl OTR700/800/1000 Owners Manual - Page 33
Data Management, Purchasing Additional Maps, Purchasing Accessories
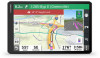 |
View all Garmin dezl OTR700/800/1000 manuals
Add to My Manuals
Save this manual to your list of manuals |
Page 33 highlights
1 Mount the dēzl device in your vehicle, and connect it to power (Mounting and Powering the Device in Your Vehicle, page 1). 2 If necessary, remove the dēzl device from the magnetic mount for a better view of the USB port. 3 Plug the dash camera's power cable into the USB port on the mount. Data Management The device has a memory card slot for additional data storage. NOTE: The device is compatible with Windows 7 and newer, and Mac OS 10.4 and newer. Mac computers may require additional third-party software to read and write files on Android devices. About Memory Cards You can purchase memory cards from an electronics supplier, or purchase pre-loaded Garmin mapping software (www.garmin.com). Memory cards can be used to store files such as maps and custom POIs. Installing a Memory Card for Maps and Data You can install a memory card to increase the storage space for maps and other data on your device. You can purchase memory cards from an electronics supplier, or go to www.garmin.com /maps to purchase a memory card with pre-loaded Garmin mapping software. The device supports microSD memory cards from 4 to 256 GB. Memory cards must use the FAT32 file system format. Memory cards greater than 32 GB must be formatted using the device (Formatting the Memory Card, page 27). 1 Locate the map and data memory card slot on your device (Device Overview, page 1). 2 Insert a memory card into the slot. 3 Press it in until it clicks. Formatting the Memory Card The device requires a memory card formatted using the FAT32 file system. You can use the device to format your card using this file system. You must format a brand new memory card if it is not formatted using the FAT32 file system. NOTE: Formatting the memory card deletes all data on the card. 1 Select Settings > Device > Storage & USB. 2 Select your memory card. 3 Select > Settings > Format > ERASE & FORMAT. 4 Select Done. Connecting the Device to Your Computer You can connect the device to your computer using a USB cable. 1 Plug the small end of the USB cable into the port on the device. 2 Plug the larger end of the USB cable into a port on your computer. 3 When your dēzl device prompts you to enter file transfer mode, select Yes. Depending on your computer operating system, the device appears as either a portable device, a removable drive, or a removable volume. Transferring Data From Your Computer 1 Connect the device to your computer (Connecting the Device to Your Computer, page 27). Depending on your computer operating system, the device appears as either a portable device, a removable drive, or a removable volume. 2 On your computer, open the file browser. 3 Select a file. 4 Select Edit > Copy. 5 Browse to a folder on the device. NOTE: For a removable drive or volume, you should not place files in the Garmin folder. 6 Select Edit > Paste. Purchasing Additional Maps 1 Go to your device product page at garmin.com. 2 Click the Maps tab. 3 Follow the on-screen instructions. Purchasing Accessories Go to garmin.com/accessories. Appendix 27