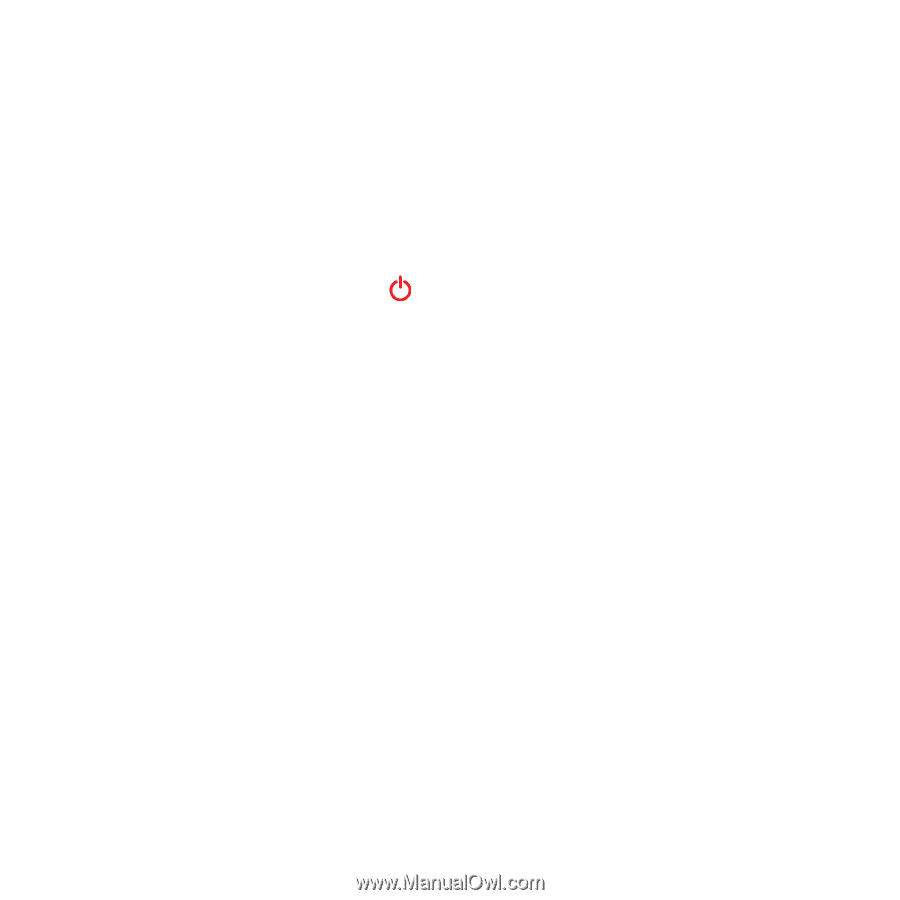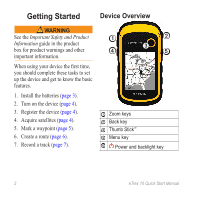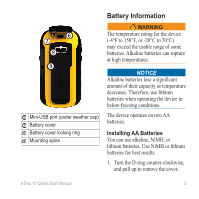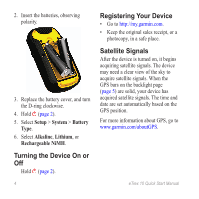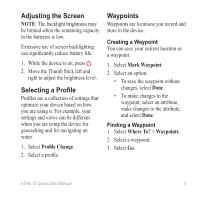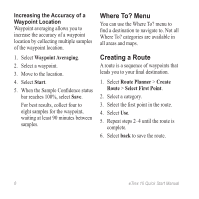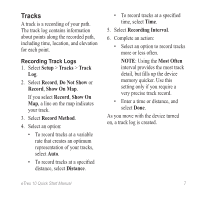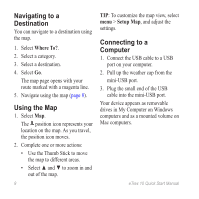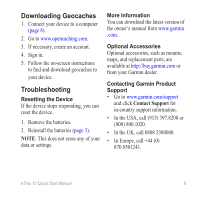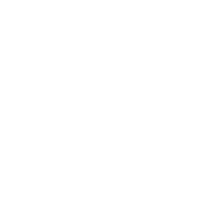Garmin eTrex 10 Quick Start Manual - Page 5
Adjusting the Screen, Selecting a Profile, waypoints - geocaching
 |
View all Garmin eTrex 10 manuals
Add to My Manuals
Save this manual to your list of manuals |
Page 5 highlights
Adjusting the Screen Note: The backlight brightness may be limited when the remaining capacity in the batteries is low. Extensive use of screen backlighting can significantly reduce battery life. 1. While the device is on, press . 2. Move the Thumb Stick left and right to adjust the brightness level. Selecting a Profile Profiles are a collection of settings that optimize your device based on how you are using it. For example, your settings and views can be different when you are using the device for geocaching and for navigating on water. 1. Select Profile Change. 2. Select a profile. Waypoints Waypoints are locations you record and store in the device. Creating a Waypoint You can save your current location as a waypoint. 1. Select Mark Waypoint. 2. Select an option: • To save the waypoint without changes, select Done. • To make changes to the waypoint, select an attribute, make changes to the attribute, and select Done. Finding a Waypoint 1. Select Where To? > Waypoints. 2. Select a waypoint. 3. Select Go. eTrex 10 Quick Start Manual 5