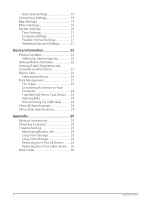Garmin eTrex Solar Owners Manual
Garmin eTrex Solar Manual
 |
View all Garmin eTrex Solar manuals
Add to My Manuals
Save this manual to your list of manuals |
Garmin eTrex Solar manual content summary:
- Garmin eTrex Solar | Owners Manual - Page 1
ETREX® SE/SOLAR Owner's Manual - Garmin eTrex Solar | Owners Manual - Page 2
changes in the content of this manual without obligation to notify any person or organization of such changes or improvements. Go to www.garmin.com for current updates and supplemental information concerning the use of this product. Garmin®, the Garmin logo, eTrex®, and TracBack® are trademarks of - Garmin eTrex Solar | Owners Manual - Page 3
eTrex SE Device Overview 1 Installing AA Batteries 2 eTrex Solar Device Overview 3 Charging the eTrex Solar Navigator 4 Solar Charging 4 Solar Charging 6 Stopping the Current Activity 7 Navigating with the Map 7 Changing the Map Orientation 7 Navigating with the Compass 7 Using the Course - Garmin eTrex Solar | Owners Manual - Page 4
to Your Device..... 23 Deleting Files 24 Disconnecting the USB Cable........... 24 eTrex SE Specifications 24 eTrex Solar Specifications 24 Appendix 25 Optional Accessories 25 Attaching a Lanyard 25 Troubleshooting 25 Maximizing Battery Life 25 Long-Term Storage 25 Long-Term Storage 25 - Garmin eTrex Solar | Owners Manual - Page 5
1 Install the batteries in the eTrex SE navigator (Installing AA Batteries, page 2) or charge the eTrex Solar navigator (Charging the eTrex Solar Navigator, page 4). 2 Turn on the device and select your language (Turning On the Device, page 1). 3 Pair your device with the Garmin Explore™ app on your - Garmin eTrex Solar | Owners Manual - Page 6
to the previous page. Hold to view the glance loop. Battery cover D-ring. USB port (under battery door). Mounting spine. Installing AA Batteries The eTrex SE navigator operates on two AA batteries (not included). 1 Turn the D-ring counter-clockwise, and pull up to remove the cover. 2 Insert two AA - Garmin eTrex Solar | Owners Manual - Page 7
Selecting the Battery Type 1 From the main menu, press or to scroll through the apps on the navigator. 2 Select Settings > System > Battery Type. 3 Select an option. eTrex Solar Device Overview Hold to turn the device on. Hold to open the power menu. Press to turn the backlight on or off. Press to - Garmin eTrex Solar | Owners Manual - Page 8
Charging the eTrex Solar Navigator NOTICE To prevent corrosion, thoroughly dry the USB port, the weather cap, and the surrounding area before charging or connecting to a computer. NOTE: The device will not charge when outside the approved temperature range (eTrex Solar Specifications, page 24). 1 - Garmin eTrex Solar | Owners Manual - Page 9
eTrex device, select Settings > Pair Phone. 3 From the app store on your phone, install and open the Garmin Explore app. 4 From the app, select the Devices option, and follow the on-screen instructions life. In expedition mode, the navigator collects fewer GPS track points and turns off the - Garmin eTrex Solar | Owners Manual - Page 10
eTrex Solar navigator. Compass: Displays an electronic compass. Sunrise/Sunset: Displays sunrise and sunset times, based on your GPS symbols appear on the map. Compass page: Guides you to your destination activity manually. 1 From the main menu, press or to scroll through the apps on the navigator. - Garmin eTrex Solar | Owners Manual - Page 11
, select Save > Done. TIP: You can edit the name or type before saving the activity. • To delete the activity, select Discard. Navigating with the Map 1 Begin navigating to a destination (Navigating to a Destination, page 14). 2 From the main menu, select Tracking, and press or to scroll to the - Garmin eTrex Solar | Owners Manual - Page 12
Using the Course Pointer The course pointer is most useful when you are navigating to your destination in a straight line, such as when you are navigating on water. It can help you navigate back to the course line when you go off-course to avoid obstacles or hazards. 1 From the main menu, select - Garmin eTrex Solar | Owners Manual - Page 13
, or overhead power lines. The eTrex device has a 3-axis electronic compass Calibrate Compass > Start. 4 Follow the on-screen instructions. Changing the Dashboard The dashboard displays data fields or an activity. Collections: You can use the Garmin Explore app to group related waypoints, courses, - Garmin eTrex Solar | Owners Manual - Page 14
item to edit, such as the name or location. 7 Enter the new information, and select Done. Viewing a Waypoint on the Map 1 From the main menu, press or to scroll through the apps on the navigator. 2 Select Saved > Waypoints. 3 Select a waypoint. 4 Press OK to open the options menu. 5 Select View on - Garmin eTrex Solar | Owners Manual - Page 15
location data. When averaging, the navigator takes several GPS readings at the same location and navigator. 2 Select Saved > Waypoints. 3 Select a waypoint. 4 Press OK to open the options menu. 5 Select Average Wpt.. 6 Move to the waypoint location. 7 Select Start. 8 Follow the on-screen instructions - Garmin eTrex Solar | Owners Manual - Page 16
> Courses. 3 Select a course. 4 Press OK to open the options menu. 5 Select Go in Reverse. Viewing a Saved Course on the Map 1 From the main menu, press or to scroll through the apps on the navigator. 2 Select Saved > Courses. 3 Select a course. 4 Press OK to open the options menu. 5 Select View on - Garmin eTrex Solar | Owners Manual - Page 17
Activities. 3 Select an activity. 4 Press OK to open the options menu. 5 Select Go. Viewing a Saved Activity on the Map 1 From the main menu, press or to scroll through the apps on the navigator. 2 Select Saved > Activities. 3 Select an activity. 4 Press OK to open the options menu. 5 Select View on - Garmin eTrex Solar | Owners Manual - Page 18
on Map. Deleting a Saved Activity 1 From the main menu, press or to scroll through the apps on the navigator. 2 Select Saved > Activities. 3 Select an activity. 4 Press OK to open the options menu. 5 Select Delete. Collections Showing or Hiding Collections You can create collections in the Garmin - Garmin eTrex Solar | Owners Manual - Page 19
a course, you can change the active course point if manual course transitions are enabled (System Settings, page 20). 1 From the main menu, press or to scroll through the apps on the navigator. 2 Select Tracking. 3 Scroll to the navigation page. 4 Press OK to open the options menu. 5 Select - Garmin eTrex Solar | Owners Manual - Page 20
is available only on the eTrex Solar navigator. Stopwatch: Allows you to use a timer, mark a lap, and time laps. Sunrise/Sunset: Displays sunrise and sunset times, based on your GPS position. Tracking: Displays the map, compass, trip computer, and navigation pages (Tracking Pages, page 6). Weather - Garmin eTrex Solar | Owners Manual - Page 21
Garmin Explore app. Downloading Geocaches Using a Computer You can load geocaches manually . 4 Sign in. 5 Follow the instructions at geocaching.com to find and download the apps on the navigator. 2 Select Geocaching To view the geocache on a map, select View on Map. • To view details about the - Garmin eTrex Solar | Owners Manual - Page 22
. 1 From the main menu, press or to scroll through the apps on the navigator. 2 Select Settings > Geocaching > Unregister Device. Satellite Page The satellite page shows your current location, GPS accuracy, satellite locations, and signal strength. Customizing the Device Customizing the Main Menu - Garmin eTrex Solar | Owners Manual - Page 23
, page 18). Auto Upload Logs: Allows you to automatically upload logs to geocaching.com. Map Settings From the main menu, press or to scroll through the apps on the navigator. Select Settings > Map. Orientation: Adjusts how the map is shown on the page. The North Up option shows north at the top of - Garmin eTrex Solar | Owners Manual - Page 24
GPS only. Solar Auto Wake: Displays a screen with solar charging statistics when the device is turned off and detects sunlight. NOTE: This setting is available only on the eTrex Solar navigator a specified distance of your current point, and the Manual option allows you to select the next point in - Garmin eTrex Solar | Owners Manual - Page 25
option sets the time zone automatically based on your GPS position. Daylight Saving: Sets the device to use daylight navigator. Select Settings > System > Position Format. Format: Sets the position format in which a location reading appears. Datum: Sets the coordinate system on which the map - Garmin eTrex Solar | Owners Manual - Page 26
device to your computer using a USB cable. 2 Go to garmin.com/express. 3 Follow the on-screen instructions. Getting More Information You can find more information about this product on the Garmin website. • Go to support.garmin.com for additional manuals, articles, and software updates. • Go to buy - Garmin eTrex Solar | Owners Manual - Page 27
The handheld device supports these file types: • Files from Garmin Explore • On the eTrex Solar navigator, pull up the weather cap from the USB port. • On the eTrex SE navigator, turn the properly. See your operating system documentation to learn how to map the drive. 2 On your computer, open the file - Garmin eTrex Solar | Owners Manual - Page 28
GHz @ 6.16 dBm maximum eTrex Solar Specifications Battery type Battery life Water rating Operating temperature range USB charging temperature range Solar charging temperature range Wireless frequency Rechargeable, built-in lithium-ion battery Up to 200 hours with GPS-only tracking Up to 100 hours - Garmin eTrex Solar | Owners Manual - Page 29
Garmin dealer. Attaching a Lanyard 1 Insert the loop of the lanyard through the slot in the device. 2 Thread the other end of the lanyard through the loop, and pull it tight. 3 If necessary, attach the lanyard to your clothing or backpack to tether it during an activity. Troubleshooting eTrex Solar - Garmin eTrex Solar | Owners Manual - Page 30
Restarting the eTrex Solar Device If the device stops responding, you may need to restart it. This does not erase any of your data or settings. Hold the power button for approximately 30 seconds. Data Fields Some data fields require you to be navigating to display data. Not all data fields are - Garmin eTrex Solar | Owners Manual - Page 31
the next waypoint or turn. You must be navigating for this data to appear. SOLAR INT: The intensity of solar input. SPEED: The current rate of travel your GPS position. SUNRISE/SET: The time of the next sunrise or sunset based on your GPS position. SUNSET: The time of sunset based on your GPS - Garmin eTrex Solar | Owners Manual - Page 32
support.garmin.com November 2023 GUID-76DD39C5-047F-4599-892F-60C9207A6637 v2

ETREX
®
SE/SOLAR
Owner’s Manual