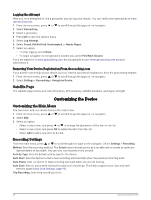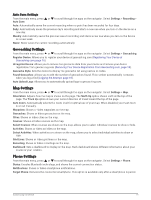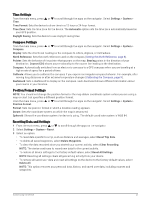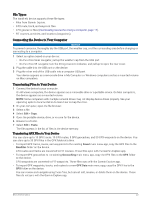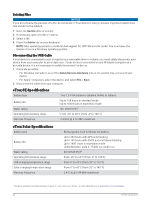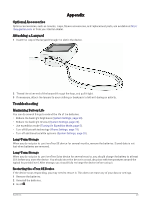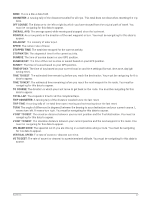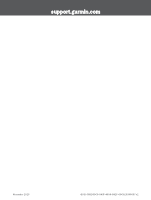Garmin eTrex Solar Owners Manual - Page 27
File Types, Connecting the Device to Your Computer, Transferring Files to Your Device - review
 |
View all Garmin eTrex Solar manuals
Add to My Manuals
Save this manual to your list of manuals |
Page 27 highlights
File Types The handheld device supports these file types: • Files from Garmin Explore. • GPX route, track, and waypoint files. • GPX geocache files (Downloading Geocaches Using a Computer, page 17). • FIT courses, activities, and locations (waypoints). Connecting the Device to Your Computer NOTICE To prevent corrosion, thoroughly dry the USB port, the weather cap, and the surrounding area before charging or connecting to a computer. 1 Select an option based on your device: • On the eTrex Solar navigator, pull up the weather cap from the USB port. • On the eTrex SE navigator, turn the D-ring counter-clockwise, and pull up to open the rear cover. 2 Plug the cable into the USB port on the device. 3 Plug the other end of the USB cable into a computer USB port. Your device appears as a removable drive in My Computer on Windows computers and as a mounted volume on Mac computers. Transferring Files to Your Device 1 Connect the device to your computer. On Windows computers, the device appears as a removable drive or a portable device. On Mac computers, the device appears as a mounted volume. NOTE: Some computers with multiple network drives may not display device drives properly. See your operating system documentation to learn how to map the drive. 2 On your computer, open the file browser. 3 Select a file. 4 Select Edit > Copy. 5 Open the portable device, drive, or volume for the device. 6 Browse to a folder. 7 Select Edit > Paste. The file appears in the list of files in the device memory. Transferring GPX Files to Your Device You can store up to 10 GPX tracks, 10 GPX routes, 5 GPX geocaches, and 50 GPX waypoints on the device. You can store up to 30 GPX files in the GPX folder at a time. • To import GPX tracks, routes, and waypoints to the existing Saved main menu app, copy the GPX files to the NewFiles folder on the device. GPX routes and tracks are converted to FIT courses. These files sync with the Garmin Explore app. • To import GPX geocaches to the existing Geocaching main menu app, copy the GPX files to the GPX folder on the device. GPX waypoints are converted to FIT waypoints. These files sync with the Garmin Explore app. • To import GPX waypoints, tracks, and routes to a new GPX Data main menu app, copy the GPX files to the GPX folder on the device. You can review and navigate using these files, but cannot edit, rename, or delete them on the device. These files do not sync with the Garmin Explore app. Device Information 23