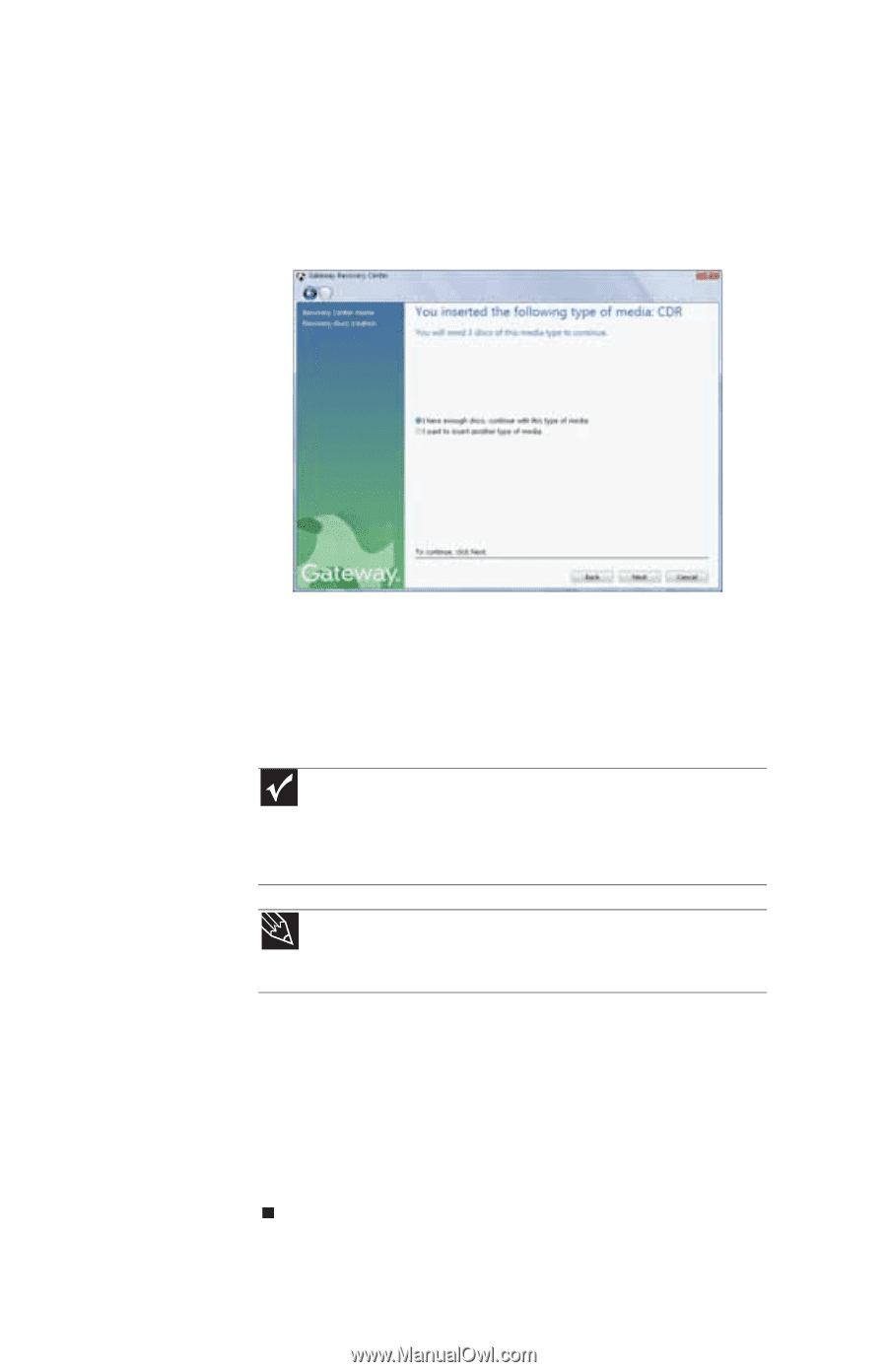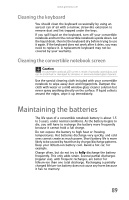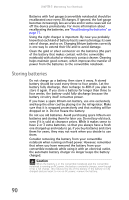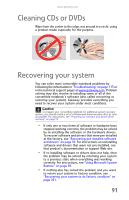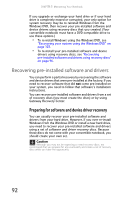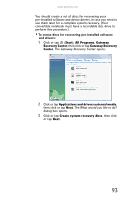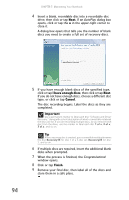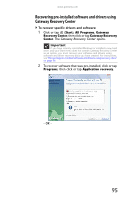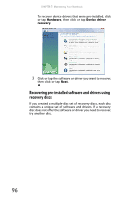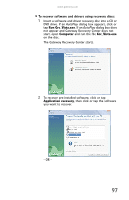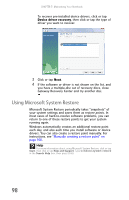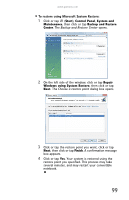Gateway C-142XL 8512715 - Gateway Notebook Reference Guide R3 for Windows Vist - Page 102
I have enough discs, Cancel, Finish, AutoPlay, Congratulations - recovery disk
 |
View all Gateway C-142XL manuals
Add to My Manuals
Save this manual to your list of manuals |
Page 102 highlights
CHAPTER 7: Maintaining Your Notebook 4 Insert a blank, recordable disc into a recordable disc drive, then click or tap Next. If an AutoPlay dialog box opens, click or tap the x in the upper-right corner to close it. A dialog box opens that tells you the number of blank discs you need to create a full set of recovery discs. 94 5 If you have enough blank discs of the specified type, click or tap I have enough discs, then click or tap Next. If you do not have enough discs, choose a different disc type, or click or tap Cancel. The disc recording begins. Label the discs as they are completed. Important Use a permanent marker to label each disc "Software and Driver Recovery," along with a short description of which convertible notebook the discs are for. If you are recording multiple discs, as you remove each disc from the drive, use the marker to label each disc 1 of x, 2 of x, 3 of x, and so on. Tip After a recovery disc is created, your convertible notebook names the disc Recovery13 for disc 1 of a 3-disc set, Recovery23 for disc 2, and so on. 6 If multiple discs are required, insert the additional blank disks when prompted. 7 When the process is finished, the Congratulations! window opens. 8 Click or tap Finish. 9 Remove your final disc, then label all of the discs and store them in a safe place.