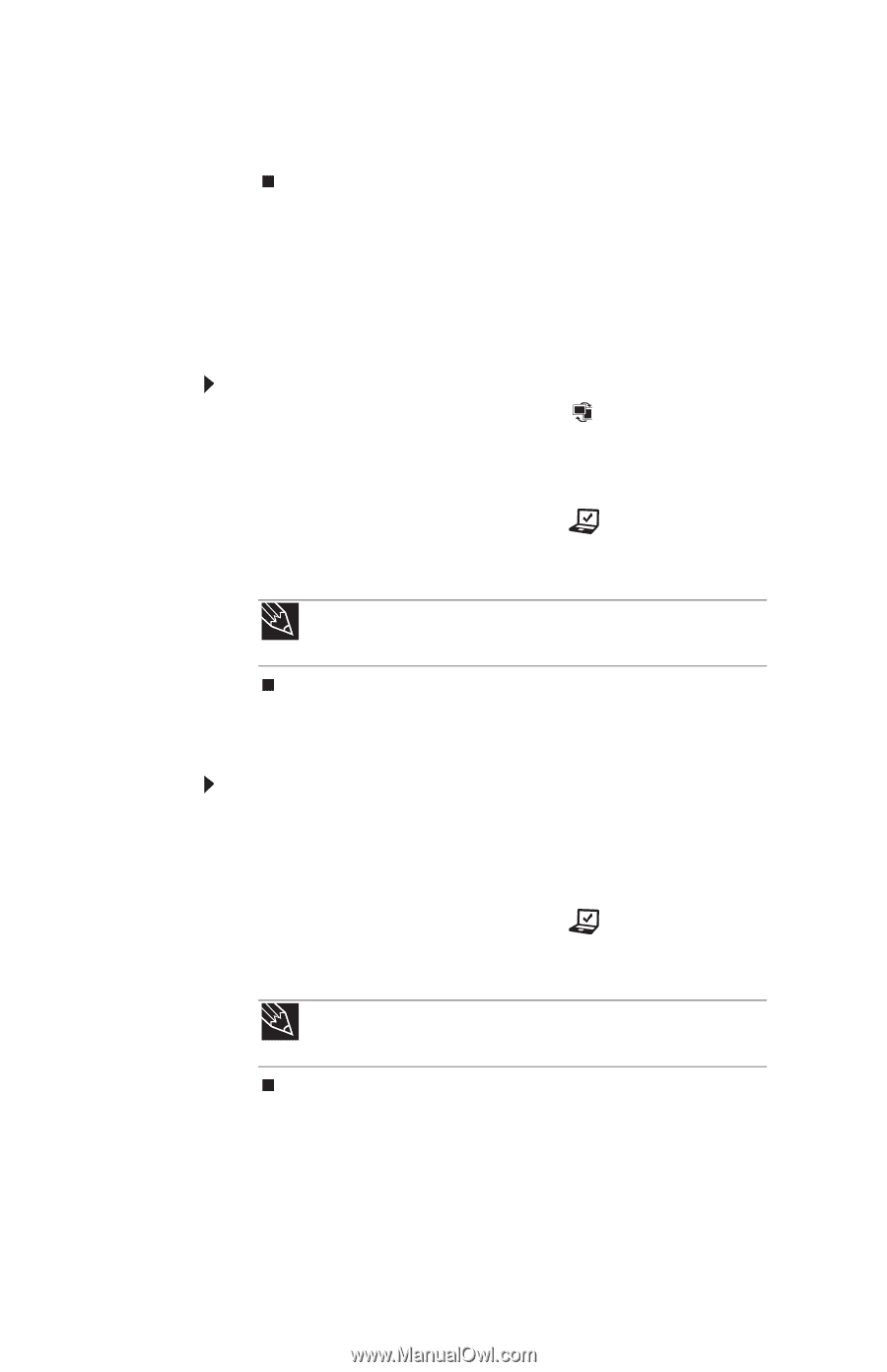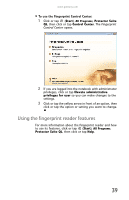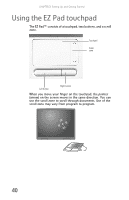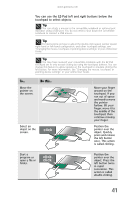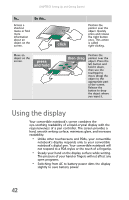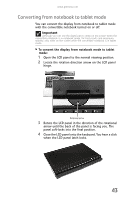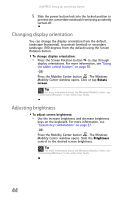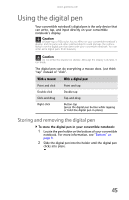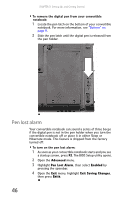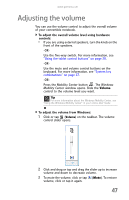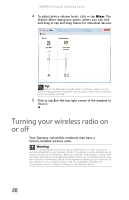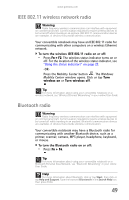Gateway C-142XL 8512715 - Gateway Notebook Reference Guide R3 for Windows Vist - Page 52
Changing display orientation, Adjusting brightness, Rotate, screen, Brightness
 |
View all Gateway C-142XL manuals
Add to My Manuals
Save this manual to your list of manuals |
Page 52 highlights
CHAPTER 3: Setting Up and Getting Started 5 Slide the power button lock into the locked position to prevent the convertible notebook from being accidently turned off. Changing display orientation You can change the display orientation from the default, landscape (horizontal), to portrait (vertical) or secondary landscape (180 degrees from the default) using the Screen Rotation button. To change display orientation: • Press the Screen Rotation button to step through display orientations. For more information, see "Using the tablet control buttons" on page 30. -ORPress the Mobility Center button . The Windows Mobility Center window opens. Click or tap Rotate screen. Tip For more information about the Windows Mobility Center, see "Customizing Windows" in the online User Guide. Adjusting brightness To adjust screen brightness: • Use the increase brightness and decrease brightness keys on the keyboard. For more information, see "System key combinations" on page 27. -ORPress the Mobility Center button . The Windows Mobility Center window opens. Slide the Brightness control to the desired screen brightness. Tip For more information about the Windows Mobility Center, see "Customizing Windows" in the online User Guide. 44