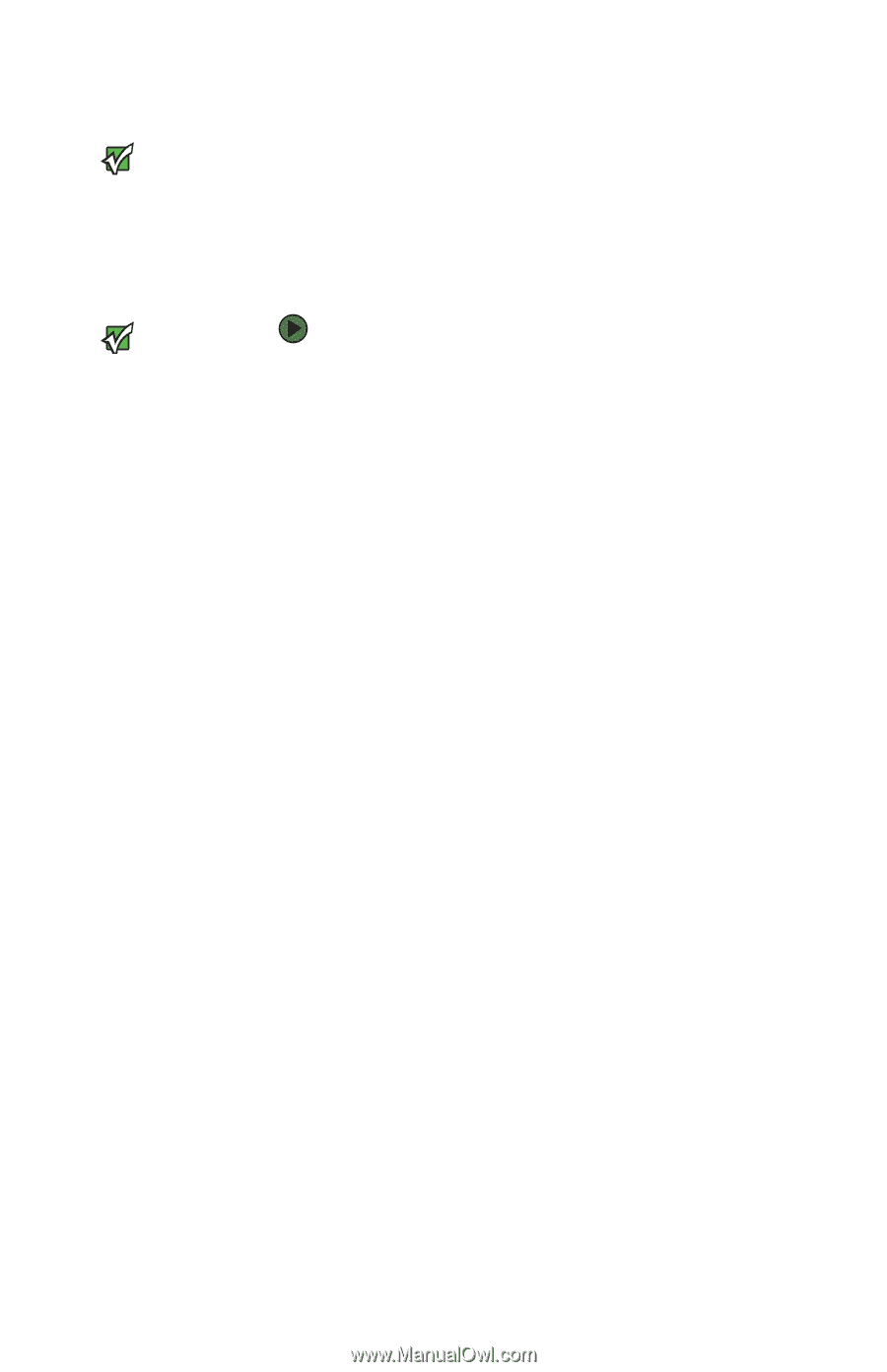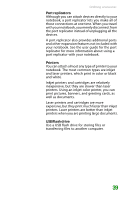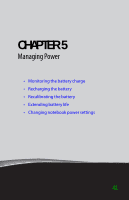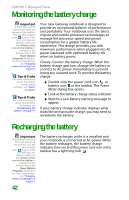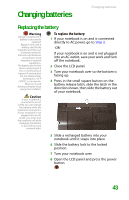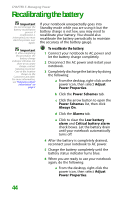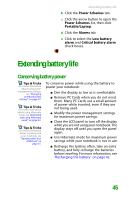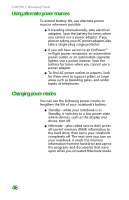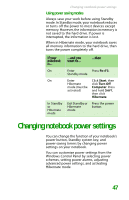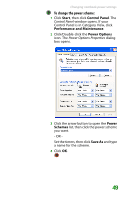Gateway E-100M Gateway Notebook Reference Guide R2 for Windows XP - Page 50
Recalibrating the battery
 |
View all Gateway E-100M manuals
Add to My Manuals
Save this manual to your list of manuals |
Page 50 highlights
CHAPTER 5: Managing Power Recalibrating the battery Important Do not interrupt the battery recalibration process. If recalibration is interrupted, you must start the process over again. Important If, after completing this procedure, the battery charge indicator still does not show an accurate charge, contact Gateway Customer Care at the location shown on the Customer Care label. For more information, see "Gateway contact information" on page 3 If your notebook unexpectedly goes into Standby mode while you are using it but the battery charge is not low, you may need to recalibrate your battery. You should also recalibrate the battery periodically to maintain the accuracy of the battery gauge. To recalibrate the battery: 1 Connect your notebook to AC power and let the battery charge completely. 2 Disconnect the AC power and restart your notebook. 3 Completely discharge the battery by doing the following: a From the desktop, right-click on the power icon, then select Adjust Power Properties. b Click the Power Schemes tab. c Click the arrow button to open the Power Schemes list, then click Always On. d Click the Alarms tab. e Click to clear the Low battery alarm and Critical battery alarm check boxes. Let the battery drain until your notebook automatically turns off. 4 After the battery is completely drained, reconnect your notebook to AC power. 5 Charge the battery completely until the battery status indicator turns blue. 6 When you are ready to use your notebook again, do the following: a From the desktop, right-click the power icon, then select Adjust Power Properties. 44