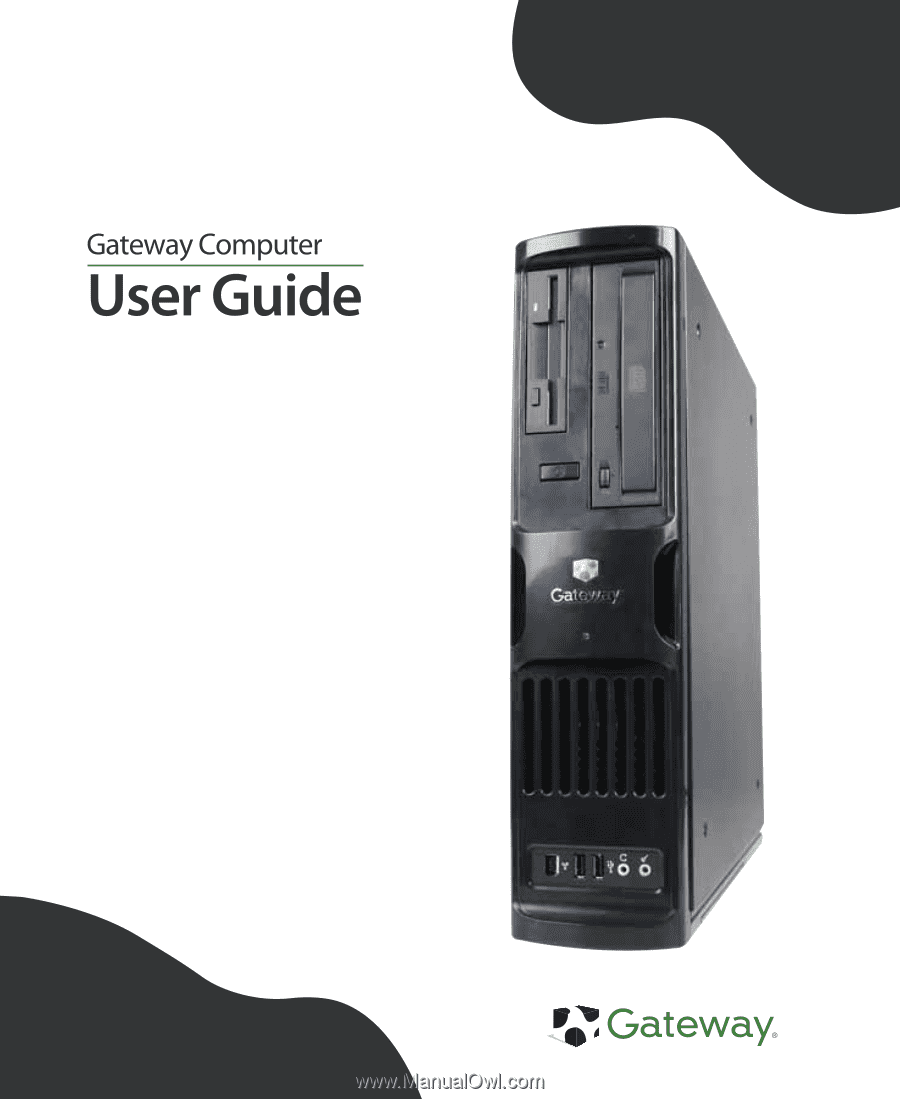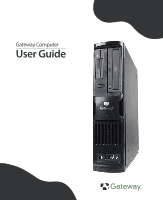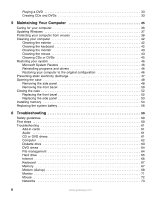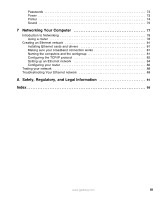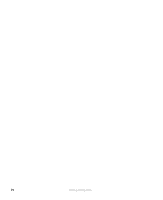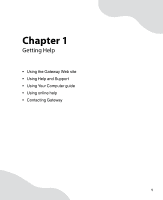Gateway E-4500S User Guide
Gateway E-4500S Manual
 |
View all Gateway E-4500S manuals
Add to My Manuals
Save this manual to your list of manuals |
Gateway E-4500S manual content summary:
- Gateway E-4500S | User Guide - Page 1
- Gateway E-4500S | User Guide - Page 2
1 Help and Support 3 Searching for a topic 4 Using Your Computer guide 4 Online help 5 Gateway contact information 5 2 Checking Out Your Gateway Computer 7 Front 8 Back 10 Locating your serial number 14 Microsoft Certificate of Authenticity 14 Finding your specifications 15 Accessories - Gateway E-4500S | User Guide - Page 3
Safety guidelines 60 First steps 60 Troubleshooting 61 Add-in cards 61 Audio 61 CD or DVD drives 61 Computer 62 Diskette drive 63 DVD drives 64 File management 64 Hard drive 65 Internet 66 Keyboard 67 Memory 67 Modem (dial-up 68 Monitor 71 Mouse 72 Networks 73 ii www.gateway.com - Gateway E-4500S | User Guide - Page 4
Passwords 73 Power 73 Printer 74 Sound 75 7 Networking Your Computer 77 Introduction to Networking 78 Using a router 78 Creating an Ethernet network 81 Installing Ethernet cards and drivers 81 Making sure your broadband connection works 81 Naming the computers and the workgroup 81 - Gateway E-4500S | User Guide - Page 5
iv www.gateway.com - Gateway E-4500S | User Guide - Page 6
Chapter 1 Getting Help • Using the Gateway Web site • Using Help and Support • Using Your Computer guide • Using online help • Contacting Gateway 1 - Gateway E-4500S | User Guide - Page 7
with the best product possible. Please read this manual carefully to familiarize yourself with our range of services and support. We have highlighted some basic care and safety information to help you keep your computer in good operating condition. Gateway stands behind our value proposition to our - Gateway E-4500S | User Guide - Page 8
Support Help and Support Your computer includes Help and Support, an easily accessible collection of help information, troubleshooters, and automated support. Use Help and Support to answer questions about Windows and to help you quickly discover and use the many features of your Gateway computer - Gateway E-4500S | User Guide - Page 9
Help and Support and contain Computer guide includes information on using Windows, using the Internet, sending a fax, and changing power-saving settings as well as other topics. To access the Using Your Computer guide: ■ Click Start, All Programs, then click Gateway Documentation. 4 www.gateway - Gateway E-4500S | User Guide - Page 10
button. You can search for information by viewing the help contents, checking the index, searching for a topic or keyword, or browsing through the online help. Gateway contact information For Technical Support, see the Gateway Business Service Plans guide that came with your system. www - Gateway E-4500S | User Guide - Page 11
Chapter 1: Getting Help 6 www.gateway.com - Gateway E-4500S | User Guide - Page 12
Chapter 2 Checking Out Your Gateway Computer • Identifying features • Locating your computer model and serial number • Locating the Microsoft Certificate of Authenticity • Locating the specifications for your computer • Purchasing accessories 7 - Gateway E-4500S | User Guide - Page 13
Checking Out Your Gateway Computer Front Your computer includes the following components. Diskette drive (optional) Power button/ power indicator DVD/CD drive USB ports IEEE port (optional) Headphone jack Microphone jack Component Icon Diskette drive (optional) Power button/power indicator - Gateway E-4500S | User Guide - Page 14
device" on page 27. DVD/CD drive Use this drive to listen to audio CDs, install games and programs, watch DVDs, and store large files onto recordable see "Identifying drive types" on page 31. Headphone jack Plug powered, analog front speakers, an external amplifier, or headphones into this jack - Gateway E-4500S | User Guide - Page 15
Out Your Gateway Computer Back Your computer includes the following components: Cover release lever Voltage switch Power connector Rear speaker jack (optional) Ethernet (network) jack Parallel port S-Video out jack (optional) IEEE 1394 add-in card (optional) Telephone jack (optional) Audio in/side - Gateway E-4500S | User Guide - Page 16
Component Icon Voltage switch Power connector Rear speaker jack (black) (optional) Ethernet (network) jack Parallel port S-Video out jack (optional) IEEE 1394 add-in card (optional) Telephone jack (optional) Back Description Before turning on your computer, make sure that this switch is in the - Gateway E-4500S | User Guide - Page 17
Chapter 2: Checking Out Your Gateway Computer Component Icon Audio input (Line in) jack (blue) -ORSide speaker jack Headphone/analog speakers jack (green) -ORFront speakers jack Microphone jack (red or pink) Center/subwoofer jack (orange) (optional) USB ports Video port (integrated) Serial port - Gateway E-4500S | User Guide - Page 18
Icon PS/2 mouse port PS/2 keyboard port Video port (add-in optioinal) Modem jack (optional) Back Description Plug a Personal System/2® (PS/2) keyboard into this port. Plug a PS/2 mouse into this port. Plug a monitor into this port. Plug a modem cable into this jack. www.gateway.com 13 - Gateway E-4500S | User Guide - Page 19
location. The label on the side of your computer case includes your computer serial number. Gateway Technical Support will need this information if you call for assistance. Online support: Tech Support Phone: (U.S.) (Canada) Tech Support Hours: 9004394 Microsoft Certificate of Authenticity The - Gateway E-4500S | User Guide - Page 20
Finding your specifications For more information about your computer, such as memory size, memory type, and hard drive size, visit Gateway's Support page at support.gateway.com. The Support page also has links to additional Gateway documentation and detailed specifications. www.gateway.com 15 - Gateway E-4500S | User Guide - Page 21
files or transferring files to another computer. Uninterruptible power supplies A standby, uninterruptible power supply (UPS) protects your computer from data loss during a total power failure. A UPS uses a battery to keep your computer running temporarily during a power failure so you can save - Gateway E-4500S | User Guide - Page 22
Chapter 3 Getting Started • Using your computer safely • Protecting your computer from power source problems • Turning your computer on and off • Adjusting the volume • Configuring audio jacks • Connecting the modem and network • Installing peripheral devices 17 - Gateway E-4500S | User Guide - Page 23
of time. Look away from your computer occasionally, and try to focus on distant objects. Setting up your computer desk and chair When you are setting up your computer desk and chair, make sure that the desk is the appropriate height and the chair helps you maintain good posture. 18 www.gateway.com - Gateway E-4500S | User Guide - Page 24
■ Adjust the back of the chair so it supports the lower curve of your spine. You can use a pillow or cushion to provide extra back support. Setting up your computer and computer accessories ■ Set up the monitor so the top to break up the work day, and schedule a variety of tasks. www.gateway.com 19 - Gateway E-4500S | User Guide - Page 25
long enough to save your work and shut down your computer normally. Checking the voltage selection A power supply is integrated into your computer to provide power to the system board, add-in cards, and peripheral devices. The voltage selection for your location is typically set at the factory - Gateway E-4500S | User Guide - Page 26
Working safely To set the voltage selection switch: ■ Use a tool such as an opened paper clip to slide the voltage selection switch to the correct voltage position. Voltage selection switch www.gateway.com 21 - Gateway E-4500S | User Guide - Page 27
for the first time, follow the on-screen instructions to set up your computer. Important Your computer has a built-in variable speed fan. In addition, your computer uses a powerful processor which produces heat. Both the system fan and processor can run at different speeds at times to ensure - Gateway E-4500S | User Guide - Page 28
it on again. Important If your computer does not turn off, press and hold the power button for about five seconds, then release it. As a part of the regular startup process, a program to check the disk status runs automatically. When the checks are finished, Windows starts. www.gateway.com 23 - Gateway E-4500S | User Guide - Page 29
Using the keyboard This keyboard is the basic model of keyboard available with your computer. Function keys Navigation keys Indicators Windows keys Application Directional key keys Numeric keypad Press left. Type numbers when the numeric keypad (NUM LOCK) is turned on. 24 www.gateway.com - Gateway E-4500S | User Guide - Page 30
speakers. Tips & Tricks For instructions on how to adjust the volume in Windows, see "Adjusting the Volume" in Using Your Computer which has been included on your hard drive. To access this guide, click Start, All Programs, then click Gateway Documentation. Configuring the audio jacks If the back - Gateway E-4500S | User Guide - Page 31
Ethernet network, see "Networking Your Computer" on page 77. To connect to an Ethernet network: 1 Insert one end of the network cable into the network jack computer. on the back of your 2 Insert the other end of the network cable into a cable modem, DSL modem, or Ethernet jack. 26 www.gateway - Gateway E-4500S | User Guide - Page 32
other peripheral device, see the device documentation and installation instructions. Your computer may have one or more of the following ports: IEEE to your computer. For more information about port locations, "Checking Out Your Gateway Computer" on page 7. IEEE 1394 and USB ports support plug-and - Gateway E-4500S | User Guide - Page 33
Chapter 3: Getting Started 28 www.gateway.com - Gateway E-4500S | User Guide - Page 34
Chapter 4 Using Drives • Using the diskette drive • Using CD or DVD drives 29 - Gateway E-4500S | User Guide - Page 35
(sometimes called floppy disks). Diskettes are useful for storing files or transferring files to another computer. Drive activity light configuration. 2 To access a file on the diskette, click Start, then click My Computer. Double-click the drive letter (for example, the A: drive), then double-click - Gateway E-4500S | User Guide - Page 36
drive types Your Gateway computer may contain one of the following drive types. Look on the front of the drive for one or more of the following logos: If your drive has this logo... This is your drive type... Use your drive for... CD drive Installing programs, playing audio CDs, and accessing - Gateway E-4500S | User Guide - Page 37
(closed) Activity indicator (location varies) Manual eject hole (location varies) Eject button Important Some music CDs have copy protection software. You may not be able to play these CDs on your computer. To insert a CD or DVD: . 3 Press the eject button to close the tray. 32 www.gateway.com - Gateway E-4500S | User Guide - Page 38
CDs, create video DVDs, and more. Tips & Tricks For more information about creating CDs and DVDs, see "Creating CDs and DVDs" in Using Your Computer which has been included on your hard drive. To access this guide, click Start, All Programs, then click Gateway Documentation. www.gateway.com 33 - Gateway E-4500S | User Guide - Page 39
Chapter 4: Using Drives 34 www.gateway.com - Gateway E-4500S | User Guide - Page 40
Chapter 5 Maintaining Your Computer • Caring for your computer • Updating Windows • Protecting your computer from viruses • Cleaning your computer • Restoring your system • Opening the computer case • Adding memory and replacing the battery 35 - Gateway E-4500S | User Guide - Page 41
your warranty. ■ Avoid dusty or dirty work environments. Dust and dirt can clog the internal mechanisms. ■ Do not block the ventilation fan. ■ When storing your computer for an extended period of time, unplug AC power. 36 www.gateway.com - Gateway E-4500S | User Guide - Page 42
helps you to keep your computer up-to-date. Use Windows Update to choose updates for your computer's operating system, software, computer. To run Windows Update: 1 Connect to the Internet. 2 Click Start, All Programs, then click Windows Update. 3 Click Scan for Available Updates. Help and Support - Gateway E-4500S | User Guide - Page 43
which has been included on your hard drive. To access this guide, click Start, All Programs, then click Gateway Documentation. For more information about protecting your computer against viruses, click Start, then click Help and Support. Type the keyword viruses in the Search box , then click - Gateway E-4500S | User Guide - Page 44
Protecting your computer from viruses To scan for viruses: 1 Click Start, All Programs, Norton Internet Security, then click Norton Internet Security. Norton Internet Security opens. 2 Click Norton AntiVirus. www.gateway.com 39 - Gateway E-4500S | User Guide - Page 45
instructions to remove the virus. 2 Turn off your computer and leave it off for at least 30 seconds. 3 Turn on your computer and rescan for the virus. To update Norton Internet Security: Important You received a free limited time subscription to the Norton Internet Security service www.gateway.com - Gateway E-4500S | User Guide - Page 46
Protecting your computer from viruses 4 Follow the on-screen instructions to update your Norton Internet Security program with the latest virus protection files. 5 When the program has finished, click Finish. www.gateway.com 41 - Gateway E-4500S | User Guide - Page 47
power cord and modem cable from the wall outlets. Always turn off your computer and other peripherals before cleaning any components. Use a damp, lint-free cloth to clean your computer If you spill liquid on the keyboard, turn off your computer and turn the keyboard upside down. Let the liquid - Gateway E-4500S | User Guide - Page 48
Cleaning the monitor Cleaning your computer Caution A flat panel display or LCD screen with the cloth. Cleaning the mouse If the mouse pointer begins moving erratically across the computer screen or becomes difficult to control precisely, cleaning the mouse will likely improve its accuracy. - Gateway E-4500S | User Guide - Page 49
Chapter 5: Maintaining Your Computer 2 Rotate the retaining ring on the bottom of the mouse counter-clockwise, then remove the retaining ring and mouse ball. 3 swab dipped in isopropyl alcohol. Mouse rollers 5 Replace the mouse ball and lock the retaining ring into place. 44 www.gateway.com - Gateway E-4500S | User Guide - Page 50
Cleaning your computer Cleaning CDs or DVDs Wipe from the center to the edge, not around in a circle, using a product made especially for the purpose. www.gateway.com 45 - Gateway E-4500S | User Guide - Page 51
does not start or if the two previous procedures do not correct the problem, you may need to restore your computer to the original configuration. To restore your computer to the original configuration: 1 Turn on your computer, then press F11. 2 Follow the on-screen instructions. 46 www.gateway.com - Gateway E-4500S | User Guide - Page 52
turn off your computer and unplug the power cord and modem power supply. ■ Touch a bare metal surface on the back of the computer. ■ Unplug the power cord and the modem and network cables. Before working with computer Always hold expansion cards by their edges or their metal mounting brackets. Avoid - Gateway E-4500S | User Guide - Page 53
network cable before opening the case. Removing the side panel To remove the side panel: 1 Follow the instructions in "Preventing static electricity discharge" on page 47. 2 Shut down your computer, then disconnect the power cord and modem, network, and all peripheral device cables. 3 Press the - Gateway E-4500S | User Guide - Page 54
Opening the case 5 Swing the side panel down from the top of the computer, then lift the panel away from the computer. www.gateway.com 49 - Gateway E-4500S | User Guide - Page 55
Chapter 5: Maintaining Your Computer Removing the front bezel To remove the front bezel: 1 After removing the side panel, remove the metal reinforcing beam/hard drive assembly by lifting it out of the chassis. Caution Be careful not to pull or damage the hard drive power and data cables when you - Gateway E-4500S | User Guide - Page 56
) on the bezel to disengage them from the front of the chassis, then pull the bottom of the bezel out from the bottom of the computer. 3 Swing the bottom of the bezel out until the top of the bezel can be disengaged from the top of the - Gateway E-4500S | User Guide - Page 57
the front bezel To replace the front bezel: 1 Engage the tab on the top of the bezel with the slot in the top of the computer. 2 Swing the bottom of the bezel in to engage the tabs on the bezel with the slots on the front of the chassis. 3 Press the - Gateway E-4500S | User Guide - Page 58
of the chassis. Caution Be careful not to pinch or damage the hard drive power and data cables when you replace the metal reinforcing beam/hard drive assembly. Replacing the top of the computer until it clicks to secure it into place. 3 Reconnect the cables and power cord. www.gateway.com 53 - Gateway E-4500S | User Guide - Page 59
5: Maintaining Your Computer Installing memory When you upgrade the computer memory, make sure that you install the correct type of memory module for your computer. Your computer uses DIMM memory. To install or replace DIMM memory: 1 Remove the side panel by following the instructions in "Removing - Gateway E-4500S | User Guide - Page 60
. 8 Replace the side panel by following the instructions in "Replacing the side panel" on page 53. 9 Return your computer to its upright position. 10 Reconnect the cables and the power cord. 11 Turn on your computer. Windows starts and the Windows desktop appears. 12 Click Start, Control Panel, then - Gateway E-4500S | User Guide - Page 61
Dispose of used batteries following the manufacturer's instructions. To replace the battery: 1 Restart your computer. 2 During the restart, press and hold F1. The main menu of the BIOS Setup utility opens. 3 Write down install the new battery the same way. Battery release tab 56 www.gateway.com - Gateway E-4500S | User Guide - Page 62
. 12 Replace the side panel by following the instructions in "Replacing the side panel" on page 53. 13 Reconnect all external cables and the power cord. 14 Turn on your computer. 15 Open the BIOS Setup utility. 16 In the BIOS Setup utility, restore any settings that you wrote down in Step 3. 17 - Gateway E-4500S | User Guide - Page 63
Chapter 5: Maintaining Your Computer 58 www.gateway.com - Gateway E-4500S | User Guide - Page 64
Chapter 6 Troubleshooting • Troubleshooting typical hardware and software problems 59 - Gateway E-4500S | User Guide - Page 65
bodily injury, do not attempt to troubleshoot your computer problem if: ■ Power cords or plugs are damaged ■ Liquid has been spilled into your computer ■ Your computer was dropped ■ The case was damaged Instead, unplug your computer and contact a qualified computer technician. First steps If you - Gateway E-4500S | User Guide - Page 66
these CDs on your computer. ■ Clean the disc. For more information, see "Cleaning CDs or DVDs" on page 45. ■ Make sure that the drive is configured correctly by following the instructions in the drive documentation. ■ Reinstall the device driver. Audio CD does not produce sound ■ Make sure that the - Gateway E-4500S | User Guide - Page 67
restart your computer. ■ Clean the disc. For more information, see "Cleaning CDs or DVDs" on page 45. ■ Reinstall the audio device drivers. A DVD Computer The computer will not start ■ Make sure that the power cord is connected to an AC power source and your computer is turned on. 62 www.gateway - Gateway E-4500S | User Guide - Page 68
Troubleshooting The diskette drive is not recognized ■ Shut down and restart your computer. You cannot save a file to diskette or you see the message "disk Your Computer which has been included on your hard drive. To access this guide, click Start, All Programs, then click Gateway Documentation. - Gateway E-4500S | User Guide - Page 69
Troubleshooting You see a "Non-system disk" or "Disk your computer. DVD drives DVD drive troubleshooting is restore a file, the file cannot be restored. Help and Support For more information about restoring deleted files, click Start, then click Help and Support. Type the keyword System Restore - Gateway E-4500S | User Guide - Page 70
Troubleshooting You see an "Insufficient disk space" error message ■ Delete unnecessary files from the hard drive using Disk Cleanup. For instructions on deleting unnecessary files, see "Using Disk Cleanup" in Using Your Computer which has been included on your hard drive. To access this guide - Gateway E-4500S | User Guide - Page 71
do not have a problem with your modem. For more information, "Modem (dial-up)" on page 68. ■ Make sure that your account with your Internet service provider (ISP) is set up correctly. Contact your ISP technical support for help. Help and Support For more information about troubleshooting Internet - Gateway E-4500S | User Guide - Page 72
Troubleshooting People are sending you e-mail messages, but you have not received any mail ■ Click the receive button in your e-mail program. ■ Make sure that your account with your Internet service provider (ISP) is set up correctly. Contact your ISP for technical support. Keyboard The keyboard - Gateway E-4500S | User Guide - Page 73
computer. Help and Support For more information about troubleshooting memory errors, click Start, then click Help and Support. Type the keyword memory Ethernet network jack. See "Back" on page 10 to make sure that the connections have been made correctly. ■ Make sure that your computer services - Gateway E-4500S | User Guide - Page 74
support. ■ See if the modem works with a different communications program. The problem may be with just one program. ■ Review the troubleshooting , such as line noise, telephone service provider equipment, or ISP limitations, may lower the speed even further. If your computer has a v.90 modem, the - Gateway E-4500S | User Guide - Page 75
computer. Some telephone cables do not meet required cable standards and may cause problems with the modem connection. ■ Shut down and restart your computer Support For more information about modem troubleshooting, click Start, then click Help and Support. Type the keyword modem troubleshooting in - Gateway E-4500S | User Guide - Page 76
For more information, see "Adjusting the color depth" in Using Your Computer which has been included on your hard drive. To access this guide, click Start, All Programs, then click Gateway Documentation. Help and Support For more information about changing the screen resolution, click Start, then - Gateway E-4500S | User Guide - Page 77
Tips & Tricks For more information, see "Adjusting the screen and desktop settings" in Using Your Computer which has been included on your hard drive. To access this guide, click Start, All Programs, then click Gateway Documentation. ■ Move the monitor away from sources of electrical interference - Gateway E-4500S | User Guide - Page 78
, click Start, then click Help and Support. Type the keyword network troubleshooting in the Search box , then click the arrow. Passwords Your computer does not accept your password Make sure that CAPS LOCK is turned off, then retype the password. Power Your computer will not turn on ■ Make sure - Gateway E-4500S | User Guide - Page 79
power cable is plugged into an AC power source. The printer is on but will not print ■ Check the cable between the printer and your computer. Printer. ■ Reinstall the printer driver. See the guide that came with your printer for instructions on installing the printer driver. You see a "Printer queue - Gateway E-4500S | User Guide - Page 80
troubleshooter in the Search box , then click the arrow. ■ Wait until files have been printed before sending additional files to the printer. ■ If you print large files or many files at one time, you may want to add additional memory to the printer. See the printer documentation for instructions - Gateway E-4500S | User Guide - Page 81
Chapter 6: Troubleshooting 76 www.gateway.com - Gateway E-4500S | User Guide - Page 82
Chapter 7 Networking Your Computer • Introducing networking • Creating an Ethernet network • Testing your network • Troubleshooting your Ethernet network 77 - Gateway E-4500S | User Guide - Page 83
computer networks in the home. Ethernet, Fast Ethernet, or Gigabit Ethernet Ethernet is available at three different speeds. Standard Ethernet runs at 10 Mbps, Fast Ethernet runs at 100 Mbps, and Gigabit Ethernet most common way to set up an Ethernet network is Dynamic Host Control Protocol (DHCP - Gateway E-4500S | User Guide - Page 84
router with 4-port switch. Equipment you need for a router-based Ethernet network For an Ethernet network you need: ■ Two or more computers with Ethernet jacks ■ One router ■ One broadband Internet connection (optional) ■ Ethernet cables connecting all of the network equipment www.gateway.com 79 - Gateway E-4500S | User Guide - Page 85
addresses Determining if an Ethernet is already installed on your computers To determine if Ethernet is already installed on your computer: 1 Click Start, plus (+) in front of Network adapters. The Ethernet device installed in your computer is listed. If one is not listed, you must install one. - Gateway E-4500S | User Guide - Page 86
to install Ethernet cards and drivers on the computers that do not have Ethernet already installed. To order wired or wireless Ethernet PCI or PC cards, visit the Accessories Store at accessories.gateway.com. Use the documentation that comes with your Ethernet cards for instructions on installing - Gateway E-4500S | User Guide - Page 87
must be the same for all computers in your network workgroup, and the name must be different than any computer name on your network. 7 Click OK to close the Computer Name Changes dialog box. Configuring the /Double-click Network Connections. The Network Connections window opens. 82 www.gateway.com - Gateway E-4500S | User Guide - Page 88
Ethernet network 3 Right-click Local Area Connection, then click Properties. The Local Area Connection Properties dialog box opens. - OR - If you do not have a LAN connection setup, click Create a new connection and follow the instructions (TCP/IP) Properties dialog box opens. www.gateway.com 83 - Gateway E-4500S | User Guide - Page 89
to close the Network Connections window. 11 Repeat this procedure for every computer on your network. Setting up an Ethernet network We recommend using category 5, unshielded, twisted-pair cable (approximately 1/4" telephone jack connector, but with eight pins) on each end. 84 www.gateway.com - Gateway E-4500S | User Guide - Page 90
Creating an Ethernet network Important Category 5 cables are available in two different types; straight-through cables, used to connect computers to a router, and crossover cables, used to connect two computers. To determine which type of cable you have, hold both ends of the cable with the - Gateway E-4500S | User Guide - Page 91
on the router and the other end into the Ethernet jack on the DSL or cable modem. Configuring your router After you have named your computers and set up TCP/IP on them, you can configure your router using your Web browser. For these instructions, we assume that you are using the router - Gateway E-4500S | User Guide - Page 92
Creating an Ethernet network ■ Router Name and Domain Name - Check with your ISP to see if entries are required in checkbox, then click Apply. 7 Press the reset button on your cable or DSL modem, then restart the computer. Your network should be running. Go to "Testing your network" on page 88. www - Gateway E-4500S | User Guide - Page 93
Wizard (for more information, see "Using Your Computer guide" on page 4) ■ Check all physical cable desktop computer ■ Turn off all of the devices, then power them back on ■ Refer to your router's or access point's troubleshooting information ■ Contact your Internet service provider 88 www.gateway - Gateway E-4500S | User Guide - Page 94
network Troubleshooting Your Ethernet network You cannot see the other computers on your network ■ Make sure that your Ethernet cable is plugged into the Ethernet jack on your computer. Make sure that the other end is plugged into a router. ■ Make sure that all computers are plugged into a powered - Gateway E-4500S | User Guide - Page 95
Chapter 7: Networking Your Computer 90 www.gateway.com - Gateway E-4500S | User Guide - Page 96
Appendix A Safety, Regulatory, and Legal Information • Safety information • Regulatory statements • Notices 91 - Gateway E-4500S | User Guide - Page 97
is fitted with a TV Tuner, cable, or satellite receiver card, make sure that the antenna or cable system is electrically grounded instructions. ■ When the computer is turned off, a small amount of electrical current still flows through the computer. To avoid electrical shock, always unplug all power - Gateway E-4500S | User Guide - Page 98
Warning To reduce the risk of fire, use only No. 26 AWG or larger telecommunications line cord. www.gateway.com 93 - Gateway E-4500S | User Guide - Page 99
and used in accordance with the instructions, may cause harmful interference to associated with this equipment are: shielded video cable when an external monitor is approved by Gateway could void the Regulations (CFR 47) rules. On the computer or modem card is a label that contains the FCC - Gateway E-4500S | User Guide - Page 100
installation instructions for service may be required. The telephone company may request that you disconnect the equipment until the problem service. This equipment cannot be used on telephone company-provided coin service. Connection to party line service use a computer or other service service power - Gateway E-4500S | User Guide - Page 101
an authorized service location. Warning Use of controls or adjustments or performance of procedures other than those specified in this manual may result in hazardous radiation exposure. To prevent exposure to laser beams, do not try to open the enclosure of a CD or DVD drive. 96 www.gateway.com - Gateway E-4500S | User Guide - Page 102
. Call Gateway to see if this program is available in your area. ■ If you need further assistance in recycling, reusing, or trading in your "end of life" product, you may contact us at the Customer Care number listed in your product's user guide and we will be glad to help you with - Gateway E-4500S | User Guide - Page 103
. No part of it may be reproduced or transmitted by any means or in any form, without prior consent in writing from Gateway. The information in this manual has been carefully checked and is believed to be accurate. However, changes are made periodically. These changes are incorporated in newer - Gateway E-4500S | User Guide - Page 104
24 cards troubleshooting add-in card 61 case closing 52 opening 48 CD cleaning 45 inserting 32 playing audio 33 recording 33 troubleshooting 61 CD drive identifying 31 locating drive 9 troubleshooting 61 using 31 Certificate of Authenticity 14 cleaning audio CD 45 case 42 CD 45 computer exterior - Gateway E-4500S | User Guide - Page 105
12 locating USB port 9, 12 DIMM See memory directional keys 24 diskette troubleshooting 63 diskette drive identifying 30 troubleshooting 63 using 30 100 display troubleshooting 64 documentation help 3 Help and Support 3 online help 5 Using Your Computer 4 domain name 87 drives CD 9, 31 diskette - Gateway E-4500S | User Guide - Page 106
cards 81 installing drivers 81 jack 26 Ethernet jack 11 Ethernet network creating 81 external audio jack 12 F Fast Ethernet 78 faxes troubleshooting 69 files troubleshooting 64 finding Help and Support topics 4 specifications 15 front bezel removing 52 replacing 52 function keys 24 G Gateway - Gateway E-4500S | User Guide - Page 107
numeric keypad 24 indicator 24 O online help 3, 5 opening computer case 48 front bezel 50 P Pad Lock indicator 24 parallel port 11 password 73 peripheral devices 27 playing audio CD 33 DVD 33 ports See connections power button 8 connector 11 Hibernate mode 8 source problems 20 102 www.gateway.com - Gateway E-4500S | User Guide - Page 108
programs closing unresponsive 23 PS/2 port keyboard 13 mouse 13 R RAM See memory rebooting computer 23 recordable drive 9, 16 locating 9 troubleshooting 61 recording CDs 33 DVDs 33 resetting computer 23 restarting computer 23 restoring system 46 Resume mode 8 router configuring 86 name 87 S safety - Gateway E-4500S | User Guide - Page 109
power supply (UPS) 16, 20 updating device drivers 37 Norton Internet Security 38 Windows 37 UPS 16, 20 USB port 9, 12 V video playing 33 S-Video out jack 11 virus protecting against 38 removing 38 voltage switch 11, 21 volume adjusting 25 adjusting modem 70 controls 25 muting 25 troubleshooting - Gateway E-4500S | User Guide - Page 110