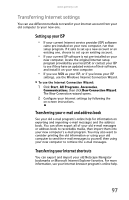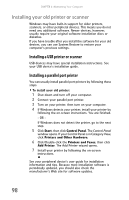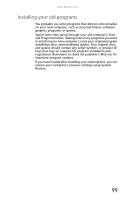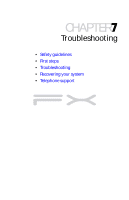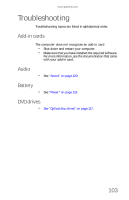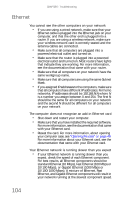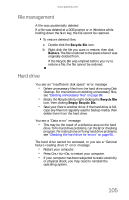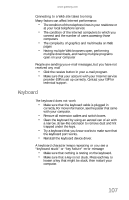Gateway FX530S 8512279 - Gateway Computer Reference Guide (for Gateway FX-Seri - Page 108
Safety guidelines, First steps - reviews
 |
View all Gateway FX530S manuals
Add to My Manuals
Save this manual to your list of manuals |
Page 108 highlights
CHAPTER 7: Troubleshooting Safety guidelines While troubleshooting your computer, follow these safety guidelines: • Warning: Never remove your computer case cover while your computer is turned on and while the modem cable, network cable, and power cord are connected. • Warning: Make sure that you are correctly grounded before accessing internal components. For more information about preventing damage from static electricity, see "Preventing static electricity discharge" on page 48. • Warning: To avoid bodily injury, do not attempt to troubleshoot your computer problem if: • Power cords or plugs are damaged • Liquid has been spilled into your computer • Your computer was dropped • The case was damaged Instead, unplug your computer and contact a qualified computer technician. First steps If you have problems with your computer, try these things first: • Make sure that the AC power adapter is connected to your computer and an AC outlet and that the AC outlet is supplying power. • If you use a power strip or surge protector, make sure that it is turned on. • If a peripheral device (such as a keyboard or mouse) does not work, make sure that all connections are secure. • Make sure that your hard drive is not full. • If an error message appears on the screen, write down the exact message. The message may help Gateway Customer Care in diagnosing and fixing the problem. • If you added or removed peripheral devices, review the installation procedures you performed and make sure that you followed each instruction. • If an error occurs in a program, see the program's printed documentation or the online help. 102