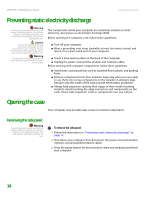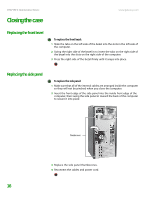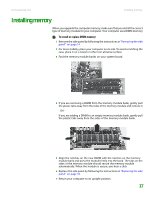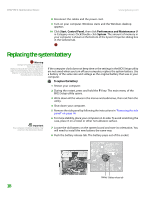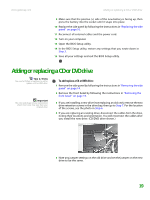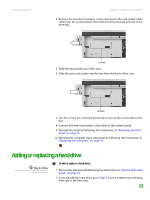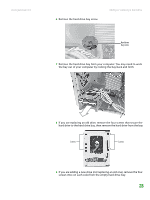Gateway GT5268E 8511625 - Gateway Computer Hardware Reference (6-Bay Micro BTX - Page 22
Replacing the system battery - desktop
 |
View all Gateway GT5268E manuals
Add to My Manuals
Save this manual to your list of manuals |
Page 22 highlights
CHAPTER 3: Maintenance Basics www.gateway.com 8 Reconnect the cables and the power cord. 9 Turn on your computer. Windows starts and the Windows desktop appears. 10 Click Start, Control Panel, then click Performance and Maintenance (if in Category view). Click/Double-click System. The amount of memory in your computer is shown at the bottom of the System Properties dialog box in the General tab. Replacing the system battery Warning Danger of explosion if battery is incorrectly replaced. Replace only with the same or equivalent type recommended by the manufacturer. Dispose of used batteries following the manufacturer's instructions. Important Your computer's battery location may vary from the illustration below. If the computer clock does not keep time or the settings in the BIOS Setup utility are not saved when you turn off your computer, replace the system battery. Use a battery of the same size and voltage as the original battery that was in your computer. To replace the battery: 1 Restart your computer. 2 During the restart, press and hold the F1 key. The main menu of the BIOS Setup utility opens. 3 Write down all the values in the menus and submenus, then exit from the utility. 4 Shut down your computer. 5 Remove the side panel by following the instructions in "Removing the side panel" on page 14. 6 For more stability, place your computer on its side. To avoid scratching the case, place it on a towel or other non-abrasive surface. 7 Locate the old battery on the system board and note its orientation. You will need to install the new battery the same way. 8 Push the battery release tab. The battery pops out of the socket. Battery Battery release tab 18