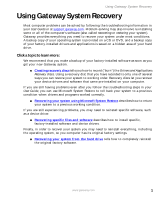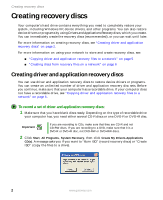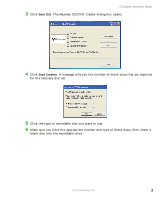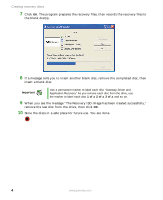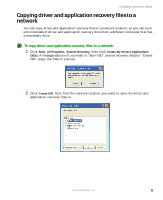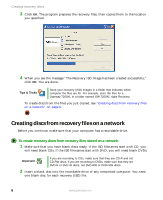Gateway LX6810-01 Recovery Guide
Gateway LX6810-01 - LX - 8 GB RAM Manual
 |
UPC - 884483431953
View all Gateway LX6810-01 manuals
Add to My Manuals
Save this manual to your list of manuals |
Gateway LX6810-01 manual content summary:
- Gateway LX6810-01 | Recovery Guide - Page 1
Using Gateway System Recovery Using Gateway System Recovery Most computer problems can be solved by following the troubleshooting information in your User Guide or at support.gateway.com. Problem-solving may also involve re-installing some or all of the computer's software (also called recovering or - Gateway LX6810-01 | Recovery Guide - Page 2
Creating recovery discs Creating recovery discs Your computer's hard drive contains everything you need to completely restore your system, including Windows XP, device drivers, and other programs. You can also restore device drivers or programs by using Drivers and Applications Recovery discs, which - Gateway LX6810-01 | Recovery Guide - Page 3
CD/DVD Creator dialog box opens. 4 Click Start Creation. A message tells you the number of blank discs that are required for the recovery disc set. 5 Click the type of recordable disc you want to use. 6 Make sure you have the appropriate number and type of blank discs, then - Gateway LX6810-01 | Recovery Guide - Page 4
blank disc, remove the completed disc, then insert a blank disc. Important Use a permanent marker to label each disc "Gateway Driver and Application Recovery." As you remove each disc from the drive, use the marker to label each disc 1 of x, 2 of x, 3 of x, and so on. 9 When you see the message - Gateway LX6810-01 | Recovery Guide - Page 5
Recovery, then click Create My Drivers-Applications CD(s). A message asks you if you want to "Burn ISO" (record recovery discs) or "Create ISO" (copy the files to a drive). 2 Click Create ISO, then find the network location you want to save the driver and application recovery files to. www.gateway - Gateway LX6810-01 | Recovery Guide - Page 6
on a network Before you continue, make sure that your computer has a recordable drive. To create recovery discs from recovery files stored on a network: 1 Make sure that you have blank discs ready. If the ISO filenames start with CD, you will need blank CDs. If the ISO filenames start with DVD, you - Gateway LX6810-01 | Recovery Guide - Page 7
instructions of your media burning software to complete the burning of the recovery disc(s). 7 When the disc is complete, remove that disc and insert another. Important Use a permanent marker to label each disc "Gateway Driver and Application Recovery." As you remove each disc from the drive - Gateway LX6810-01 | Recovery Guide - Page 8
you have problems with your computer and you need to recover your system, you can restore specific drivers and programs from a set of recovery discs, roll back your system to a previous condition when drivers and programs were working correctly, or reinstall everything from the computer's hard drive - Gateway LX6810-01 | Recovery Guide - Page 9
need to recover software that did not come pre-installed on your system, you need to follow the software's own instructions for installation. You can recover specific files using either the Start menu or a driver and application recovery disc that you have created. To restore your system from the - Gateway LX6810-01 | Recovery Guide - Page 10
saves it as a restore point. In most cases of hard-to-resolve software problems, you can return to one of these restore points to get your system running again. To restore using Microsoft System Restore: 1 Press F1. The Microsoft Windows XP Help and Support Center opens. 2 Click Undo changes to your - Gateway LX6810-01 | Recovery Guide - Page 11
on the screen. 7 Click Next, then follow the on-screen instructions to finish the restoration. If completing Microsoft System Restore does not solve your problem, restart Gateway System Recovery. See "Recovering your system from the hard drive" on page 12 for instructions. www.gateway.com 11 - Gateway LX6810-01 | Recovery Guide - Page 12
Windows Updates. To recover from the hard drive: 1 Remove all CDs and DVDs from the disc drives, disconnect all USB devices except the keyboard and mouse, then disconnect your Internet cable. 2 If you can still run Windows, click Start, All Programs, System Recovery, then click System Recovery - Gateway LX6810-01 | Recovery Guide - Page 13
hard drive. When file recovery has finished, the System Restore dialog box opens. 8 Click Restart. Your computer restarts, and Windows finishes its setup and installation. 9 Reconnect your Internet cable and all USB peripheral devices. You are done. Important After you restore your system, it will - Gateway LX6810-01 | Recovery Guide - Page 14
Recovering your system NSK DWL SOFTHINKS CONS/PROR3 7/05 14 www.gateway.com

1
www.gateway.com
Using Gateway System Recovery
Using Gateway System Recovery
Most computer problems can be solved by following the troubleshooting information in
your
User Guide
or at
support.gateway.com
. Problem-solving may also involve re-installing
some or all of the computer’s software (also called
recovering
or
restoring
your system).
Gateway provides everything you need to recover your system under most conditions.
A backup copy of your operating system is provided on a CD or DVD, and a backup copy
of your factory-installed drivers and applications is saved on a hidden area of your hard
drive.
Click a topic to learn more:
We recommend that you make a backup of your factory-installed software as soon as you
get your new Gateway system.
■
C
reating recovery
discs
tells you how to record ("burn") the
Drivers and Applications
Recovery
discs. Using a recovery disc that you have recorded is only one of several
ways you can restore your system to working order. Recovery discs let you recover
your device drivers and software that came pre-installed on your computer.
If you are still having problems even after you follow the troubleshooting steps in your
User Guide
, you can use Microsoft System Restore to roll back your system to a previous
condition when drivers and programs worked correctly.
■
R
ecovering your system using Microsoft System Restore
describes how to return
your system to a previous working condition.
If you are still experiencing problems, you may need to reinstall specific software, such
as a device driver.
■
Recovering
specific files and software
describes how to install specific,
factory-installed software and device drivers.
Finally, in order to recover your system you may need to reinstall everything, including
the operating system, so you computer has its original factory settings.
■
Recovering your system from the hard drive
tells how to completely reinstall
the original factory software.