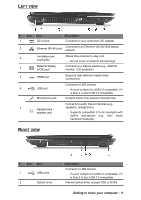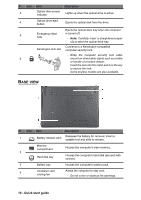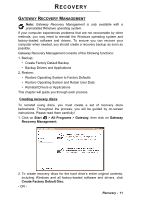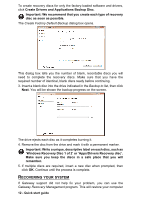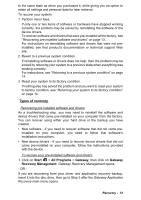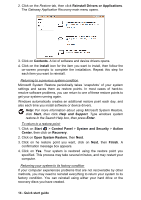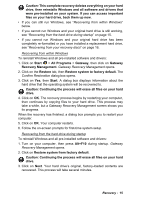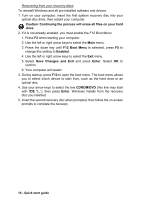Gateway NE46R Quick Start Guide - Page 12
Ecovering, System
 |
View all Gateway NE46R manuals
Add to My Manuals
Save this manual to your list of manuals |
Page 12 highlights
To create recovery discs for only the factory-loaded software and drivers, click Create Drivers and Applications Backup Disc. Important: We recommend that you create each type of recovery disc as soon as possible. The Create Factory Default Backup dialog box opens. This dialog box tells you the number of blank, recordable discs you will need to complete the recovery discs. Make sure that you have the required number of identical, blank discs ready before continuing. 3. Insert a blank disc into the drive indicated in the Backup to list, then click Next. You will be shown the backup progress on the screen. The drive ejects each disc as it completes burning it. 4. Remove the disc from the drive and mark it with a permanent marker. Important: Write a unique, descriptive label on each disc, such as 'Windows Recovery Disc 1 of 2' or 'Apps/Drivers Recovery disc'. Make sure you keep the discs in a safe place that you will remember. 5. If multiple discs are required, insert a new disc when prompted, then click OK. Continue until the process is complete. RECOVERING YOUR SYSTEM If Gateway support did not help fix your problem, you can use the Gateway Recovery Management program. This will restore your computer 12 - Quick start guide