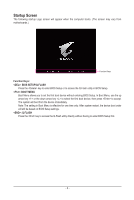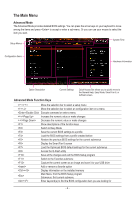Gigabyte B760M AORUS ELITE AX BIOS Setup Guide - Page 4
The Main Menu, Advanced Mode, Advanced Mode Function Keys
 |
View all Gigabyte B760M AORUS ELITE AX manuals
Add to My Manuals
Save this manual to your list of manuals |
Page 4 highlights
The Main Menu Advanced Mode The Advanced Mode provides detailed BIOS settings. You can press the arrow keys on your keyboard to move among the items and press to accept or enter a sub-menu. Or you can use your mouse to select the item you want. Setup Menus System Time Configuration Items Hardware Information Option Description Current Settings Quick Access Bar allows you to quickly move to the General Help, Easy Mode, Smart Fan 6, or Q-Flash screen. Advanced Mode Function Keys Move the selection bar to select a setup menu Move the selection bar to select an configuration item on a menu /Double Click Execute command or enter a menu / Increase the numeric value or make changes / Decrease the numeric value or make changes Show descriptions of the function keys Switch to Easy Mode Save the current BIOS settings to a profile Load the BIOS settings from a profile created before Restore the previous BIOS settings for the current submenus Display the Smart Fan 6 screen Load the Optimized BIOS default settings for the current submenus Access the Q-Flash utility Save all the changes and exit the BIOS Setup program Switch to the Favorites submenu Capture the current screen as an image and save it to your USB drive Add or remove a favorite option + Display information on the installed memory Main Menu: Exit the BIOS Setup program Submenus: Exit current submenu + Enter keyword(s) to find the BIOS configuration item you are looking for - 4 -