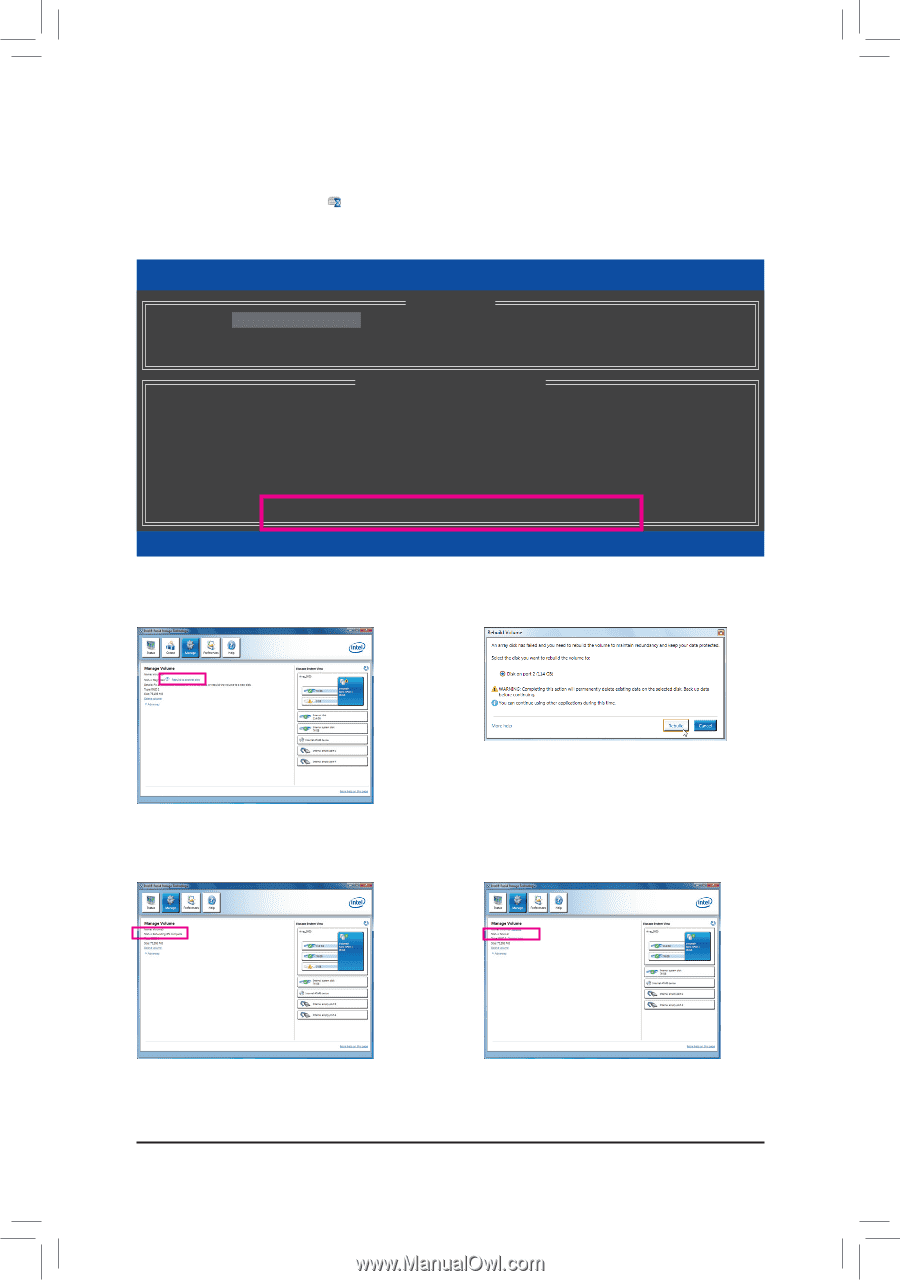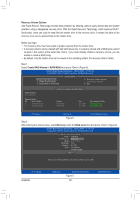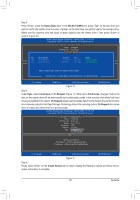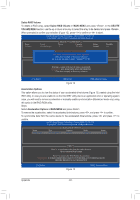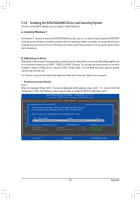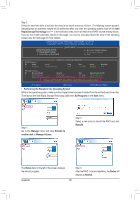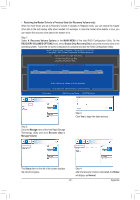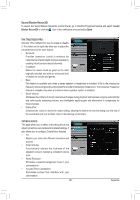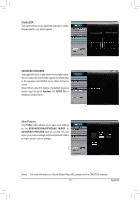Gigabyte G1.Sniper M3 User Manual - Page 86
Performing the Rebuild in the Operating System
 |
View all Gigabyte G1.Sniper M3 manuals
Add to My Manuals
Save this manual to your list of manuals |
Page 86 highlights
Step 2: Select the new hard drive to add into the array to be rebuilt and press . The following screen appears, indicating that an automatic rebuild will be performed after you enter the operating system (look for the Intel Rapid Storage Technology icon in the notification area, which will show that a RAID volume is being rebuilt). If you do not enable automatic rebuild on this stage, you have to manually rebuild the array in the operating system (see the next page for more details). Intel(R) Rapid Storage Technology - Option ROM - 11.0.0.1339 Copyright(C) 2003-11 Intel Corporation. All Rights Reserved. 1. Create RAID Volume 2. Delete RAID Volume 3. Reset Disks to Non-RAID [ MAIN MENU ] 4. Recovery Volume Options 5. Acceleration Options 6. Exit RAID Volumes : ID Name 0 Volume0 [ DISK/VOLUME INFORMATION ] Level RAID1(Mirror) Strip Size N/A 111.7GB Status Rebuild Bootable Yes Physical Devices : ID Devices Model 0 ST3120026AS 1 WDC WD800JD-22LS Serial # 3JT354CP WD-WMAM9W736333 Size 111.7GB 111.7GB Type/Status(Vol ID) Member Disk (0) Member Disk (0) Volumes with "Rebuild" status will be rebuilt within the operating system. [hi]-Select [ESC]-Exit [ENTER]-Select Menu •• Performing the Rebuild in the Operating System While in the operating system, make sure the chipset driver has been installed from the motherboard driver disk. Then launch the Intel Rapid Storage Technology utility from All Programs in the Start menu. Step 1: Go to the Manage menu and click Rebuild to another disk in Manage Volume. Step 2: Select a new drive to rebuild the RAID and click Rebuild. The Status item on the left of the screen displays the rebuild progress. Step 3: After the RAID 1 volume rebuilding, the Status will display as Normal. Appendix - 86 -