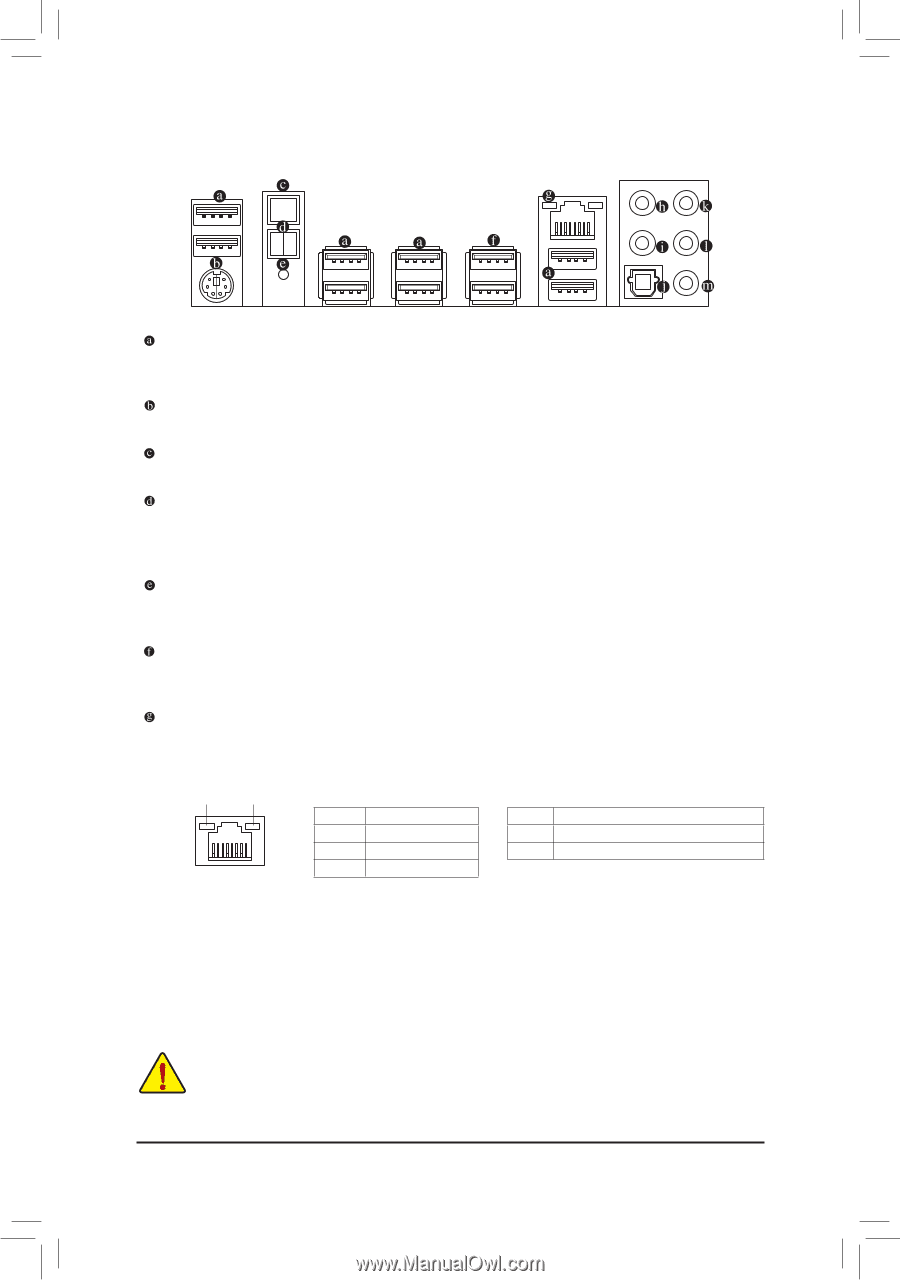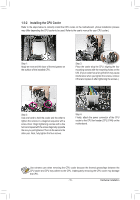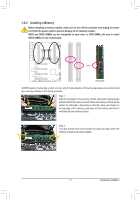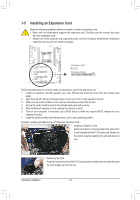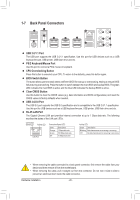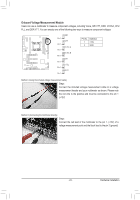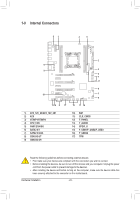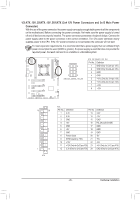Gigabyte GA-X79-UD7 User Manual - Page 20
Back Panel Connectors - overclocking
 |
View all Gigabyte GA-X79-UD7 manuals
Add to My Manuals
Save this manual to your list of manuals |
Page 20 highlights
1-7 Back Panel Connectors O.C. USB 2.0/1.1 Port The USB port supports the USB 2.0/1.1 specification. Use this port for USB devices such as a USB keyboard/mouse, USB printer, USB flash drive and etc. PS/2 Keyboard/Mouse Port Use this port to connect a PS/2 mouse or keyboard. CPU Overclocking Button Press this button to overclock your CPU. To return to the defaults, press this button again. BIOS Switch Button The button allows users to easily select a different BIOS for boot up or overclocking, helping to reduce BIOS failure during overclocking. Press the button to switch between the main BIOS and backup BIOS. The green LED indicates the main BIOS is active and the blue LED indicates the backup BIOS is active. Clear CMOS Button Use this button to clear the CMOS values (e.g. date information and BIOS configurations) and reset the CMOS values to factory defaults when needed. USB 3.0/2.0 Port The USB 3.0 port supports the USB 3.0 specification and is compatible to the USB 2.0/1.1 specification. Use this port for USB devices such as a USB keyboard/mouse, USB printer, USB flash drive and etc. RJ-45 LAN Port The Gigabit Ethernet LAN port provides Internet connection at up to 1 Gbps data rate. The following escribes the states of the LAN port LEDs. Connection/ Speed LED Activity LED LAN Port Connection/Speed LED: State Orange Green Off Description 1 Gbps data rate 100 Mbps data rate 10 Mbps data rate Activity LED: State Description Blinking Data transmission or receiving is occurring Off No data transmission or receiving is occurring •• When removing the cable connected to a back panel connector, first remove the cable from your device and then remove it from the motherboard. •• When removing the cable, pull it straight out from the connector. Do not rock it side to side to prevent an electrical short inside the cable connector. Hardware Installation - 20 -