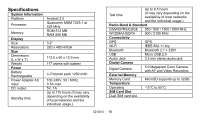Gigabyte GSmart G1310 Quick Guide - GSmart G1310 English Version - Page 15
USB Manager, Install USB Driver - android 2 3 download
 |
View all Gigabyte GSmart G1310 manuals
Add to My Manuals
Save this manual to your list of manuals |
Page 15 highlights
Use Android Manager on your PC Contacts: Allows you to back up contacts, as well as organize your contacts. Messages: Allows you to edit and send messages. Photos: Allows you to import photos from PC or the device and to organize them in different albums. Videos: Allows you to add and to play videos. Music: Allows you to add, to delete, to edit and to play music. Application: Allows you to manage the downloaded applications. Files: Allows you to organize and to manage files in both of your PC and your device. Sync: Allows you to synchronize the following items: Contacts, Calendar, Camera, Camcorder, and Folders. Conflict resolutions include Skip this item, Computer overwrite handset, and Handset overwrite computer. Finally, tap to synchronize the selected items between your PC and your device. message to ask if you want to use data storage. It can help you save the files. 2. PC Sync: Tap PC Sync on your phone, your device will connect and access Android Manager. Android Manager on your PC will synchronize with your device. 3. Data Card: Tap Data Card on your phone, you can use your phone as a modem. 4. Charge Only: Tap Charge Only on your phone to start charging. Install USB Driver 1. Connect your device with PC by the USB cable, and then, your PC will pop-up a message. Select "Open folder to view files." 2. Tap the "Setup.exe" in the USB Driver Installer folder in your PC. 3. Pop up the installing windows of GSmart Driver. Wait for a few seconds for the process, then tap "Done" to have the process completed. USB Manager There are 4 modes of USB Manager after your device connecting to PC with the USB cable: 1. Data Storage: Insert the memory card, and then, tap Data Storage on your phone. Your PC will pop-up a NOTE: Only Windows XP Service Pack 3 and higher versions support the installation. G1310│ 15