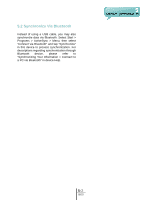Gigabyte GSmart t600 User Manual - GSmart t600 English Version - Page 23
Background Effects, Canned Sound Effects, Phone Recording
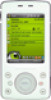 |
View all Gigabyte GSmart t600 manuals
Add to My Manuals
Save this manual to your list of manuals |
Page 23 highlights
machine greeting or record your own greeting. 2. Select a style to be your greeting message. 3. Tap the record button to record your own greeting. 4. Tap the play button to listen to greeting recorded. 5. Tap "OK" to validate the settings and exit. Note: 1. Your answer machine will stop recording as caller ends the call. After activating answer machine, you may press "Stop" to stop recording without interrupting the conversation. After activating answer machine, it will interrupt conversation and end recording by pressing Key. 2. When Caller 1 is leaving a message, the incoming call from Caller 2 will become call waiting and will be recorded in the message of Caller 1.You may select to answer or reject call waiting. If you select to answer call waiting, the message of Caller 1 will stop; if you select to reject call waiting, the call waiting from Caller 2 will continue to ring until Caller 2 enters voice mail. 3. If you have checked "Auto Answer" in Phone, Answer Machine will automatically be deactivated. Background Effects You may use background effects to create the call environment you desire. 1. Select Start > Settings > Personal tab > Wise Talk >Background Effects tab. 2. Check "Enable Overdub" to activate background mixed sound function. 3. Tap "Background sound" to unfold special sound effect and select a special effect. 4. You may use "Background sound volume" bar on screen to adjust the volume of special effect. 5. Press "OK" to validate the settings and exit. Canned Sound Effects 1. Select Start > Settings > Personal tab > Wise Talk > Background Effects tab 2. Check "Enable Overdub" to activate background mixed sound function. 3. You can use "Canned Sound Effects" to adjust the volume of special effect. You may also use the files you have recorded as background effects. To do so, save the files under My Background Sounds in My Documents, then repeat step 1 to 5. After activating background effects, when an incoming call rings, tap "Answer" to answer with the background sound you have selected, or tap on the icon and choose "Off" from the drop down menu to answer without the background sound. You can also tap the icon and choose a different background sound from the drop down menu to be applied to this particular call. Once you select the sound to be applied, it will automatically answer the phone and apply the newly selected special effect to that call. Phone Recording You may use phone recording function to record your call contents. 1. Select Start > Settings > Personal tab > Wise Talk > Phone Record tab. 2. Check "Activate Phone Recording" to activate phone recording function. 3. Select "Save In" to select the storage location for your phone recording. 4. Press "OK" to validate the settings and exit. You may find the recorded files in "My Phone Recording" folder. When phone recording is activated, press Camera key to start in - call recording. Pressing Camera key again will cancel the recording. By the end of a call or by pressing stop recording key, the recording function will stop. During recording, the device will vibrate to indicate that the recording has started/stopped. Note: If Background Effects is activated, the background special effect will be recorded during phone recording. 4- 2 t600