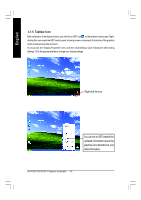Gigabyte GV-R7064T Manual - Page 21
Mipmap Detail Level slider
 |
View all Gigabyte GV-R7064T manuals
Add to My Manuals
Save this manual to your list of manuals |
Page 21 highlights
English OpenGL Properties: The OpenGL properties page gives you complete control of the OpenGL settings. n Main Settings slider Moving the slider to the left will maximize application performance, while moving the slider to the right will provide excellent 3D image quality. Moving this slider from one position to the next changes the individual Custom Settings sliders found below. l Custom Settings checkbox When Custom Settings is checked, the Main Settings slider is disabled, allowing you to move each individual slider in the Custom Settings section below. Setting the individual sliders gives you complete control over your application experience. Using Custom Settings is recommended for advanced users only. l Anti-Aliasing checkbox improves image quality by removing jagged edges from 3D images, resulting in smoother, more natural looking objects. l Anti-Aliasing slider can be applied using different sample patterns and sample points such as 2X, 4X, or 6X. Moving this slider to the right increases sampling to provide the most realistic 3D image. l Anisotropic Filtering checkbox uses a texture filtering technique that blends multiple texture samples together. Selecting Application Preference will result in high quality textures, with a negligible reduction in the application's performance. l Anisotropic Filtering slider By moving this slider to the right, as the number of samples taken increases, the quality of the final image increases significantly. 16X provides extremely detailed, crisp-looking images as a result of the largest number of texture samples possible. n Texture Preference slider Selecting this decides whether your application should use high quality or high performance textures. Moving the slider to the right delivers the highest quality experience. Moving the slider to the left emphasizes a high performance solution while still providing good visuals. n Mipmap Detail Level slider This will allow you to choose the texture quality of the mipmaps the application will use. Mipmaps are a collection of different sized textures of the same image. As the user moves closer to a 3D object the image quality should increase, requiring a higher quality texture of the same image. The base mipmap is the highest quality texture, and all subsequent mipmaps are smaller sized - 21 - Software Installation