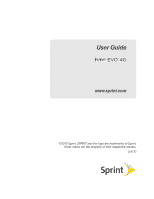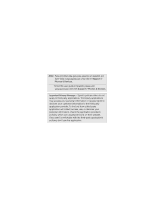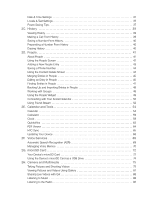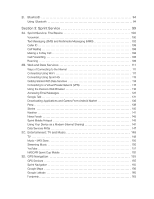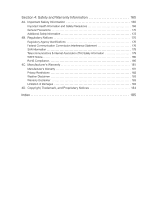HTC EVO 4G Sprint User Manual
HTC EVO 4G Sprint Manual
 |
View all HTC EVO 4G Sprint manuals
Add to My Manuals
Save this manual to your list of manuals |
HTC EVO 4G Sprint manual content summary:
- HTC EVO 4G Sprint | User Manual - Page 1
User Guide www.sprint.com ©2010 Sprint. SPRINT and the logo are trademarks of Sprint. Other marks are the property of their respective owners. 5/3/10 - HTC EVO 4G Sprint | User Manual - Page 2
ía para usuarios en español, por favor visita a www.sprint.com y haz clic en Support > Phones & Devices. To find this user guide in Spanish, please visit www.sprint.com and click Support > Phones & Devices. Important Privacy Message - Sprint's policies often do not apply to third-party applications - HTC EVO 4G Sprint | User Manual - Page 3
Screen 9 Battery and Charger 12 Getting Around Your Device 13 Displaying Your Phone Number 14 Making and Answering Calls 15 Speed Dialing 19 Dialing Sprint Services 19 Entering Text 19 Home Screen 22 2B. Settings 26 Personalization Settings 26 Sound Settings 27 Display Settings 29 - HTC EVO 4G Sprint | User Manual - Page 4
59 Clock 59 Quickoffice 63 PDF Viewer 64 HTC Sync 65 Updating Your Device 68 2F. Voice Services 69 Automatic Speech Recognition (ASR 69 Managing Voice Memos 70 2G. microSD Card 72 Your Device's microSD Card 72 Using the Device's microSD Card as a USB Drive 74 2H. Camera and Multimedia - HTC EVO 4G Sprint | User Manual - Page 5
122 Google Talk 131 Downloading Applications and Games From Android Market 136 Peep 138 Stocks 140 Weather 141 News Feeds 143 Sprint Mobile Hotspot 145 Using Your Device as a Modem (Internet Sharing 147 Data Services FAQs 147 3C. Entertainment: TV and Music 148 TV 148 Music - MP3 Store - HTC EVO 4G Sprint | User Manual - Page 6
Section 4: Safety and Warranty Information 165 4A. Important Safety Information 166 Important Health Information and Safety Precautions 166 General Precautions 170 Additional Safety Information 172 4B. Regulatory Notices 176 Regulatory Agency Identifications 176 Federal Communication - HTC EVO 4G Sprint | User Manual - Page 7
, press the menu. All apps Scenes 1: Sprint Scene 2: HTC 3: Social 4: Work 5: Play 6: Travel 7: Clean Slate Add to Home 1: Widget 2: Program 3: Shortcut 1: Bookmark 5: Gmail label 9: Settings 4: Folder 2: Direct Dial 6: Mail Inbox 1: New Folder 5: Phones Wallpaper 2: All People - HTC EVO 4G Sprint | User Manual - Page 8
Device name 5: Scan for devices 3: Discoverable 4: Advanced Settings 6: Sprint Hotspot 7: Sprint Hotspot settings 8: 4G 9: 4G settings 1: 4G 5: IP address 2: Network notification 3: Network provider 4: Signal strength 10: VPN settings 1: Add VPN 11: Mobile network 12: Mobile networks - HTC EVO 4G Sprint | User Manual - Page 9
card 3: Select time zone 4: Set time 3: Text input 4: Tutorial 3: Always use my settings 4: Speech rate 3: Update PRL 4: HTC software update 3: Mobile network type 4: Service state 3: Phone number 3: Battery use 4: IMSI 4: Up time 3: Bluetooth address 3: Kernel version 7: PRI Version - HTC EVO 4G Sprint | User Manual - Page 10
- HTC EVO 4G Sprint | User Manual - Page 11
Section 1 Getting Started - HTC EVO 4G Sprint | User Manual - Page 12
1A. Setting Up Service ࡗ Setting Up Your Device (page 2) ࡗ Activating Your Device (page 2) ࡗ Setting Up Your Voicemail (page 3) ࡗ Sprint Account Passwords (page 3) ࡗ Getting Help (page 4) Setting Up Your Device 1. Install the battery: Ⅲ Insert your fingernail into the slot at the top left of the - HTC EVO 4G Sprint | User Manual - Page 13
activation, contact Sprint Customer Service by dialing 1-888-211-4727 from any other phone. Setting Up Your Sprint service), you can get a sub-account password at www.sprint.com. Voicemail Password You'll create your voicemail password (or passcode) when you set up your voicemail. See Setting - HTC EVO 4G Sprint | User Manual - Page 14
used (depending on your Sprint service plan). ⅷ View and pay your bill. ⅷ Enroll in Sprint online billing and automatic payment. ⅷ Purchase accessories. ⅷ Shop for the latest Sprint phones. ⅷ View available Sprint service plans and options. ⅷ Learn more about data services and other products like - HTC EVO 4G Sprint | User Manual - Page 15
Section 2 Your Device - HTC EVO 4G Sprint | User Manual - Page 16
Battery and Charger (page 12) ࡗ Getting Around Your Device (page 13) ࡗ Displaying Your Phone Number (page 14) ࡗ Making and Answering Calls (page 15) ࡗ Speed Dialing (page 19) ࡗ Dialing Sprint Services (page 19) ࡗ Entering Text (page 19) ࡗ Home Screen (page 22) Tip: Device Software Upgrades - Updates - HTC EVO 4G Sprint | User Manual - Page 17
transmission power for WiMAX, CDMA, or Wi-Fi. list, the date and time, and the signal and battery strength. 5. Menu connect to an HDMI-capable external display, such as an LCD TV. You can then display photos and videos on your device to the connected external display. CAUTION! Inserting an accessory - HTC EVO 4G Sprint | User Manual - Page 18
in Use" for details. 2. On the Phone options menu, tap Power off. 3. On the Power off confirmation Off the Screen When Not in Use To save battery power, the device automatically turns off the screen when the time before the screen turns off, see "Display Settings" on page 29. You can also turn off and - HTC EVO 4G Sprint | User Manual - Page 19
If you have set up a screen unlock downloaded General notification (for example, sync error) Storage card is low on free space Wi-Fi is on and wireless networks are available Device connected to computer via USB cable Storage card is safe to remove or storage card is being prepared No storage card - HTC EVO 4G Sprint | User Manual - Page 20
- connected to HTC Sync New tweet New location detected Updates available for an application downloaded from Android Market Status Bar - Device Status Icons Signal Strength (More bars = stronger signal) Shows current battery charge level (Icon shown is fully charged) No Service Bluetooth - HTC EVO 4G Sprint | User Manual - Page 21
arrival of new messages, calendar events, alarms being set and ongoing settings such as call forwarding being on or the current Flashing amber Flashing green Indication Battery is fully charged. (When the device is connected to the AC adapter/computer.) Battery is charging. Battery is low. (Battery - HTC EVO 4G Sprint | User Manual - Page 22
, if your device is connected to a power adapter and is charging the battery, the LED will be solid amber and will not switch to a flashing green light even if there is a pending notification. Battery and Charger WARNING: Use only Sprint-approved or HTC-approved batteries and chargers with your - HTC EVO 4G Sprint | User Manual - Page 23
will lose any information you were just working on. Always use a Sprint-approved or HTC-approved desktop charger, travel charger, or vehicle power adapter to charge your battery. 1. Plug the USB connector of the AC adapter into the charger/accessory jack at the bottom of your device. 2. Plug in the - HTC EVO 4G Sprint | User Manual - Page 24
. While dragging, do not release your finger until you have reached Settings > Sound & display needs to be selected for the screen orientation to automatically change. Pinch The device screen supports Your Phone Number ᮣ Press > and tap Settings > About phone > Phone identity. (Your phone number - HTC EVO 4G Sprint | User Manual - Page 25
the phone number or contact from the list. - or - To call a different phone number associated with the contact, tap the contact card Phone screen so you can call that number. Calling a Speed Dial Number To call a stored speed dial number, press and hold a number button. For information on setting - HTC EVO 4G Sprint | User Manual - Page 26
settings > Edit default message while on the Phone screen. Answering a Roam Call With Call Guard Enabled Call Guard is an option that helps you manage your roaming charges when making or receiving calls while outside the Nationwide Sprint Network. See "Roaming" on page 109 for more information - HTC EVO 4G Sprint | User Manual - Page 27
System (GPS) chip necessary for utilizing E911 emergency location services where available. When you place an emergency 911 call, the ⅷ People to display your contacts list. ⅷ Flash to accept another incoming call and put the first caller on hold. Tap Flash again to talk to the first caller. ⅷ Mute - HTC EVO 4G Sprint | User Manual - Page 28
options menu, tap Yes, create new contact. Saving a Phone Number Store contacts entries in your device. Your device automatically sorts Tap an existing contact name and tap Save to save the new number. Finding a Phone Number You can search People for entries by name. 1. Press , tap > People - HTC EVO 4G Sprint | User Manual - Page 29
code + number). Finding Speed Dial Numbers 1. Press and tap . 2. Press and tap Speed dial. 3. Tap a speed dial entry to call the contact. Tip: While on the Speed dial screen, press and tap Add to add new speed dial entries from People. Dialing Sprint Services ᮣ Dial the appropriate service - HTC EVO 4G Sprint | User Manual - Page 30
, > Settings > Sound & display needs to be selected for the screen orientation The landscape orientation keyboard is not supported in all . This is the default keyboard layout. Ⅲ Phone Keypad. This layout resembles the traditional wireless phone keypad. Ⅲ Compact QWERTY. This layout features two - HTC EVO 4G Sprint | User Manual - Page 31
. To manually add a word to the predictve text dictionary: 1. Press > , and then tap Settings > Language Settings ᮣ Press > , and tap Settings > Language & keyboard > Touch Input. Touch Input Settings ⅷ Keyboard types lets you select the keyboard layout to use. You can choose from QWERTY, Phone - HTC EVO 4G Sprint | User Manual - Page 32
. Ⅲ Other settings ● Sound feedback Reset calibration: Reset the calibration back to factory folders, and HTC or Google apps screen. The All apps screen holds all applications on your device. 4. Add to Home: Tap to add shortcuts, widgets, and folders on the Home screen. 5. Phone: Tap to open the Phone - HTC EVO 4G Sprint | User Manual - Page 33
of the extended Home screen. Add HTC or Android™ widgets to the phone. To quickly add an application shortcut that is on the All apps screen to the Home screen, press and hold an application icon. When the device vibrates, drag the icon on an empty area on the Home screen, and then release - HTC EVO 4G Sprint | User Manual - Page 34
a layout to use, when available. Note: Most HTC widgets offer various layouts and sizes to fit your needs to the extended Home screen. Position the item on the screen, and then release it. Phone button (The Phone button changes into .) 3. When the icon and the Remove button turn red, release - HTC EVO 4G Sprint | User Manual - Page 35
Creating and Saving a Custom Scene Create your own custom scene and save it on your device. 1. Customize the Home screen by adding or removing widgets or application shortcuts, repositioning items, or changing the wallpaper. 2. After customizing, press and tap Scenes. 3. On the Choose a scene - HTC EVO 4G Sprint | User Manual - Page 36
ࡗ Airplane Mode (page 32) ࡗ TTY Use With Sprint Service (page 32) ࡗ Security Settings (page 33) ࡗ Data Synchronization Settings (page 34) ࡗ Social Network Settings (page 35) ࡗ Application Settings (page 36) ࡗ Date & Time Settings (page 37) ࡗ Locale & Text Settings (page 37) ࡗ Power-Saving Tips (page - HTC EVO 4G Sprint | User Manual - Page 37
your device. 1. Press > and tap Settings > Sound & display > Phone ringtone. 2. Tap the ring tone you want to use, and then tap OK. The ring tone briefly plays when selected. Note: You can use *.wav, *.mid, *.mp3, *.wma, or other types of sound files that you downloaded from the Internet or copied - HTC EVO 4G Sprint | User Manual - Page 38
To set your device to always vibrate in addition to any ringer settings: 1. Press > and tap Settings > Sound & display. 2. Select the Phone vibrate tone when you are not within the Sprint coverage area or when you make an emergency call. 1. Press > and tap Settings > Sound & display. 2. Do any - HTC EVO 4G Sprint | User Manual - Page 39
set the device to play a sound when you are using the phone keypad. 3. Press . Display Settings Changing the Screen Timeout Period After a period of inactivity, the device screen turns off to conserve battery power. You can set the following: Ⅲ Tap HTC wallpapers or Android wallpapers to use preset - HTC EVO 4G Sprint | User Manual - Page 40
conditions. To manually adjust screen brightness 1. Press > and tap Settings > Sound Settings Your device is equipped with a Location feature for use in connection with location-based services using GPS technology, making some Sprint applications and services easier to use. Turning Location off - HTC EVO 4G Sprint | User Manual - Page 41
Vibrate check boxes. Note: Tap Notification sound to choose a notification sound. 4. Press . To flash the screen when you receive a message: 1. Press > and tap Settings > Sound & display > Notification flash. 2. Select the SMS/MMS check box and then press . Managing Preset Messages Your device is - HTC EVO 4G Sprint | User Manual - Page 42
Settings: 1. Press > and tap Settings > Wireless & networks. 2. Select the Airplane mode check box and press . While in Airplane Mode, the status bar will display . TTY Use With Sprint Service that it supports digital wireless transmission. Your device and TTY device will connect using a special - HTC EVO 4G Sprint | User Manual - Page 43
Checking and downloading system software updates may incur additional data transfer fees. To check for phone system software updates manually 1. Press > and then tap Settings > System updates > HTC software update. 2. On the System software updates screen, tap Check now. Settings 2B. Settings 33 - HTC EVO 4G Sprint | User Manual - Page 44
downloaded applications, and resets the device back to its initial state-the state before you turned on the device for the first time. Important: Make sure to back up important data you have on the device before you reset it. ᮣ Press > and tap Settings > Privacy > Factory data reset > Reset phone - HTC EVO 4G Sprint | User Manual - Page 45
Facebook for HTC Sense or Twitter. 3. Enter your username and password and then tap Sign in. To log in to your Flickr account: 1. Press > and tap Settings > Accounts & sync. 2. Tap Add account > Flickr. 3. Enter your Yahoo! ID and password and tap Sign in. 4. Follow the screen instructions to log - HTC EVO 4G Sprint | User Manual - Page 46
install programs and games downloaded from Android Market™. To install third-party programs on the device: ᮣ Press > , tap Settings > Applications, and then Cache and Data Free up storage space and device memory by deleting application cache and data. 1. Press > and tap Settings > Applications > - HTC EVO 4G Sprint | User Manual - Page 47
time zone, and time. However, you can set the date, time zone, and time manually if you need to. 1. Press > and tap Settings > Date & time. 2. Clear the Automatic check box. 3. Tap Set date. On the Change date window, adjust the date by scrolling the date wheel. Tap Done when finished. 4. Tap Select - HTC EVO 4G Sprint | User Manual - Page 48
Managing Your Device's Wireless Functions Disable the 4G, Sprint Mobile Hotspot, Wi-Fi, Bluetooth, and GPS functions of the device when not in use. ᮣ Press > , and then tap Settings > Wireless & networks. Disable any wireless functions (for example, Bluetooth or Wi-Fi) that are not in use. - or - - HTC EVO 4G Sprint | User Manual - Page 49
calls you placed, accepted, or missed. History makes redialing a number fast and easy. It is continually updated as your device automatically adds new numbers to the beginning of the list. Each entry contains the phone number (if it is available) and People entry name (if the number is in People - HTC EVO 4G Sprint | User Manual - Page 50
"Displaying an Entry in People" on page 45.) Note: You cannot save phone numbers already in People or from calls identified as No ID or Restricted. need to make a call from History and you are outside your local area code, you can add the appropriate prefix by prepending the number. 1. Press and - HTC EVO 4G Sprint | User Manual - Page 51
ࡗ Connecting with phone, messaging, and email. You can also view updates on their Facebook, Flickr, and Twitter accounts. If you are synchronizing contacts with your Google account, with your PC set up a Google Account. (For more information, see "Gmail" on page 126 for details.) Ⅲ Phone - HTC EVO 4G Sprint | User Manual - Page 52
Phone contacts, and Facebook contacts. You can also use this tab to open or update My contact card. For more information, see "Setting Up My Contact Card set up My contact card: 1. On the All tab of the People screen, tap Me. Tip: If you are logged in to your Facebook account through Facebook for HTC - HTC EVO 4G Sprint | User Manual - Page 53
, Phone contacts, and Facebook contacts. Note: If you signed in to your Google Account and Facebook account when you first set up the device, your contacts from those accounts will appear in the contacts list when you open People. 1 2 6 3 5 4 1. Add a contact. 2. Edit or update My Contact Card - HTC EVO 4G Sprint | User Manual - Page 54
the information stored for that contact, exchanged messages and phone calls with that contact, Facebook notifications, and more. information about email, see "Email" on page 122. 4. Updates and events shows the contact's Facebook status, updates, and events, and shows when he or she uploads new - HTC EVO 4G Sprint | User Manual - Page 55
and confusion. If you have the same contact appear in your Phone, Google, and Facebook accounts, you can merge the contact information similar data. If you need to manually merge entries or break the link between entries, follow the procedures below. Manually Merging Entries in People 1. Press and - HTC EVO 4G Sprint | User Manual - Page 56
ringer type to an entry in People so you can identify the caller by the ringer type. (See "Sound Settings" on page 27.) 1. Display an entry in People. (See "Displaying an Entry in People" for details.) the type of information you want to add such as Phone, Email, or Postal address. 46 2D. People - HTC EVO 4G Sprint | User Manual - Page 57
"Dave"). (The more letters you enter, the more your search narrows.) 3. To display an entry, tap an entry. 4. To dial the entry's default phone number (Primary), tap the number under Action. Finding Group Entries 1. Press and tap > People. 2. Scroll to the Groups tab. 3. Scroll through the - HTC EVO 4G Sprint | User Manual - Page 58
feature on the device. See "Backing Up People Entries to the Storage Card". 1. Press and tap > People. 2. Press , and then tap Import/Export > Import from SD card. 3. If you have Google or Exchange ActiveSync accounts set up on your device, tap the type for the imported contacts. Tip: Press - HTC EVO 4G Sprint | User Manual - Page 59
. (You need to have an email account set up on your device.) For instructions on composing and sending your message, see "Composing the widget to a blank Home screen, and then release. Tip: The People widget requires a whole screen. Setting the Default Communication Method 1. Press , and then - HTC EVO 4G Sprint | User Manual - Page 60
" on page 48 for details. 3. Choose the default communication method See "Setting the Default Communication Method" for details. Getting In Touch with a Contact 1. under Action. Connecting with Your Social Networks Facebook for HTC Sense View your Facebook® updates in supported applications on - HTC EVO 4G Sprint | User Manual - Page 61
HTC Sense Update Settings 1. Press > and tap Settings > Accounts & sync. 2. Tap Facebook for HTC Sense. 3. Tap Account settings > Update schedule, and then select the time interval. Facebook for Android The Facebook® application on your phone instructions Settings to set ' status updates. 1. Press - HTC EVO 4G Sprint | User Manual - Page 62
differences Between Facebook for HTC Sense and Facebook for Android Application? ⅷ Facebook for HTC Sense is not a standalone application. It is integrated into People, Friend Stream, and Gallery to give you up-to-date information about your Facebook contacts (their status updates and new photos) in - HTC EVO 4G Sprint | User Manual - Page 63
status simultaneously and view status updates from your social network accounts right on the Home screen. 1. Press and tap > Widget > Friend Stream. 2. Choose the widget style, and then tap Select. 3. Drag the widget to a blank space on the Home screen, and then release. People 2D. People 53 - HTC EVO 4G Sprint | User Manual - Page 64
ࡗ PDF Viewer (page 64) ࡗ HTC Sync (page 65) ࡗ Updating Your Device (page 68) Calendar Use also select these calendars. Ⅲ Select PC Sync to create an Outlook Calendar dates and times to set them. Ⅲ If the event is a special occasion such as a birthday or an all-day event, set the From and To dates - HTC EVO 4G Sprint | User Manual - Page 65
an Event to the Calendar." 2. Add details about the event, such as date and time, location, and more. 3. In the Guests field, enter the the status bar. ⅷ By showing the Alert screen. Event Reminders If you have set at least one reminder for an event, the upcoming event icon ( notifications area of - HTC EVO 4G Sprint | User Manual - Page 66
. - or - Ⅲ Press to keep the reminders pending in the notifications area of the status bar. To set reminder settings: ᮣ On any Calendar view, press and tap More > Settings > Reminder settings. Viewing Events You can display the Calendar in daily, weekly, monthly, or agenda view. To change the - HTC EVO 4G Sprint | User Manual - Page 67
Week View Week view displays a chart of the events of one week. When in Week view: ⅷ You can press and hold on a time slot to create a new event at that time. ⅷ Tap an event to view its details. ⅷ Slide left or right across the screen to view earlier or later weeks. Swipe your finger left or right - HTC EVO 4G Sprint | User Manual - Page 68
want to delete. Ⅲ In Month view, tap the date where the calendar event occurs, and tap the calendar keep synchronized on your phone or which ones to update Calendar with the new changes and return to the Calendar view you were viewing. Synchronizing Exchange ActiveSync Calendar If you have set - HTC EVO 4G Sprint | User Manual - Page 69
HTC Sync" on page 65 for details. Sending a vCalendar You can send a calendar event as a vCalendar to someone's phone to turn on Bluetooth on your device and connect to the receiving Bluetooth device so the a regular date and time clock. It functions as a desk clock that shows the date, time, - HTC EVO 4G Sprint | User Manual - Page 70
To find out how to turn on and set the alarm clock, see "Alarm Clock." 4. Screensaver button Battery charging indicator shows the battery charge level. You'll see it only when your device is plugged with the power adapter or connected to your computer. You can change the Desk Clock screen to display the date - HTC EVO 4G Sprint | User Manual - Page 71
you want to remove and tap Delete. > Delete. To manually set the time zone, date, and time: To set the time zone, date, and time on your device manually, you need to turn off auto time synchronization first. 1. Press and then tap the HTC Clock widget on the Home screen. 2. Tap the World Clock - HTC EVO 4G Sprint | User Manual - Page 72
select the Vibrate check box if you want the device to also vibrate when the alarm goes off. 5. Tap Done. Tip: If you need to set more than 3 alarms, you can add more alarms by tapping Add alarm. Note: You can temporarily disable an alarm by clearing the check box ( ) of - HTC EVO 4G Sprint | User Manual - Page 73
files on your device. Quickoffice supports viewing of Microsoft Office 2003 and sure you have copied the files to the device's microSD card before you open Quickoffice. 1. Press and tap > Sort to let you sort the list by name or date. 3. Slide your finger on the screen to scroll horizontally - HTC EVO 4G Sprint | User Manual - Page 74
PDF Viewer Use PDF Viewer to view PDF files that you have copied to the device's microSD card. Viewing a PDF File 1. Press and tap > PDF Viewer. (You may need to scroll down the screen to see the icon.) 2. On the Open file screen, - HTC EVO 4G Sprint | User Manual - Page 75
a factory reset or a software (ROM) upgrade of your device. HTC Sync also enables you to install third-party Android applications on the device. Here's what you'll need to do to install, set up, and use HTC Sync on your computer: 1. Use the HTC Sync installer that's in the supplied microSD card to - HTC EVO 4G Sprint | User Manual - Page 76
the screen appears in green, which means that your device is connected to HTC Sync. 2. If HTC Sync is not open, double-click the green HTC Sync icon to open it. 3. Click Sync Manager > Settings. 4. In the Synchronization Settings Wizard dialog box, click Manual settings. 66 2E. Calendar and Tools - HTC EVO 4G Sprint | User Manual - Page 77
then set the days under Date range. Ⅲ Conflict policy In cases when connected to HTC Sync. 4. On your device, tap Sync now. Downloading the Latest HTC Sync Upgrade Visit the HTC support website (www.htc.com/support ) from time to time to check for the most recent HTC Sync upgrade so you can download - HTC EVO 4G Sprint | User Manual - Page 78
to see if there are additional instructions to complete the installation. Updating Your Device To download software updates to your device: ᮣ Press > > Settings > System updates > Firmware update. (Your device automatically downloads and installs any available updates. You may be required to power - HTC EVO 4G Sprint | User Manual - Page 79
Voice Services 2F. Voice Services ࡗ Automatic Speech Recognition (ASR) (page 69) ࡗ Managing Voice Memos (page 70) Automatic Speech Recognition (ASR) You can use your device's built-in automatic speech recognition (ASR) software to dial a phone number in People or to launch device functions. All - HTC EVO 4G Sprint | User Manual - Page 80
Voice Recorder to record brief memos to remind you of important events, phone numbers, grocery list items, or create a ring tone. Recording Voice To learn how to send files using Bluetooth, see "Bluetooth" on page 94. To set a voice clip as a ring tone 1. Press and tap > Voice Recorder. 2. - HTC EVO 4G Sprint | User Manual - Page 81
Voice Services Renaming Voice Memos 1. Press and tap > Voice Recorder. 2. On the Voice Recorder screen, tap . 3. On the All recordings screen, press and hold voice memo names, and then tap Delete. Ⅲ To erase all voice memos, press , tap Select All, and then tap Delete. 2F. Voice Services 71 - HTC EVO 4G Sprint | User Manual - Page 82
on the upper left and right sides of the battery compartment, and then set it aside. 3. Locate the latch at the bottom-right corner of the battery compartment, and then lift the latch to unlock the microSD card slot. Latch 4. Gently pull the microSD card out from the slot, and then press the latch - HTC EVO 4G Sprint | User Manual - Page 83
on the upper left and right sides of the battery compartment, and then set it aside. 3. Locate the latch at the bottom-right corner of the battery compartment, and then lift the latch to unlock the microSD card slot. Latch 4. Carefully insert the microSD card into the slot (a), and then press the - HTC EVO 4G Sprint | User Manual - Page 84
the battery first before you can remove the microSD card, close all running applications on your device and save any data before doing this. 1. Press > and tap Settings. 2. Scroll down the screen, tap SD & phone storage > Unmount SD card. 3. Remove the microSD card by following the instructions in - HTC EVO 4G Sprint | User Manual - Page 85
videos that you capture using your device are stored on the microSD card. For more information on how to install a microSD card on your device, see "Inserting the microSD Card and lets you change the camera settings. For more information, see "Camera Settings." 2. Autofocus indicator Whenever you - HTC EVO 4G Sprint | User Manual - Page 86
. 5. Shutter release button Tap this button to take a photo or begin capturing video. Tap it again to stop capturing video. 6. View button videos in your storage card. For more information, see "Viewing Pictures and Videos Using Gallery." Review Screen After capturing a photo or video, the review - HTC EVO 4G Sprint | User Manual - Page 87
. Note: Face detection does not work in video mode and is not available when you are flash button repeatedly to select a camera flash mode depending on your lighting conditions: Ⅲ Auto flash Ⅲ Flash on Ⅲ Flash front) is fixed-focus and does not support zooming and face detection. 6. Tap to take the - HTC EVO 4G Sprint | User Manual - Page 88
light quickly consumes battery power. To save battery power, the camera disables the flash light or locks it to Flash off mode (even when you have set it to Auto flash or Flash on) when one of the following occurs: ⅷ You have an incoming call. If you have set the flash light to Flash on, it turns - HTC EVO 4G Sprint | User Manual - Page 89
menu panel to display the Settings menu and access more camera settings. You can change the following settings from the Settings menu: ⅷ Switch camera: : Lets you select where to save captured photos or videos. You can select the storage card or internal memory, if available. ⅷ Quality (photo mode - HTC EVO 4G Sprint | User Manual - Page 90
video is displayed on the review screen before the camera changes back to the viewfinder screen. ⅷ Flicker adjustment: Lets you reduce flicker when taking indoor shots under fluorescent lighting. Keep this setting on Auto or manually set release. ⅷ Time stamp (photo mode only): Lets you add the date - HTC EVO 4G Sprint | User Manual - Page 91
card. 3. All videos lets you view all videos that are stored in all the folders on the storage card. 4. Photos and videos that you set as your favorites will be grouped under Favorites. Photos or videos you have downloaded any photos and videos, these will be placed in the All downloads album. When - HTC EVO 4G Sprint | User Manual - Page 92
view. Note: Whether you're in filmstrip or grid view, you can press and hold on a photo or video to open a selection menu and choose what to do with the photo or video. If you want to select another album, tap to return to the Albums tab. 82 2H. Camera and Multimedia - HTC EVO 4G Sprint | User Manual - Page 93
size. Tap the button again to change back to full screen size. You can play these high-definition MP4 video formats in Gallery: Ⅲ H.263 profile 0 @ 30 fps, WVGA (800x480), max 2 Mbps Ⅲ MPEG-4 simple profile @ 30 fps, 720p (1280x720), max 6 Mbps Ⅲ H.264 baseline profile @ 30 fps, - HTC EVO 4G Sprint | User Manual - Page 94
it with an HDMI-compliant external display device such as an LCD TV. Note: An HDMI cable must be purchased separately. It is not included with your device. (An HTC-approved HDMI cable may be purchased at www.sprint.com/accessories.) 1. Connect one end of the HDMI cable to the HDMI jack at the - HTC EVO 4G Sprint | User Manual - Page 95
to the picture. The cropped picture is saved in the storage card as a copy. The original picture remains unedited. Tip: You can videos on YouTube or Qik. You can also send them to another phone or your computer using Bluetooth. Sending Photos or Videos by Email You can send several photos, videos - HTC EVO 4G Sprint | User Manual - Page 96
. Sending Photos or Videos Using Bluetooth You can select several photos, videos, or both and send them to someone's phone or your computer using which album to upload to and set privacy settings for the uploaded pictures. Tap Done. Sharing Photos on Facebook for Android You need to be logged in - HTC EVO 4G Sprint | User Manual - Page 97
not logged in to your Flickr account, you will be prompted to do so and download the HTC Flickr Downloader application. Follow screen instructions to proceed. 6. Select which album to upload to and set privacy settings for the uploaded pictures. Tap Done. Sharing Photos on Picasa You need to be - HTC EVO 4G Sprint | User Manual - Page 98
video with specific contacts. Ⅲ Tap Title to specify a title for the live video. Ⅲ Tap Public to set the video privacy settings to Private or Public. Ⅲ Press and tap Settings to set up your sharing preferences, video copy files to the storage card, see "Using the Device's microSD Card as a USB Drive" - HTC EVO 4G Sprint | User Manual - Page 99
category tabs at the bottom of the screen. Camera and Multimedia When you tap a song in a category to play it, the Now playing list is updated with the song list from your selected category. 2H. Camera and Multimedia 89 - HTC EVO 4G Sprint | User Manual - Page 100
, you can see a complete list of songs on your storage card. 7. Select the check boxes of songs you want to add to in the list to play it, the Now playing list is updated with the song list from your playlist. Managing Your Playlists After release. 5. Tap Done. 90 2H. Camera and Multimedia - HTC EVO 4G Sprint | User Manual - Page 101
1. From the Home screen, press and then tap Settings. 2. On the Settings screen, tap Sound & display > Phone ringtone. The song should be listed as an option. steps, you'll be asked to turn on Bluetooth on your device and connect to the receiving Bluetooth device so the files can be sent. For more - HTC EVO 4G Sprint | User Manual - Page 102
Radio FM Radio lets you listen to FM radio stations on your phone. You will first need to connect a wired headset to the audio jack of your device to use FM Press the volume buttons on the side of the phone to adjust the volume. Ⅲ Press to set more FM Radio options. 92 2H. Camera and Multimedia - HTC EVO 4G Sprint | User Manual - Page 103
Adding Station Names 1. Press and then tap > FM Radio. 2. Tune in to the desired FM station, and then tap . 3. Enter a station name for the selected FM station, and then tap Save. Minimizing or Turning Off FM Radio ᮣ Do one of the following: Ⅲ Press to minimize and keep FM Radio running in - HTC EVO 4G Sprint | User Manual - Page 104
kit. It's the same procedure to set up stereo audio and hands-free devices. For you to listen to music with your headset or car kit, the headset or car kit must support the A2DP Bluetooth profile. 1. Press > , and then tap Settings > Wireless & networks > Bluetooth settings. 2. If Bluetooth is not - HTC EVO 4G Sprint | User Manual - Page 105
" in this chapter, and then follow the instructions in "Connecting a Bluetooth Headset or Car Kit." Disconnecting or Unpairing From a Bluetooth Device To disconnect a Bluetooth device: 1. Press > , and then tap Settings > Wireless & networks > Bluetooth settings. 2. In the Bluetooth devices section - HTC EVO 4G Sprint | User Manual - Page 106
phone or videos Ⅲ Calendar events Ⅲ Contacts Ⅲ Audio files 1. Set the receiving device to discoverable mode. You may also need to set it to "Receive Beams" or "Receive Files". Refer to the device's documentation for instructions 6. If prompted, accept the connection on the receiving device, and - HTC EVO 4G Sprint | User Manual - Page 107
> Wireless & networks > Bluetooth settings > Advanced Settings. 2. Select the FTP Server check box. 3. Pair your device with the other Bluetooth device that wants to access the microSD card contents. For more information about Bluetooth pairing, see "Connecting a Bluetooth Headset or Car Kit - HTC EVO 4G Sprint | User Manual - Page 108
Adding the Bluetooth Received Folder to the Home Screen You can add a folder to the Home screen that shows all files you have received with Bluetooth. 1. Press and tap . 2. On the Add to Home screen, tap Folder > Bluetooth Received. 3. Press and hold the Bluetooth received folder icon, and drag - HTC EVO 4G Sprint | User Manual - Page 109
Section 3 Sprint Service - HTC EVO 4G Sprint | User Manual - Page 110
or turned off. You should set up your Sprint Voicemail and personal greeting as soon Your device will automatically connect with Sprint Voicemail service. Follow the voice prompts By displaying at the top of your screen. ⅷ By flashing the notification LED (if enabled). New Voicemail Message Alerts - HTC EVO 4G Sprint | User Manual - Page 111
of new messages only when it is turned on and you are in a Sprint service area. Retrieving Your Voicemail Messages You can review your messages directly from your wireless device or from any other touch-tone phone. Using Your Device 1. Press and tap > Voicemail. 2. Tap on a message to play it - HTC EVO 4G Sprint | User Manual - Page 112
audio or video files, picture slideshows, contact cards (vCard), or appointments (vCalendar). Note: See your service plan for applicable number or address directly. Ⅲ Tap the icon, and then select the phone numbers of the contacts to whom you want to send the message. 3A. Sprint Service: The Basics - HTC EVO 4G Sprint | User Manual - Page 113
Sprint Service: The Basics Preset Messages Preset messages make it easy to compose text messages. To add or edit preset messages: 1. Press and tap > Messages. 2. On the All messages screen, tap New message. The Compose screen opens. 3. Fill in one or more recipients. You can: Ⅲ Enter phone - HTC EVO 4G Sprint | User Manual - Page 114
and more. to let you preview the slideshow, add music or video to a slide, 7. When you have finished composing the multimedia the message, tap Send. New Messages Notification Depending on your notification settings, the device will play a ring tone, vibrate, or display Sprint Service: The Basics - HTC EVO 4G Sprint | User Manual - Page 115
card, press and hold the sender's name or number, and then tap Save [attachment type] on the options menu. Note: When Auto-retrieve in MMS settings is disabled, only the message header is downloaded. To download the entire message, tap the Download message. 3A. Sprint Service: The Basics 105 - HTC EVO 4G Sprint | User Manual - Page 116
contact's photo or icon in the message thread to open a menu of options. Depending on the stored contact information, you can view the contact details, phone or send an email message to the contact, and more. 106 3A. Sprint Service: The Basics - HTC EVO 4G Sprint | User Manual - Page 117
be sent out if it exceeds the file size set here. ⅷ Connection settings: View various MMS connection settings such as the MMS connection name and server address. Received messages ⅷ Received to "Customizing the Home Screen" on page 23. Sprint Service: The Basics 3A. Sprint Service: The Basics 107 - HTC EVO 4G Sprint | User Manual - Page 118
3. Enter a phone number. 4. Tap . To permanently block your number, call Sprint Customer Service. Call Waiting When first caller: ᮣ Press and then tap Flash again. Tip: For those calls where you your call, you and the remaining caller stay connected. If you initiated the call and are the first - HTC EVO 4G Sprint | User Manual - Page 119
are in a roaming service area for an extended period of time. 1. Dial 1 + area code + your phone number. 2. When you hear your voicemail greeting, tap . 3. Enter your passcode at the prompt and follow the voice prompts. When you return to the Nationwide Sprint Network, voicemail notification - HTC EVO 4G Sprint | User Manual - Page 120
: 1. On the Phone screen, dial 1 + area code + the seven-digit services while roaming on certain digital systems. You can set your device to alert you when you are roaming off the Nationwide Sprint Network and try to use data services when accessing data services. To use data services when Data Roam - HTC EVO 4G Sprint | User Manual - Page 121
ࡗ Downloading Applications and Games From Android Market (page 136) ࡗ Peep (page 138) ࡗ Stocks (page 140) ࡗ Weather (page 141) ࡗ News Feeds (page 143) ࡗ Sprint Mobile Hotspot (page 145) ࡗ Using Your Device as a Modem (Internet Sharing) (page 147) ࡗ Data Services FAQs (page 147) Ways of Connecting to - HTC EVO 4G Sprint | User Manual - Page 122
, you will not be prompted to enter the WEP key again, unless you reset your device to its factory default settings. Wi-Fi networks are self-discoverable, which means no additional steps are required for your device to connect to a Wi-Fi network. It may be necessary to provide a username and - HTC EVO 4G Sprint | User Manual - Page 123
and infrastructure and other objects through which the signal passes. Turning Sprint 4G On and Connecting to the Sprint 4G Network 1. Press > and tap Settings > Wireless & networks. 2. Scroll down the screen and select the 4G check box to turn Sprint 4G on. The device will automatically scan for the - HTC EVO 4G Sprint | User Manual - Page 124
your Sprint service, you are ready to start enjoying the advantages of data services. This section will help you learn the basics of using your data services, including managing your user name, launching a data connection, and navigating the Web with your device. Your User Name When you buy your - HTC EVO 4G Sprint | User Manual - Page 125
Connecting to a Wireless Network." Setting Up Secure Credential Storage If your network administrator instructs you to download and install security certificates, you must first set up the device's secure credential storage. 1. Press > , tap Settings > Security, and then tap Set password. 2. Enter - HTC EVO 4G Sprint | User Manual - Page 126
the Notifications panel. 2. Tap the VPN connection to return to the VPN settings screen, and then tap the VPN connection to disconnect from it. When your Although the home page offers a broad and convenient array of sites and services for you to browse, not all sites are represented, and certain - HTC EVO 4G Sprint | User Manual - Page 127
Peep. Ⅲ Downloads. Lets you view applications that you have downloaded from the Settings > Sound & display needs to be selected for the screen orientation to automatically change. Browsing Full Versions (not Mobile Version) of Web Pages Some websites display a mobile version of their pages to phone - HTC EVO 4G Sprint | User Manual - Page 128
press and then tap Windows. 2. Tap . A new browser window opens and goes to the home page that is set. Switching Between Browser Windows 1. On the browser screen, press and then tap Windows. 2. Select the browser window you go to the previous or next matching item. 118 3B. Web and Data Services - HTC EVO 4G Sprint | User Manual - Page 129
must first enable downloading from the device settings. 1. Press > and tap Settings > Applications. 2. Select the Unknown sources check box. 3. When the Attention dialog box opens, tap OK. Note: All downloaded applications are saved to the microSD card. Before you download an application from the - HTC EVO 4G Sprint | User Manual - Page 130
(for example while composing a message), press and hold at the point where you want to paste the text. 3. Tap Paste. 120 3B. Web and Data Services - HTC EVO 4G Sprint | User Manual - Page 131
an option to paste the selected text in a new email, text or multimedia message or in your status update on a social network such as Twitter. Managing Bookmarks and Previously Visited Web Pages You can store as many want to view, and then tap the page. 3B. Web and Data Services 121 Web and Data - HTC EVO 4G Sprint | User Manual - Page 132
stay connected 24 hours a day anywhere on the Nationwide Sprint Network Password for the email account and then tap Next. Important: If the account type you want to set incoming and outgoing server settings before you proceed. support auto-detect, you will need to enter your Exchange Server settings - HTC EVO 4G Sprint | User Manual - Page 133
as recipients, or add contacts from the company directory if you have set up an Exchange ActiveSync account on your device. When you have photo from your storage card. Ⅲ Video Select Camcorder to capture a video and attach it, or Videos to attach a video from your storage card. Ⅲ Audio Select - HTC EVO 4G Sprint | User Manual - Page 134
an email account: Whatever your automatic synchronization settings are, you can also synchronize your sent and received emails manually at any time. ᮣ While in the account from the options to sort email messages by date received, priority, subject, sender, or size. 124 3B. Web and Data Services - HTC EVO 4G Sprint | User Manual - Page 135
of the office. 4. Tap the field below I am currently, and then select Out of the office. 5. Set the dates and times for the period when you will be out of the office. 6. Enter the auto-reply message. 7. . 4. Enter the meeting details, and then tap Send. Web and Data Services 3B. Web and Data - HTC EVO 4G Sprint | User Manual - Page 136
Home Screen" on page 23. Gmail Gmail is Google's Web-based email service. Gmail is configured if you chose to set up a Google account when you first set up your device. Depending on your synchronization settings, your device's Gmail is automatically synchronized with your Gmail account on the Web - HTC EVO 4G Sprint | User Manual - Page 137
show if there is no email selected in the inbox. To switch to another Google Account: If you have set up more than one Google Account on your device, you can switch between accounts in Gmail. 1. Press and to other recipients, press and tap Add Cc/Bcc. Web and Data Services 3B. Web and Data - HTC EVO 4G Sprint | User Manual - Page 138
a new email message. Note: For more information on email notification settings, refer to the "Changing Gmail Settings" for details. To refresh your inbox manually, press and then tap Refresh. Gmail groups each message you send slide your finger up/down on the screen. 128 3B. Web and Data Services - HTC EVO 4G Sprint | User Manual - Page 139
future additions out of your Inbox. While viewing the message thread, press and tap More > Mute. Reporting a Conversation as Spam The Gmail webmail service works hard to prevent spam (unwanted and unsolicited "junk" mail) from reaching your Inbox. But when spam makes it through, you can help improve - HTC EVO 4G Sprint | User Manual - Page 140
Settings > Labels. 3. To set the number of days to synchronize, tap Number of days to sync. 4. To set synchronization for a particular label, tap the label. You can select to synchronize the default number of days, or you can sync all or none of the label's messages. 130 3B. Web and Data Services - HTC EVO 4G Sprint | User Manual - Page 141
more options. Changing Gmail Settings 1. Press and tap > Gmail. 2. In the Inbox, press and then tap Settings. 3. Set the following options: Ⅲ use Google Talk. If you signed in to your Google Account when you first set up the device, you are already signed in to Google Talk. To open Google - HTC EVO 4G Sprint | User Manual - Page 142
you are signed in to Google Talk, your online status in Google Talk will also appear in other Google Apps such as Gmail and Google Maps. Tap to change your picture. Tap to change your online status message chat. Each one who accepts the invitation joins the group chat. 132 3B. Web and Data Services - HTC EVO 4G Sprint | User Manual - Page 143
beside your name, and then select the status you want on the menu. In addition to the standard status settings, you can also select a message that you've entered previously. Or tap Clear custom messages to erase them information. 3. Tap Send invitation. 3B. Web and Data Services 133 Web and Data - HTC EVO 4G Sprint | User Manual - Page 144
invitations: ᮣ In the Friends list, press and tap Invites. All the friends to whom you've extended invitations to become friends on Google Talk appear in the list until they accept or cancel your invitation. To the friend you want to unblock, and tap OK when prompted. 134 3B. Web and Data Services - HTC EVO 4G Sprint | User Manual - Page 145
are using. Indicates that the friend is using an Android device. To set notifications for new instant messages: You can set the device to play a sound, vibrate, or More > Settings. 2. Select the Automatically sign in check box. 3. Press to save your setting. Web and Data Services 3B. Web and Data - HTC EVO 4G Sprint | User Manual - Page 146
free and paid apps ranging from productivity apps, entertainment, to games. When you find an app you want, you can easily download and install it on your device with just a few taps of your finger. To access Android Market, you must first connect to the Internet using your device's Wi-Fi, Sprint 4G - HTC EVO 4G Sprint | User Manual - Page 147
use your device to buy an item from Android Market, you're prompted to enter your billing information to set up a Google Checkout Downloads. On the Download screen, tap the app to open it. ᮣ Press , and then tap . On the All apps screen, locate the app, and then tap it. Web and Data Services 3B - HTC EVO 4G Sprint | User Manual - Page 148
Application You can uninstall any application that you have downloaded and installed from Android Market. 1. Press and tap > Market > Downloads. 2. On the Downloads screen, tap the application you want to uninstall, your profile. 7. Tap to enter a tweet to send out. 138 3B. Web and Data Services - HTC EVO 4G Sprint | User Manual - Page 149
tap the "What's happening?" text box. 2. Enter your tweet and then tap Update. 2 3 1 1. Tap to post a picture from Gallery or camera to your position coordinates. Note: On the Peep screen, press and tap More > Settings > Services to check or change your photo hosting site, location options, and URL - HTC EVO 4G Sprint | User Manual - Page 150
Send & receive: Set the frequency to check for new tweets and set the number of tweets to download. Ⅲ Services: Set your photo hosting site screen, and then release. Stocks Stocks allows you to add, view, and analyze stocks and stock market movements using updated financial information. Opening - HTC EVO 4G Sprint | User Manual - Page 151
stock information automatically may incur additional data connection fees. 3. Tap Set download frequency, and then select frequency to check for updates. Manually Updating Stock Information ᮣ On the Stocks screen, press and tap Update. Adding the Stocks Widget 1. Press and tap . 2. In - HTC EVO 4G Sprint | User Manual - Page 152
in green, drag it to its new position, and then release. 3. Tap Done. Deleting a City 1. On the Settings. 2. Select the options you want: Ⅲ Select the Update automatically check box to automatically download weather updates after a period of time. Ⅲ To set an auto update schedule, tap Update Services - HTC EVO 4G Sprint | User Manual - Page 153
the Internet. News monitors RSS feeds from your favorite news sites, blogs and more, and downloads the most current updates. The News Screen 123 1. Subscriptions tab: Displays the channels that you are subscribed to. for the RSS feed, and then tap Done. 3B. Web and Data Services 143 Web and Data - HTC EVO 4G Sprint | User Manual - Page 154
News. 2. While on the Subscriptions tab, press , and then tap Settings > Check frequency. 3. Tap the frequency you want. Tip: To manually check for updates, on the Subscriptions tab, press , and then tap Refresh. Reading a that contain the keyword in their text. 144 3B. Web and Data Services - HTC EVO 4G Sprint | User Manual - Page 155
information, see "Getting Started With Data Services" and "Connecting Using Sprint 4G." To connect to your device's Wi-Fi network, you need a computer with built in Wi-Fi or a Wi-Fi adapter. Setting Up Sprint Mobile Hotspot 1. Press and then tap > Sprint Hotspot. 2. Tap OK on the introduction - HTC EVO 4G Sprint | User Manual - Page 156
network key (if any) that you used when setting up Sprint Mobile Hotspot and then click Connect. Managing Sprint Mobile Hotspot You can set the number of computers or devices or allow only specific devices to connect and use Sprint Mobile Hotspot to connect to the Internet. 1. Press and then tap - HTC EVO 4G Sprint | User Manual - Page 157
connection. For information on setting up and using the data connection, see "Getting Started With Data Services." Note: You need to install HTC Sync before you can use your phone as a modem. See "HTC Sync" on page 65 for details. Make sure that your device has an active connection with the Sprint - HTC EVO 4G Sprint | User Manual - Page 158
of "a la carte" channels. Visit www.sprint.com for more information on channels and pricing. Some of the available categories may include: ⅷ Sprint Radio ⅷ Primetime TV ⅷ Sprint TV Live ⅷ Sports ⅷ Cartoons ⅷ Movies & Shorts ⅷ Sprint Power View ⅷ Music Videos ⅷ Music & Radio ⅷ Entertainment ⅷ News - HTC EVO 4G Sprint | User Manual - Page 159
Network, you will have access to the audio and video clips. Note: Sprint TV service does not work while roaming off of the Nationwide Sprint Network or where service is unavailable. 4. Are the videos that I'm viewing "live" videos? It depends on the content provider. Some of the channels available - HTC EVO 4G Sprint | User Manual - Page 160
provides you with one-touch access to digital music from www.amazon.com. Amazon has more than 6 million DRM-free MP3 tracks you can purchase and download to your device. Important: You can download MP3s only by using a Sprint 4G or Wi-Fi connection. You can browse and preview songs using a data - HTC EVO 4G Sprint | User Manual - Page 161
from your device. You must have an active data, Sprint 4G or Wi-Fi connection to access YouTube. Opening YouTube ᮣ Press and tap > YouTube. (You may need to scroll down the screen to see the icon.) YouTube presents the videos grouped into categories, such as Most viewed, Most discussed, Most - HTC EVO 4G Sprint | User Manual - Page 162
pbworks.com and click Video Sharing Issues. 3. Follow screen instructions or tap the appropriate screen buttons to enter a title, description, or tags for your video, or set the privacy level. 4. Tap Upload. Closing YouTube ᮣ While on the YouTube screen, press or . NASCAR Sprint Cup Mobile NASCAR - HTC EVO 4G Sprint | User Manual - Page 163
Entertainment: TV and Music ⅷ 24-hour access to breaking NASCAR Sprint Cup Series news including insight and analysis from industry experts ⅷ Delivers race and qualifying results including NASCAR Sprint Cup Series points standings and season statistics ⅷ Offers video on demand from NASCAR.COM, - HTC EVO 4G Sprint | User Manual - Page 164
Add or delete any of the four secondary favorite drivers ⅷ Subscribe and unsubscribe to free Sprint Cup SMS text alerts ⅷ Set your default in-car audio Displays the NASCAR Sprint Cup Mobile Help. When you want to close the program, select Exit, and then tap YES. 154 3C. Entertainment: TV and Music - HTC EVO 4G Sprint | User Manual - Page 165
plan, Sprint Navigation may require a monthly subscription. Contact Sprint for information and pricing. Registering Sprint Navigation Before you can use Sprint Navigation, your device and service must be registered. 1. Press and tap > Sprint Navigation. 2. Follow the onscreen instructions - HTC EVO 4G Sprint | User Manual - Page 166
You need an active 3G, 4G, or Wi-Fi connection to use Google Maps. Settings > Location. 2. Select Use wireless networks, Use GPS satellites, or both. Note: Selecting Use GPS satellites lets you locate places of interest at street level. However, this requires a clear view of the sky and more battery - HTC EVO 4G Sprint | User Manual - Page 167
people have created in Google Maps on the Web. Tip: Multiple layers can be viewed at the same time. Not all locations have information to support all Map layers or all zoom levels. To learn more about layers, visit Google Maps on the Web: http://maps.google.com 1. While viewing a map - HTC EVO 4G Sprint | User Manual - Page 168
Ⅲ Satellite: Google Maps uses the same satellite data as Google Earth™. Satellite images are not realtime. Google Earth acquires the best imagery available, most of which is approximately one to three years old. Ⅲ Buzz: Displays information and photos of a location or place which you or your friends - HTC EVO 4G Sprint | User Manual - Page 169
are multiple search results. Tap to show the search results as a list. 4. Tap the callout to show the Address, Details (if available), and Reviews (if available) for the search item. Getting Directions Use Google Maps to get detailed directions to your destination. 1. While viewing a map in any - HTC EVO 4G Sprint | User Manual - Page 170
direction instruction on the list to show the map. When you are finished viewing or following the directions, press and tap More > Clear Map to reset service lets you and your friends share locations and status messages with each other. It also lets you send instant messages and emails, make phone - HTC EVO 4G Sprint | User Manual - Page 171
city. See "Inviting Friends" for more details. To see your friend's profile and connect with him or her, tap the photo. This will display your friend's name, and then tap Latitude. To see a friend's profile and connect with him or her, select your friend's name from the list. GPS Navigation List - HTC EVO 4G Sprint | User Manual - Page 172
. Ⅲ Detect your location: Let Latitude detect and update your location as you move. The update frequency is determined by several factors, such as how recently your location has changed. Ⅲ Set your location: Choose from several options to manually select your location. Ⅲ Hide your location: Hide - HTC EVO 4G Sprint | User Manual - Page 173
GPS to find your location. Note: My Location sources options in Settings need to be selected to be able to determine your GPS location. tap Edit to change the name, category, or address of the Footprint, enter the phone and website, and add a voice memo to the Footprint. Revisiting a Footprint 1. - HTC EVO 4G Sprint | User Manual - Page 174
can also open exported footprints files in other applications such as Google Earth on your PC. To transfer files from your storage card to your computer, see "Using the Device's microSD Card as a USB Drive" on page 74. ᮣ Press and tap > Footprints, and then do any of the following: Ⅲ To export - HTC EVO 4G Sprint | User Manual - Page 175
Section 4 Safety and Warranty Information - HTC EVO 4G Sprint | User Manual - Page 176
of power source required, consult your authorized service provider or local power company. For a product that operates from battery power or other sources, refer to the operating instructions that are included with the product. ⅷ Handle battery packs carefully This product contains a Lithium-ion - HTC EVO 4G Sprint | User Manual - Page 177
of fire, explosion, leakage or other hazard. ⅷ Avoid dropping the phone or battery. If the phone or battery is dropped, especially on a hard surface, and the user suspects damage, take it to a service centre for inspection. ⅷ If the battery leaks: Ⅲ Do not allow the leaking fluid to come in contact - HTC EVO 4G Sprint | User Manual - Page 178
all signs and instructions. Sparks in such points such as service or gas stations, a phone while driving (even with a hands free kit phone near strong electromagnetic sources, such as microwave ovens, sound speakers, TV and radio. ⅷ Use only original manufacturer-approved accessories, or accessories - HTC EVO 4G Sprint | User Manual - Page 179
short-circuit the battery terminals. ⅷ Connection to a car Seek professional advice when connecting a phone interface to the vehicle electrical system. ⅷ Faulty and damaged products Ⅲ Do not attempt to disassemble the device or its accessories. Ⅲ Only qualified personnel should service or repair the - HTC EVO 4G Sprint | User Manual - Page 180
time, such as when you're talking on the phone, charging the battery or browsing the Web, the device may become warm. In most cases, this condition is normal and therefore should not be interpreted as a problem with the device. ⅷ Heed service markings. Except as explained elsewhere in the Operating - HTC EVO 4G Sprint | User Manual - Page 181
not touch the SIM card's metal connectors. ⅷ Product produces loud noise. This phone is capable of producing loud noises which may damage your hearing. ⅷ Using the product during emergencies. This phone, like any wireless phone, operates using radio signals, which cannot guarantee connection in all - HTC EVO 4G Sprint | User Manual - Page 182
compartment of your automobile as the device or any of its accessories, as possible sparking in the device could cause ignition or must use the phone function while driving, please: ⅷ Give full attention to driving. Driving safely is your first responsibility. ⅷ Use hands-free operation or one-touch - HTC EVO 4G Sprint | User Manual - Page 183
, most airline regulations prohibit the on-board use of portable PCs (and all other portable electronic devices that could potentially emit stray equipment. Before operating, read all instructions and cautionary markings on the product, battery and AC phone charger. Failure to follow the directions - HTC EVO 4G Sprint | User Manual - Page 184
NOT disassemble the device or its accessories. If service or repair is required, return unit to an authorized Sprint service center. If the unit is generates smoke, immediately disconnect the AC phone charger from the power outlet, and then detach the battery. Antenna Safety Use only the - HTC EVO 4G Sprint | User Manual - Page 185
power source required, consult your authorized service provider or local power company. For a product that operates from battery power or other sources, refer to the operating instructions that are included with the product. The AC phone charger designed by Sprint for this unit requires the use of - HTC EVO 4G Sprint | User Manual - Page 186
of your device, use only the accessories listed below with your PC36100. The Battery Pack has been assigned a model and used in accordance with the instructions, may cause harmful interference to Connect the equipment into an outlet on a circuit different from that to which the receiver is connected - HTC EVO 4G Sprint | User Manual - Page 187
follow operation instruction as documented in this manual. This transmitter to telecommunications services for persons with hearing disabilities. While some wireless phones are used phones that are not rated. M4 is the better/higher of the two ratings. Your HTC EVO™ 4G is rated M3. T-Ratings: Phones - HTC EVO 4G Sprint | User Manual - Page 188
phone has been tested and meets the FCC RF exposure guidelines when used with the HTC Corporation. Accessories supplied or designated for this product. Use of other accessories the safety standards previously set by both U.S. and of Health (Canada), Safety Code 6. The standards include a substantial - HTC EVO 4G Sprint | User Manual - Page 189
, holsters, and similar accessories used by this device should not contain any metallic components. Body-worn accessories that do not meet these in obtaining this information. Turn the phone OFF in health care facilities when any regulations posted in these areas instruct you to do so. Hospitals or - HTC EVO 4G Sprint | User Manual - Page 190
about electronic and electrical waste equipment disposal, recovery, and collection points, please contact your local city center, household waste disposal service, shop from where you purchased the equipment, or manufacturer of the equipment. RoHS Compliance This product is in compliance with - HTC EVO 4G Sprint | User Manual - Page 191
you with reliable, worry-free service. If for any reason you have a problem with your equipment, please battery and battery charger, if included, are similarly warranted for twelve (12) months from date of purchase. This Warranty extends resulting from connection to, or use of any accessory or other - HTC EVO 4G Sprint | User Manual - Page 192
should be delivered with proof of Warranty coverage (e.g. dated bill of sale), the consumer's return address, daytime phone number or fax number and complete description of the problem, transportation prepaid. Please follow the steps at www.htc.com/us/support or return to the place of purchase for - HTC EVO 4G Sprint | User Manual - Page 193
AND WITHOUT ANY WARRANTY OR ANY TECHNICAL SUPPORT. TO THE MAXIMUM EXTENT PERMITTED BY APPLICABLE LAW, HTC AND ITS AFFILIATES expressly disclaim any and warranty is invalidated if you open or tamper with the device's outer casing. For details about warranty coverage, see "Manufacturer's Warranty" on - HTC EVO 4G Sprint | User Manual - Page 194
in the United States and other countries. This HTC EVO™ 4G contains Adobe® Flash® Player software under license from Adobe Systems Incorporated, Copyright © 1995-2010 Adobe Macromedia Software LLC All other company, product and service names mentioned herein are trademarks, registered trademarks or - HTC EVO 4G Sprint | User Manual - Page 195
Guard 110 Call Waiting 108 Caller ID 108 Camera 75 Camera Flash 78 Face Detection 77 Opening 75 Review Screen 76 Settings 79 Taking Pictures 77 Videos 78 Viewfinder Screen 75 Car Kit 94 Changing 135 Clock 59 D Data Roam Guard 110 Data Services 114-147 see also Web Enabling and Disabling 34 FAQs 147 - HTC EVO 4G Sprint | User Manual - Page 196
132 Managing the Friends List 133 Settings 135 GPS Navigation 155 GPS Services 155 H HDMI Viewing Photos and Videos 84 HDMI Jack 84 History 39 Erasing 40 Making a Call 39 Prepending a Number 40 Saving a Number 40 Home Screen 22 Customizing 23 Extended 23 HTC Sync 65 I Importing Entries 48 In - HTC EVO 4G Sprint | User Manual - Page 197
Social Networks 50 Software Updates Downloading 68 Spam 129 Email 129 Speed Dial Assigning Numbers 19 Sprint 4G 113 Connecting 113 Turning On 113 Sprint Navigation 155 Sprint Service Account Passwords 3 Activation 2 Dialing Sprint Services 19 Operator Services 4 Sprint 411 4 Sprint TV 148 Stocks 140
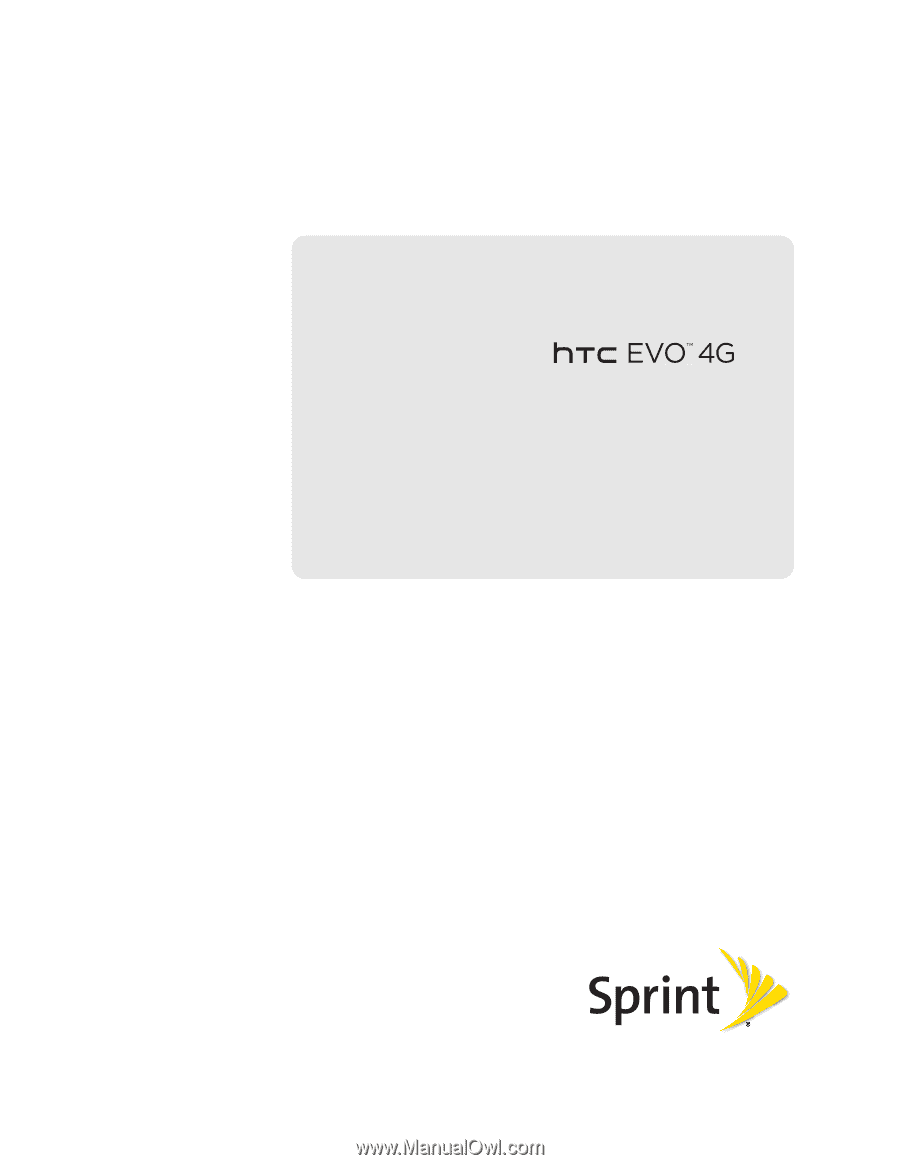
User Guide
www.sprint.com
©2010 Sprint. SPRINT and the logo are trademarks of Sprint.
Other marks are the property of their respective owners.
5/3/10