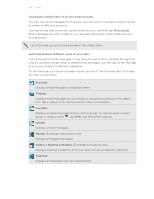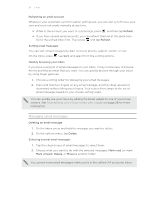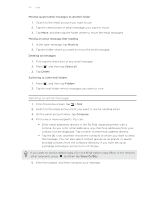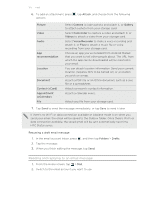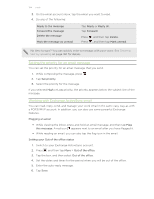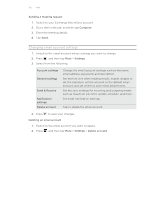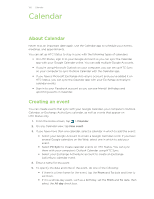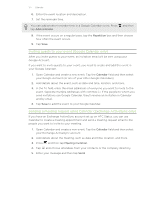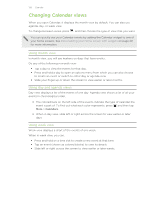HTC Status AT&T Status User Manual - Page 123
Resuming a draft email message, Reading and replying to an email message
 |
View all HTC Status AT&T manuals
Add to My Manuals
Save this manual to your list of manuals |
Page 123 highlights
123 Email 6. To add an attachment, press options: , tap Attach, and choose from the following Picture Video Audio App recommendation Location Document Contact (vCard) Appointment (vCalendar) File Select Camera to take a photo and attach it, or Gallery to attach a photo from your storage card. Select Camcorder to capture a video and attach it, or Videos to attach a video from your storage card. Select Voice Recorder to make a voice recording and attach it, or Files to attach a music file or voice recording from your storage card. Choose an app you've installed from Android Market that you want to tell other people about. The URL from which the app can be downloaded will be inserted in your email. You can attach location information. Send your current location (requires GPS to be turned on) or a location you pick on a map. Attach a PDF file or an Office document such as a text file or a spreadsheet. Attach someone's contact information. Attach a calendar event. Attach any file from your storage card. 7. Tap Send to send the message immediately, or tap Save to send it later. If there's no Wi-Fi or data connection available or Airplane mode is on when you send your email, the email will be saved to the Outbox folder. Once there's Wi-Fi or data connection available, the saved email will be sent automatically next time HTC Status syncs. Resuming a draft email message 1. In the email account inbox, press , and then tap Folders > Drafts. 2. Tap the message. 3. When you finish editing the message, tap Send. Reading and replying to an email message 1. From the Home screen, tap > Mail. 2. Switch to the email account you want to use.