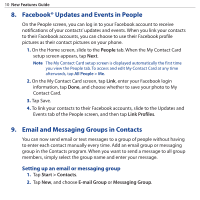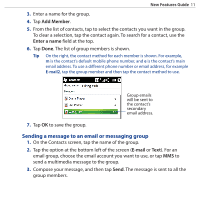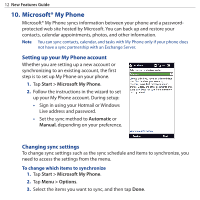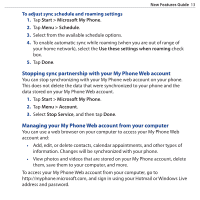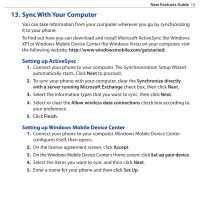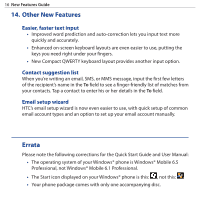HTC Touch Diamond2 WM6.5 - New Features Guide - Page 15
Sync With Your Computer, Setting up ActiveSync, Setting up Windows Mobile Device Center
 |
View all HTC Touch Diamond2 manuals
Add to My Manuals
Save this manual to your list of manuals |
Page 15 highlights
New Features Guide 15 13. Sync With Your Computer You can take information from your computer wherever you go by synchronizing it to your phone. To find out how you can download and install Microsoft ActiveSync (for Windows XP) or Windows Mobile Device Center (for Windows Vista) on your computer, visit the following website: http://www.windowsmobile.com/getstarted. Setting up ActiveSync 1. Connect your phone to your computer. The Synchronization Setup Wizard automatically starts. Click Next to proceed. 2. To sync your phone with your computer, clear the Synchronize directly with a server running Microsoft Exchange check box, then click Next. 3. Select the information types that you want to sync, then click Next. 4. Select or clear the Allow wireless data connections check box according to your preference. 5. Click Finish. Setting up Windows Mobile Device Center 1. Connect your phone to your computer. Windows Mobile Device Center configures itself, then opens. 2. On the license agreement screen, click Accept. 3. On the Windows Mobile Device Center's Home screen, click Set up your device. 4. Select the items you want to sync and then click Next. 5. Enter a name for your phone and then click Set Up.