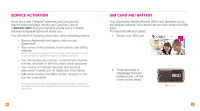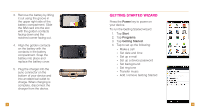HTC Touch Pro2 Sprint Quick Start Guide - Page 9
Contacts, Synchronize - rom
 |
View all HTC Touch Pro2 Sprint manuals
Add to My Manuals
Save this manual to your list of manuals |
Page 9 highlights
Contacts Add new contact 1. From the Home screen, press the Send key. NOTE: If you have myFaves, tap Phone. 2. Tap the numbers for the desired phone number. 3. Tap Save to contacts. 4. Tap Yes, Create new contact. 5. Tap the First field to enter the contact's first name using the on-screen keyboard. NOTE: You can also open the slider and use the keypad. 6. Tap Done. 7. Tap the Last field to enter the contact's last name. 8. Tap Done. 9. Tap the Number Type drop-down menu and tap the desired number type. 10. Tap Save. Call contact from the phone book 1. From the Home screen, press the Send key. NOTE: If you have myFaves, tap Phone. 2. Enter the contact's name by tapping the number buttons with the associated letter. A list of possible contact's displays. 3. Tap the desired contact to initiate the call. 14 Synchronize Synchronize using USB cable You can synchronize your corporate e-mail, calendar, contacts, and tasks directly with your computer by connecting your device to your computer using the USB cable. Before you can synchronize using the USB cable, you must first install Microsoft ActiveSync 4.5 or higher on your computer. ActiveSync is a synchronization program that allows you to: n Synchronize your corporate e-mail, calendar, tasks, contacts, and Internet Explorer favorites n Copy files between your device and your computer n Install applications on your device n Back up and restore device information Install ActiveSync on computer 1. Insert the CD that came with your device into the CD-ROM drive in your computer. 2. Follow the instructions on the CD to install ActiveSync and Microsoft Outlook if you do not already have it installed on your computer. 15