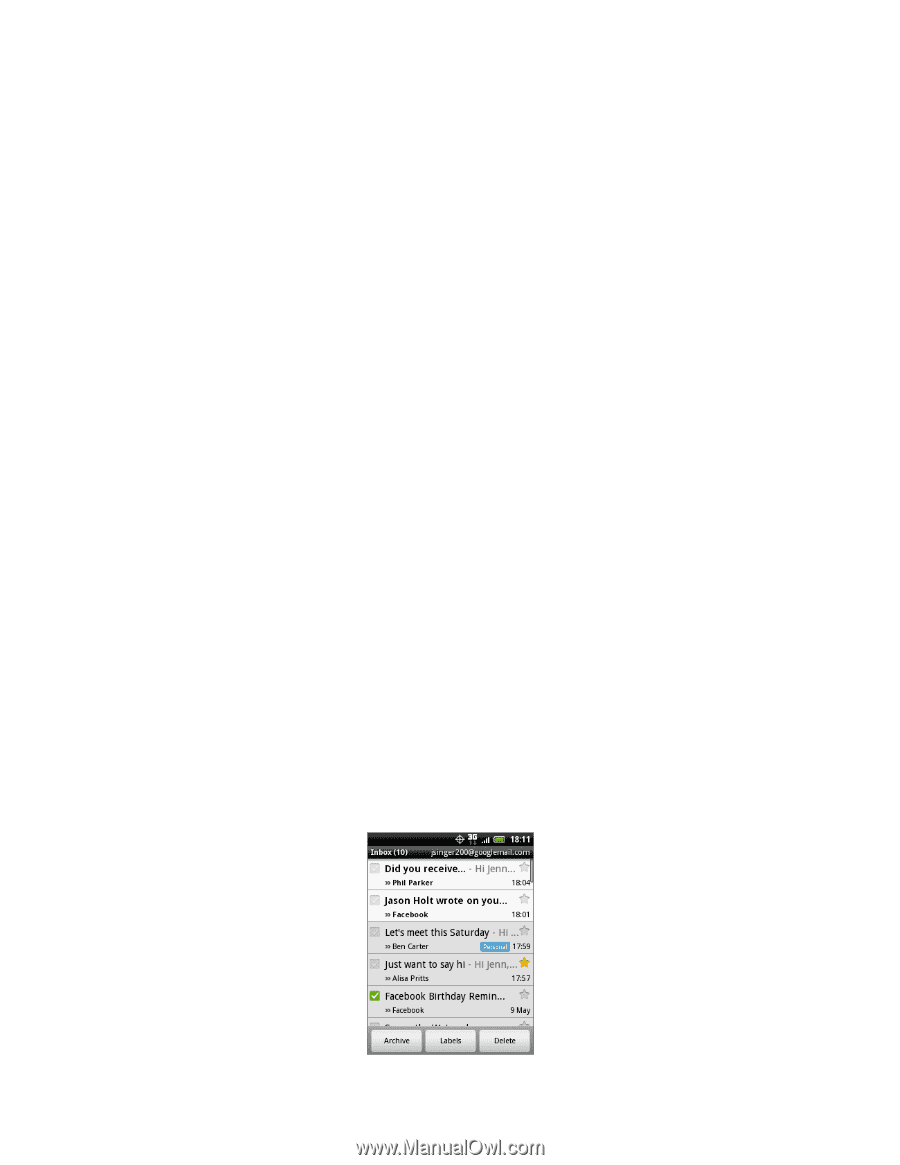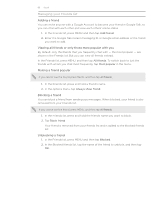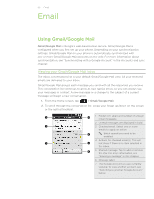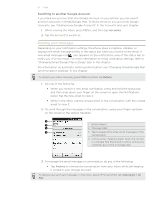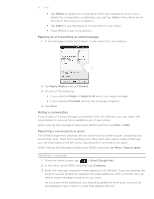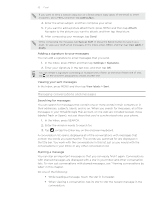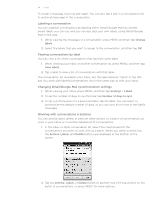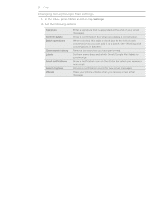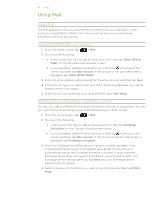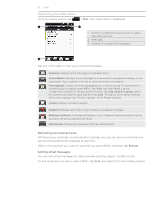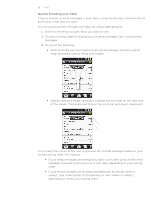HTC Wildfire C Spire Wildfire - Manual and Quick Start Guide - Page 94
Labeling a conversation, Viewing conversations by label
 |
View all HTC Wildfire C Spire manuals
Add to My Manuals
Save this manual to your list of manuals |
Page 94 highlights
94 Email To unstar a message, touch its star again. You can also tap a star in a conversation list to unstar all messages in the conversation. Labeling a conversation You can organize conversations by labeling them. Gmail/Google Mail has several preset labels you can use, and you can also add your own labels, using Gmail/Google Mail on the web. 1. While viewing the messages in a conversation, press MENU and then tap Change labels. 2. Select the labels that you want to assign to the conversation, and then tap OK. Viewing conversations by label You can view a list of the conversations that have the same label. 1. When viewing your Inbox or another conversation list, press MENU, and then tap View labels. 2. Tap a label to view a list of conversations with that label. The conversation list resembles your Inbox, but the label replaces "Inbox" in the title bar. You work with labeled conversations lists in the same way as with your Inbox. Changing Gmail/Google Mail synchronization settings 1. While viewing your Inbox, press MENU, and then tap Settings > Labels. 2. To set the number of days to synchronize, tap Number of days to sync. 3. To set synchronization for a particular label, tap the label. You can select to synchronize the default number of days, or you can sync all or none of the label's messages. Working with conversations in batches You can archive, label, delete, or perform other actions on a batch of conversations at once, in your Inbox or in another labeled list of conversations. 1. In the Inbox or other conversation list, select the check boxes for the conversations you want to work with as a batch. When you select a check box, the Archive, Labels, and Delete buttons are displayed at the bottom of the screen. 2. Tap the Archive, Labels, or Delete button to perform one of those actions on the batch of conversations, or press MENU for more options.