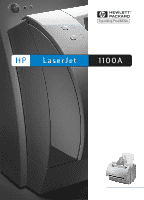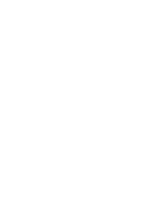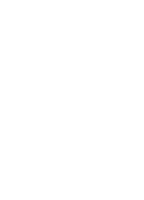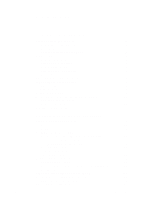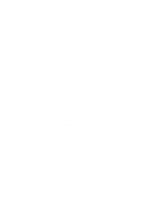HP 1100 User Guide
HP 1100 - LaserJet B/W Laser Printer Manual
 |
View all HP 1100 manuals
Add to My Manuals
Save this manual to your list of manuals |
HP 1100 manual content summary:
- HP 1100 | User Guide - Page 1
HP LaserJet 1100A User Guide - HP 1100 | User Guide - Page 2
- HP 1100 | User Guide - Page 3
HP LaserJet 1100A Printer•Copier•Scanner User Guide - HP 1100 | User Guide - Page 4
Copyright HewlettPackard Company 2002 All Rights Reserved. Reproduction, adaptation, or translation without prior written permission is prohibited, CompuServe, Inc. Windows and Windows NT are U.S. registered trademarks of Microsoft Corporation. ENERGY STAR is a U.S. registered service mark of the - HP 1100 | User Guide - Page 5
help 11 Printer properties (driver 11 Printer online help 12 Printing a self-test page 13 2 Getting to know the Copier/Scanner Scanner features and benefits 16 Scan 16 Copy 16 Getting to know the software 17 Document Assistant (Windows 9x & NT 4.0 18 LaserJet Document Desktop (Windows 3.1x - HP 1100 | User Guide - Page 6
on a single sheet of paper (N-up printing 41 Accessing the multiple pages per sheet feature 41 Printing booklets 42 Canceling a print job 44 Changing print quality settings 45 Print using EconoMode (save toner 45 5 Scanning tasks Scanning to fax 48 Using the Fax feature 48 Scanning to e-mail - HP 1100 | User Guide - Page 7
HP toner cartridges 62 HP policy on non-HP toner cartridges 62 Toner cartridge storage 62 Toner cartridge life expectancy 62 Recycling toner cartridges 62 Saving toner 62 Redistributing toner 63 Changing the toner cartridge 64 8 Troubleshooting the printer Finding the solution 66 Pages - HP 1100 | User Guide - Page 8
Center 119 Online services 122 Obtaining software utilities and electronic information . . . . .123 HP direct ordering for accessories or supplies 124 HP Support Assistant compact disc 124 HP service information 124 HP SupportPack 124 HP FIRST 124 Worldwide sales and service offices 126 iv - HP 1100 | User Guide - Page 9
148 Laser statement for Finland 149 Appendix C Paper specifications Printer paper specifications 152 Supported paper sizes (printer 152 and licensing Hewlett-Packard software license agreement 166 Hewlett-Packard limited warranty statement 168 Limited warranty for toner cartridge life 170 EN - HP 1100 | User Guide - Page 10
Appendix F Accessories and ordering information Appendix G Scanner resolution and gray scale Overview 178 Resolution and gray-scale guidelines 179 Resolution 180 Gray scale 181 Index vi Contents EN - HP 1100 | User Guide - Page 11
components q Choosing paper and other media q Loading paper into the printer q Turning the power off q Voltage conversions q Accessing printer properties (driver) and help q Printing a self-test page For installation instructions, see the "HP LaserJet Quick Reference Guide" that came with your - HP 1100 | User Guide - Page 12
of your new printer. You can . . . Print with excellent quality q Print at 600 dots per inch (dpi) with Resolution Enhancement technology (REt). Save money q Use EconoMode to save toner. q Print on both sides of the paper to save paper (manual duplexing). q Print multiple pages on a single sheet - HP 1100 | User Guide - Page 13
supports 3. Paper input tray 4. Single-sheet paper input tray (priority feed) 5. Paper guides 6. Paper-output lever 7. Straight-through output path 8. Printer door 9. Paper output bin 1 9 8 7 2 3 4 5 6 1. Power switch (220-240 volt printers) 2. Power receptacle 3. Memory door 4. Parallel port - HP 1100 | User Guide - Page 14
panel is comprised of two lights and one lighted button. These lights produce patterns that identify the status of your printer. Note Go button and light Ready light Attention light q Go button and light: Press and release to print a self-test page or when in manual-feed mode, or press and hold - HP 1100 | User Guide - Page 15
printing from the paper input tray. Printer paper guides Both input trays have paper guides. Paper guides are used to ensure the paper is correctly fed into the printer and that the print is not skewed (crooked text on the page). When loading paper, adjust the paper guides to match the width of the - HP 1100 | User Guide - Page 16
paper output paths Paper output bin The paper output bin is located on the front of the printer. Printed paper will be collected here in the correct sequence when the paperoutput lever is in the will stack in reverse order with the paper-output lever down. 6 Chapter 1 Getting to know the printer EN - HP 1100 | User Guide - Page 17
door Open the printer door to access the toner cartridge, clear jams, and clean the printer. The printer door is located on the front of the printer. Open and close the printer door by firmly grasping the top left and right sides of the printer door and pulling it towards you. If the scanner is - HP 1100 | User Guide - Page 18
before purchasing large quantities. Your paper supplier should understand the requirements specified in the HP LaserJet Printer Family Paper Specification Guide (HP part number 5021-8909). See "Printer paper specifications." q Maximum supported paper size: 216 by 356 mm (8.5 by 14 in.) q Minimum - HP 1100 | User Guide - Page 19
guides to prevent jams and skewing. Attempting to print on paper that is wrinkled, folded, or damaged in any way may cause a jam to occur. See "Printer from feeding through the printer at one time and reduces paper jams. See the sticker which you placed on the printer while setting up the hardware - HP 1100 | User Guide - Page 20
be serviced by an authorized repair depot or reseller within the country where the printer was originally purchased. Because of the different specifications and warranty coverage limitations, Hewlett-Packard does not offer a conversion, or support the conversion, of U.S. version HP LaserJet family - HP 1100 | User Guide - Page 21
then click Options. (The steps can vary between software applications; this is the most common method.) q Change defaults for all future print jobs: From the Windows control panel, double-click Printers, highlight the printer, and then click Setup. Accessing printer properties (driver) and help 11 - HP 1100 | User Guide - Page 22
will guide you when changing default settings for your printer. Access the printer properties help system by opening the printer properties and then clicking on the Help button. Online help The HP LaserJet 1100 online help includes information for all of the printing, copying, and scanning software - HP 1100 | User Guide - Page 23
Printing a self-test page Among other items, a self-test page provides all of the printer configuration settings, scanner attachment verification, a sample of the print quality, and provides information for printer page counts as well as scan and copy page counts. A self-test page can also help you - HP 1100 | User Guide - Page 24
14 Chapter 1 Getting to know the printer EN - HP 1100 | User Guide - Page 25
to know the software q Copier/Scanner components q Supported paper sizes and types (media) q Precautions for copying and scanning q Loading Copier/Scanner originals q Accessing the online help For hardware and software installation instructions, see the "HP LaserJet Quick Reference Guide" that came - HP 1100 | User Guide - Page 26
Scanner features and benefits Scan Use HP software to simplify your office tasks: q Faxing q E-Mailing q Editing (Quick Copy) • Load the original and press a single button q Powerful copier software (Copier Control Panel) • Make multiple copies • Remove speckles • Straighten • Adjust contrast - HP 1100 | User Guide - Page 27
by using the full-featured software solution included with your HP LaserJet 1100A Printer•Copier•Scanner. CONVENIENT - Document Assistant - Quick Copy LASERJET TOOLBOX - Document Assistant properties - LaserJet Document Desktop - Quick Copy settings - Online help - Online user guide FULL FEATURED - HP 1100 | User Guide - Page 28
Document Assistant. The Document Assistant is not available for Windows 3.1x operating systems. Accessing the Document Assistant 1 Click Start, located in the system tray. 2 Click Programs. 3 Click HP LaserJet 1100. 4 Click Document Assistant. 5 An HP icon will appear in your system tray. Click on - HP 1100 | User Guide - Page 29
the Windows system tray. 2 Click Programs. 3 Click HP LaserJet 1100. 4 Click LaserJet Document Desktop. Accessing the LaserJet Document Desktop (Windows 3.1x) 1 From the Program Manager, double-click the HP LaserJet 1100 icon. 2 Double-click LaserJet Document Desktop. Getting to know the software 19 - HP 1100 | User Guide - Page 30
on. Adjust the settings to reflect the most common type of original that you copy, and you do not have to change them again. For instructions on making Quick Copies and adjusting the default Quick Copy settings, see "Making Quick Copies." Copier Control Panel Use the Copier Control Panel when full - HP 1100 | User Guide - Page 31
the online user guide (this guide) q Access the online help The LaserJet Toolbox is not available for Windows 3.1x operating systems. However, many of the features within the LaserJet Toolbox can be accessed through the HP LaserJet 1100 Program Group. Accessing the LaserJet Toolbox (Windows 9x & NT - HP 1100 | User Guide - Page 32
To remove the scanner from the printer, see "Removing the scanner." Note Scanner control panel q Copy: Press the Copy button to perform Quick Copies-your PC does not have to be turned on. q Scan: Press the Scan button to launch the software. If configured correctly, you can perform the following - HP 1100 | User Guide - Page 33
on the front, top side of the scanner. The paper guides are located inside the paper input tray and are used to ensure See "Loading Copier/Scanner originals." Scanner door Open the scanner door to remove jams or clean the scanner. The scanner door is located on the front of the scanner. Open - HP 1100 | User Guide - Page 34
Supported paper sizes and types (media) Note The Copier/Scanner for the HP LaserJet 1100 can handle a broader range of paper sizes and more types of media than the printer: q Maximum: 216 by 762 mm (8.5 by 30 in.) q Minimum: 50.8 by 90 mm (2 by 3.5 in.) In addition, you can scan and copy many - HP 1100 | User Guide - Page 35
q Do not scan or copy any original with glue, correction fluid, or wet ink on it. q Do not scan or copy gummed-backed paper, labels, or originals irregularly-sized originals one at a time. q Do not scan originals that are larger or smaller than the supported size. See "Supported paper sizes and - HP 1100 | User Guide - Page 36
Note CAUTION 1 Load the original with the narrow side down and the side-to-bescanned facing toward the front of the scanner. 2 Adjust the paper guides. 3 Press the Scan button on the scanner or press the Copy button for a Quick Copy. Always remove all originals from the input tray and straighten - HP 1100 | User Guide - Page 37
Note To access the HP LaserJet 1100 Online Help, use any of the three methods below: q Program Group: • Windows 9x & NT 4.0: Click Start, Programs, HP LaserJet 1100, and then LaserJet 1100 Online Help. • Windows 3.1x: From the Program Manager, double-click the HP LaserJet 1100 icon, and then double - HP 1100 | User Guide - Page 38
28 Chapter 2 Getting to know the Copier/Scanner EN - HP 1100 | User Guide - Page 39
3 Printing media This chapter provides information on the following topics: q Printing transparencies q Printing envelopes q Printing labels q Printing letterhead q Printing cards EN 29 - HP 1100 | User Guide - Page 40
use transparencies recommended for use in laser printers, such as HP transparency film. See "Printer paper specifications." Inspect the transparencies the front of the printer. Adjust the paper guides. 3 Print, and then remove the transparencies from the front of the printer to prevent them from - HP 1100 | User Guide - Page 41
side-to-beprinted facing toward the front of the printer. Adjust the paper guides to fit the envelope. 3 Select the correct envelope size in the software application. This setting can be accessed through the printer properties. See "Printer properties (driver)." 4 Print. EN Printing envelopes 31 - HP 1100 | User Guide - Page 42
laser printers, such as HP LaserJet labels. See "Printer paper specifications." Do not use labels that are separating from the backing sheet, wrinkled, or damaged in any way. Do not feed a sheet of labels through the printer twice. The adhesive backing is designed for one pass through the printer - HP 1100 | User Guide - Page 43
top down and the side-to-be-printed facing toward the front of the printer. Adjust the paper guides to fit the width of the paper. 2 Print. To print a single page cover letter, using letterhead, followed by a multi-page document, load the letterhead in the single-sheet paper input tray and load the - HP 1100 | User Guide - Page 44
The HP LaserJet 1100 does not support paper smaller than 76 by 127 mm (3 by 5 in.). Verify cards are not stuck together before loading. 1 Adjust the paper output-lever to the down position. 2 Load with the narrow side down and the side-to-be-printed facing toward the front of the printer. Adjust - HP 1100 | User Guide - Page 45
4 Printing tasks This chapter provides information on the following topics: q Printing with manual feed q Printing on both sides of the paper (manual duplexing) q Printing watermarks q Printing multiple pages on a single sheet of paper (N-up printing) q Printing booklets q Canceling a print job q - HP 1100 | User Guide - Page 46
protect your privacy when printing to a network printer. To print using manual feed, you must access the printer properties or printer setup in your software application and select Manual Feed from the Source drop down list. See "Printer properties (driver)." After the setting has been enabled, you - HP 1100 | User Guide - Page 47
as envelopes and card stock. q Manual duplex using the paper output bin (standard) q Manual duplex (special) heavy-media, card stock Manual duplexing can cause the printer to become dirty more quickly and reduce print quality. See "Cleaning the printer" if the printer becomes dirty. EN Printing on - HP 1100 | User Guide - Page 48
the paper-output lever to the up position. 2 Access the printer properties. See "Printer properties (driver)." On the Finishing tab, click Manual Duplex (standard), and then click OK. Print the document. 3 After side one has been printed, 2 remove the remaining paper from the paper input - HP 1100 | User Guide - Page 49
the paper-output lever to the down position. 2 Access the printer properties. See "Printer properties (driver)." On the Finishing tab, click Manual Duplex (special), and then click OK. Print the document. 3 After side one has been printed, 2 remove the remaining paper from the paper input - HP 1100 | User Guide - Page 50
gray letters reading "draft" or "confidential" printed diagonally across the first page or all pages of a document. Accessing the watermark feature 1 From your software application, access the printer properties. See "Printer properties (driver)." 2 On the Finishing tab, you can specify the type of - HP 1100 | User Guide - Page 51
number of pages you want to print on a single sheet of paper. If you choose to print more than one page per sheet, the pages will pages per sheet of paper. Accessing the multiple pages per sheet feature 1 From your software application, access the printer properties. See "Printer properties (driver - HP 1100 | User Guide - Page 52
"Printer properties (driver)." On the Finishing tab click Booklet printing, and then click OK. Print the document. 3 After side one has been printed, remove the remaining paper from the paper input tray, and set it aside until your booklet job is complete. 4 Gather up the pages from side one, rotate - HP 1100 | User Guide - Page 53
5 5 Place the pages from side one back in the paper input tray. The printed text should be oriented sideways and facing toward the back of the printer. Click OK (on screen). The printer will finish printing. 6 Fold and staple the pages. 6 EN Printing booklets 43 - HP 1100 | User Guide - Page 54
) or print spooler, delete the job there. Go to your Printer screen, either though the Windows Control Panel (Windows 3.1x) or through Start, Settings, Printers in Windows 9x & NT 4.0. Doubleclick on the HP LaserJet 1100 icon to open the window, select your print job, and then press Delete. If the - HP 1100 | User Guide - Page 55
only for the current software application use, access the properties through the Print Setup menu in the application from which you are printing. See "Printer properties (driver)." Print using EconoMode (save toner) Note An excellent way to extend the life of your toner cartridge is by using - HP 1100 | User Guide - Page 56
46 Chapter 4 Printing tasks EN - HP 1100 | User Guide - Page 57
5 Scanning tasks Note This chapter provides information on the following topics: q Scanning to fax q Scanning to e-mail q Editing scanned text (OCR) q Storing scanned text or images q Acquiring an image q Contrast sensitive originals q Enhancing the scanned image q Adding annotations to scanned - HP 1100 | User Guide - Page 58
automatically and prompt for a sending address. Once specified, the fax software application will then print (electronically) the document to the fax port on your PC. Windows 3.1x After the Scan button is pressed, the LaserJet Document Desktop will launch automatically and the original will scan - HP 1100 | User Guide - Page 59
the Document Assistant. 2 The original will scan, and your PC e-mail software application will launch with the scanned image automatically attached as a file. Windows 3.1x After the Scan button is pressed, the LaserJet Document Desktop will launch automatically and the original will scan. 1 Change - HP 1100 | User Guide - Page 60
the LaserJet Toolbox. See "LaserJet Toolbox guides. 3 Press the Scan button on the scanner. Windows 9x & NT 4.0 The Document Assistant will launch automatically after the Scan button is pressed. 1 Click OCR in the Document Assistant. 2 The original will scan, and your word processing software - HP 1100 | User Guide - Page 61
the LaserJet Document Desktop will launch automatically and the original will scan. 1 Rotate the image, if necessary. 2 Click on the image and drag it to the word processing icon or click File, Send to, and then the name of your word processing application. Your word processing software application - HP 1100 | User Guide - Page 62
for this feature within the LaserJet Toolbox. See "LaserJet Toolbox." Using the Store feature 1 Load the original with the narrow-side down and the side-to-bescanned facing toward the front of the scanner. 2 Adjust the paper guides. 3 Press the Scan button on the scanner. Windows 9x & NT 4.0 The - HP 1100 | User Guide - Page 63
an image You can start a scan from the HP LaserJet Document Desktop. You can also acquire an image from feature Scanning q Using the Document Assistant: Click the More >> button. q Using the LaserJet Document Desktop: Select the Tools tab, select Image Enhancement, and then Contrast. Copying q - HP 1100 | User Guide - Page 64
image Note You can make enhancements to scanned images using the LaserJet Document Desktop: q Rotate and flip q Straighten q Invert q Sharpen q Clean q Convert to gray scale q Adjust contrast q Crop The online help provides instructions on how to use these features. See "Accessing the online help - HP 1100 | User Guide - Page 65
Adding annotations to scanned images Note HP software enables you to modify and create annotations on your arrows The online help provides instructions on how to use these features. See "Accessing the online help." Accessing the annotation features From the LaserJet Document Desktop, click Tools, - HP 1100 | User Guide - Page 66
56 Chapter 5 Scanning tasks EN - HP 1100 | User Guide - Page 67
6 Copying tasks This chapter provides information on the following topics: q Copy overview q Making Quick Copies q Using the Copier Control Panel q Canceling copy jobs EN 57 - HP 1100 | User Guide - Page 68
(up to 20 pages) in the scanner paper input tray with the narrow side down and the side-to-becopied facing toward the front of the scanner. Adjust the paper guides to fit the original. See "Loading Copier/Scanner originals." 3 Adjust the paper output lever on the printer to accommodate the copy - HP 1100 | User Guide - Page 69
Assistant: Click Tools, and then Quick Copy Settings. • Program Group: Click Start, Programs, HP LaserJet 1100, and then Quick Copy Settings. q Windows 3.1x: From the Program Manager, double-click the HP LaserJet 1100 icon, and then double-click Quick Copy Settings. EN Making Quick Copies 59 - HP 1100 | User Guide - Page 70
provides instructions on how to use these features. See "Accessing the online help." Accessing the Copier Control Panel Access the Copier Control Panel from the following locations: Windows 9x & NT 4.0 q Document Assistant: Click Copy. q Program Group: Click Start, Programs, HP LaserJet 1100, and - HP 1100 | User Guide - Page 71
7 Managing the toner cartridge This chapter provides information on the following subjects: q HP toner cartridges q Redistributing toner q Changing the toner cartridge EN 61 - HP 1100 | User Guide - Page 72
, an HP LaserJet 1100 toner cartridge lasts an average of 2,500 pages. This assumes the print density is set to 3 and EconoMode is off. (These are the default settings.) Recycling toner cartridges To install a new HP toner cartridge, see "Changing the toner cartridge" or follow the instructions - HP 1100 | User Guide - Page 73
appear on a printed page. You may be able to temporarily improve print quality by redistributing the toner. The following procedure may allow you to finish the current print job before replacing the toner cartridge. Note If the scanner is attached, it may be necessary to move the printer to the edge - HP 1100 | User Guide - Page 74
Changing the toner cartridge 1 To change the toner cartridge, follow the instructions below: Note If the scanner is attached, it may be necessary to move the printer to the edge of the work space before opening the printer door in order to get the full range of motion. 2 1 Open the printer door - HP 1100 | User Guide - Page 75
the solution q Improving print quality q Cleaning the printer q Clearing printer paper jams q Resetting the printer See HP's Web site for software and printer driver updates, frequently asked questions, and additional troubleshooting information. See "Online services" for your specific Web address - HP 1100 | User Guide - Page 76
find the solution to common printer problems. For copying or scanning problems, see "Finding the solution" in the scanner troubleshooting chapter. Pages did not print . . . q Light patterns: What light pattern is displayed on the printer control panel? See "Printer light patterns." q Error messages - HP 1100 | User Guide - Page 77
the correct paper, then press and release the Go button on the printer control panel to print. Manual feed is controlled by the software. If you do not want to be in manual feed mode, change the setting from your printer properties. See "Printer properties (driver)." EN Finding the solution 67 - HP 1100 | User Guide - Page 78
. Or, a printer initialization is taking place. All lights blink for 1/2 of a second or longer if initializing. Fatal error All lights are on. q Reset the printer. q Turn the printer off and then back on. q Contact HP Support. See "HP Support." 68 Chapter 8 Troubleshooting the printer EN - HP 1100 | User Guide - Page 79
software. The status software dominates the parallel port on the computer and will not allow the HP LaserJet 1100 to access the port. Try the following: q Disable all status windows for other printers. q Verify the port setting is correct for the printer. Access the printer properties; see "Printer - HP 1100 | User Guide - Page 80
a problem occurred in Windows with Windows\Temp. q Print at 300 dpi rather than 600 dpi. q Use an alternate print driver (printer software), such as software for the HP LaserJet III. Note: Using a different driver will remove access to some product features. 70 Chapter 8 Troubleshooting the printer - HP 1100 | User Guide - Page 81
." Verify the paper the printer at one time is not wrinkled, folded, or damaged. Printer does not pull paper from the paper input tray q Verify the printer is not in Manual Feed mode. See "Printer light patterns." q The pickup roller may be dirty or damaged. See "Cleaning the pickup roller" or - HP 1100 | User Guide - Page 82
." The wrong printer driver may have been selected while installing the software. Verify the HP LaserJet 1100 is selected in the printer properties. The software application may be malfunctioning. Try printing from another software application. 72 Chapter 8 Troubleshooting the printer EN - HP 1100 | User Guide - Page 83
, the page format may change when trying to print using your new printer driver or settings. To help eliminate this problem, try the following: q Create documents and print them using the same printer driver (printer software) and printer property settings regardless of the HP LaserJet printer to - HP 1100 | User Guide - Page 84
Improving print quality This section provides information on the following topics: q Image defect examples q Correcting print defects Image defect examples Light print or fade Toner specks Dropouts Vertical lines Gray background Toner smear 74 Chapter 8 Troubleshooting the printer EN - HP 1100 | User Guide - Page 85
Loose toner Vertical repetitive defects Misformed characters Page skew Curl or wave Wrinkles or creases EN Improving print quality 75 - HP 1100 | User Guide - Page 86
do not correct the problem, contact an HP-authorized dealer or service representative. Vertical lines q The photosensitive drum inside the toner cartridge has probably been scratched. Install a new HP toner cartridge. See "Changing the toner cartridge." 76 Chapter 8 Troubleshooting the printer EN - HP 1100 | User Guide - Page 87
repetitive mark occurs at the same spot on the page, install a new HP toner cartridge. See "Changing the toner cartridge." q Internal parts may have toner on them. See "Cleaning the printer." If the defects occur on the back of the page, the problem will likely be corrected after a few more printed - HP 1100 | User Guide - Page 88
so, contact an HPauthorized dealer or service representative. See "Service and support." Page skew q Make sure the paper or other media is loaded correctly and that the guides are not too tight or too loose against the paper stack. See "Loading paper into the printer." q The paper input bin may be - HP 1100 | User Guide - Page 89
inside the printer. Over time, this buildup can cause print quality problems, such as toner specks or smearing. The printer has two cleaning modes that can correct and prevent these types of problems: q Cleaning the toner cartridge area q Cleaning the printer paper path EN Cleaning the printer 79 - HP 1100 | User Guide - Page 90
so, you can damage the printer. 3 With a dry, lint-free cloth, wipe any 4 residue from the paper path area and the toner cartridge cavity. 4 Replace the toner cartridge and close the printer door. 5 Plug the power cord back into the printer. 5 80 Chapter 8 Troubleshooting the printer EN - HP 1100 | User Guide - Page 91
Note Cleaning the printer paper path This process uses copier-grade paper to remove dust and toner from the paper path. Do not use bond or rough paper. Use this process if you are experiencing toner specks or dots on printouts. This process will produce a page with toner debris, which should be - HP 1100 | User Guide - Page 92
notified of a paper jam by an error in the software and the printer control panel lights. See "Printer light patterns." Typical paper jam locations Note q Toner cartridge area: See "Removing a jammed page." q Paper input tray areas: If the page is still sticking out of the paper input tray, pull - HP 1100 | User Guide - Page 93
Removing a jammed page If the scanner is attached to the printer, you may need to pull the printer to the edge of the work space so the door hangs over the edge to enable full door extension. 1 1 Open the printer door. If the paper can be removed without removing the toner cartridge, do so; see - HP 1100 | User Guide - Page 94
of paper." 4 4 When the jammed paper has been removed, replace the toner cartridge and close the printer door. Note If you had to move the printer to the edge of the desk to accommodate the scanner, check the printer cable and power connections to ensure they are securely fastened. You may need - HP 1100 | User Guide - Page 95
be turned off and on with the switch. See "Turning the power off." 3 Open the printer door and remove 3 the toner cartridge. 4 Remove the piece(s) of paper. 5 Reinstall the toner cartridge and close the printer door. If the paper does not come out, repeat steps 1 through 5. 4 5 EN Clearing - HP 1100 | User Guide - Page 96
power cord from the printer, and then allow the printer to cool. 2 Open the door and remove the toner cartridge. 3 Locate the pickup roller. 4 Rotate the bottom of the pickup roller towards the front of the printer. 2 Continued on next page. 3 4 86 Chapter 8 Troubleshooting the printer EN - HP 1100 | User Guide - Page 97
Position the new part within the slot of the old pickup roller. 7 Rotate the bottom of the new pickup roller towards the back of the printer until it snaps damage to the printer. 7 9 Reinstall the toner cartridge and close the printer door. Note Plug the printer in to turn it back on. - HP 1100 | User Guide - Page 98
the pickup roller If you wish to clean the pickup roller rather than replace it, follow the instructions below: Remove the pickup roller as and cloth away from open flame. Allow alcohol to dry completely before closing the printer and plugging in the power cord. 2 2 Using a dry, lint-free cloth - HP 1100 | User Guide - Page 99
Resetting the printer To reset the printer, press and hold the Go button on the printer control panel for 5 seconds. EN Resetting the printer 89 - HP 1100 | User Guide - Page 100
90 Chapter 8 Troubleshooting the printer EN - HP 1100 | User Guide - Page 101
9 Troubleshooting the Copier/Scanner This chapter provides information on the following subjects: q Finding the solution q Improving scan/copy quality q Calibrating the scanner q Cleaning the scanner q Clearing scanner jams q Removing the scanner EN 91 - HP 1100 | User Guide - Page 102
quality q Part of the image did not scan or is missing text q The text cannot be edited q The scan takes too long q Error messages appear on the screen Copying problems q No copy came out or the scanner did nothing q Copies are blank, missing images, or faded 92 Chapter 9 Troubleshooting the Copier - HP 1100 | User Guide - Page 103
selftest page, the text will read: "Scanner Installed: Yes." If the text reads "No" instead, reboot your PC. If that does not work, reinstall the HP LaserJet 1100 software. See the Quick Reference Guide included with the HP LaserJet 1100A Printer•Copier•Scanner for software installation instructions - HP 1100 | User Guide - Page 104
Do you have other devices running on your computer? The HP LaserJet 1100A Printer•Copier•Scanner may not share a parallel port. If you have a sound card, external hard drive, or network switchbox connected to the same parallel port as the HP LaserJet 1100A, the other devices may be interfering. You - HP 1100 | User Guide - Page 105
the Quick Reference Guide included with your scanner for attachment instructions. See "Removing the scanner" for instructions on removing the scanner. To prevent damage, unplug the printer before checking the scanner connection. Is the wrong printer selected? Verify the HP LaserJet 1100 is selected - HP 1100 | User Guide - Page 106
ink that make an interpretation of the original photograph; thus, the quality is dramatically decreased. Often, the ink the scanner software. To guides when See "Cleaning the scanner." printer properties (driver). See "Printer properties (driver)." 96 Chapter 9 Troubleshooting the Copier/Scanner EN - HP 1100 | User Guide - Page 107
the scanner, or you may damage the scanner or your original. See "Clearing scanner jams." Is the original too small? The minimum size supported in the Copier/Scanner for the HP 1100 is 50.8 by 90 mm (2 by 3.5 in.). The original may be jammed. See "Clearing scanner jams." Are you using the Document - HP 1100 | User Guide - Page 108
you specified either the Document Assistant or the LaserJet Document Desktop to Edit text (OCR)? Text processing application that does not perform this task. See the HP online help for information on linking applications. Does the original scale." 98 Chapter 9 Troubleshooting the Copier/Scanner EN - HP 1100 | User Guide - Page 109
to scan? If a print or copy job was sent before attempting to scan, the scan will occur after the other job is finished. Is your printer set for bi-directional communication? See the documentation that came with your PC to change bios settings. EN Finding the solution 99 - HP 1100 | User Guide - Page 110
do not work with the HP LaserJet 1100A Printer•Copier•Scanner software. q Be sure that you have connected the parallel cable that came in your package to the correct parallel port on the back of your PC. If you have another parallel port, try attaching the parallel cable to the other port. Make - HP 1100 | User Guide - Page 111
selftest page, the text will read: "Scanner Installed: Yes." If the text reads "No" instead, reboot your PC. If that does not work, reinstall the HP LaserJet 1100 software. See the Quick Reference Guide included with the HP LaserJet 1100A Printer•Copier•Scanner for software installation instructions - HP 1100 | User Guide - Page 112
. See "Redistributing toner." Is the wrong printer selected? Verify the HP LaserJet 1100 is selected as the current printer when you print. You may have to click on Setup in the print screen to see which printer is being used. Specify HP LaserJet 1100 if necessary. If the problem is software related - HP 1100 | User Guide - Page 113
the paper or media correctly. If the paper is loaded incorrectly, it may skew, causing unclear images and problems with the OCR application. See "Loading Copier/Scanner originals." q Adjust the software settings according to the end use of the image you will receive from scanning or copying. See - HP 1100 | User Guide - Page 114
Image defect examples Vertical white stripes Blank pages Too light or dark Unwanted lines Black dots or streaks Unclear text Image prints at reduced size 104 Chapter 9 Troubleshooting the Copier/Scanner EN - HP 1100 | User Guide - Page 115
may not meet HP's paper specifications (for example, the paper is too moist or too rough). See "Printer paper specifications." Blank pages q The original There may be ink, glue, correction fluid, or an unwanted substance on the scanner sensor. Try cleaning the scanner. See "Cleaning the scanner." q - HP 1100 | User Guide - Page 116
may be ink, glue, correction fluid, or an unwanted substance on the scanner sensor. Try cleaning the scanner. See "Cleaning the HP software settings may be set to reduce the scanned image. See the following: • "LaserJet Toolbox" to change the settings in the Document Assistant and the LaserJet - HP 1100 | User Guide - Page 117
is not printer related. If the problem is not printer related, clean the scanner. See "Cleaning the scanner." If image defects persist, then calibrate the scanner. To access the calibration utility, see "Accessing the Calibration utility." 1 Create a page that measures 219 mm by at least 153 mm - HP 1100 | User Guide - Page 118
the scanner 1 2 3 4 You may need to clean the scanner after scanning or copying items that have ink which smudges or that have excessive amounts of dirt or dust. To clean the scanner, follow the instructions below: 1 Unplug the printer to turn the power off, and then wait for the scanner to - HP 1100 | User Guide - Page 119
paper sizes and types (media)." q The original exceeds the maximum page length. See "Supported paper sizes and types (media)." q Media that does not meet HP specifications is used. See "Printer paper specifications." An error message will appear on your PC screen when a jam occurs. EN Clearing - HP 1100 | User Guide - Page 120
"Clearing hard-to-reach jams." 2 Note Always remove all originals from the input tray and straighten the stack when new originals are added. 3 110 Chapter 9 Troubleshooting the Copier/Scanner EN - HP 1100 | User Guide - Page 121
. See "Removing the scanner." CAUTION Removing the scanner without first unplugging the printer may damage your printer and scanner. The printer must also be unplugged before reinstalling the scanner on the printer. 1 1 Rotate the scanner so the top is facing toward the ground. 2 Gently shake - HP 1100 | User Guide - Page 122
To remove the scanner from the printer, follow the instructions below: Removing the scanner without first unplugging the printer may damage your printer and scanner. The printer must also be unplugged before reinstalling the scanner on the printer. 1 Unplug the printer to turn it off. 2 Move the - HP 1100 | User Guide - Page 123
10 Service and support This chapter provides information on the following topics: q Availability q Obtaining hardware service q Guidelines for repacking the printer q Guidelines for repacking the scanner q Service information form q HP Support q Worldwide sales and service offices EN 113 - HP 1100 | User Guide - Page 124
provider: You can return the unit to a local authorized service dealer. q Express Exchange: HP provides a reconditioned permanent replacement printer to you on the next working day for calls received before 2 p.m. Pacific Standard Time (U.S. and Canada only). 114 Chapter 10 Service and support EN - HP 1100 | User Guide - Page 125
strap or frequently touch the surface of the DIMMs' antistatic package, then touch bare metal on the printer. q Remove and retain the toner cartridge. To prevent damage to the toner cartridge, store the cartridge in its original packing material or store it so that it is not exposed to light. q Use - HP 1100 | User Guide - Page 126
q Remove the scanner from the printer. See "Removing the scanner." q service for information on repacking the scanner. q Include a completed copy of the Service information form. See "Service information form." q HP recommends insuring the equipment for shipment. 116 Chapter 10 Service and support - HP 1100 | User Guide - Page 127
being sent? Model number: Date: Phone: Phone: Special shipping instructions: Serial number: Please attach any relevant printouts when returning equipment. Do not ship accessories that are not required to complete the repair (manuals, cleaning supplies, etc.) What needs to be done? 1. Describe the - HP 1100 | User Guide - Page 128
, and description of the problem ready for your HP Support representative. The following support information is available: q Customer Support and product repair assistance (U.S. and Canada) q European Customer Support Center q Online services q Obtaining software utilities and electronic information - HP 1100 | User Guide - Page 129
Open Monday through Friday 8:30-18:00 CET HP provides a free telephone support service during the warranty period. By calling a telephone number listed below, you will be connected to a responsive team waiting to help you. If you require support after your warranty has expired, you can receive - HP 1100 | User Guide - Page 130
support after your warranty has expired, additional product repair services, or if your country/region is not listed below, see "Worldwide sales and service offices." Argentina 787-8080 Australia (61) (3) 272-8000 Brazil 022-829-6612 Canada (1) (905) 206-4663 China (86) (10) 65053888 - HP 1100 | User Guide - Page 131
Russia Singapore Taiwan Thailand Turkey (7) (95) 923-5001 (65) 272-5300 (886) (02) 717-0055 66 (2) 661-4011-4 (90) (212) 224-5925 EN HP Support 121 - HP 1100 | User Guide - Page 132
modem, we suggest these services: World Wide Web URL Printer drivers, updated HP printer software, plus product and support information may be obtained from the following URLs: in the U.S. http://www.hp.com/support/lj1100 in Europe http://www2.hp.com Printer drivers may be obtained from the - HP 1100 | User Guide - Page 133
Obtaining software utilities and electronic information Obtain printer drivers. U.S. and Canada Phone: Mail: (1) (805) 257-5565 Hewlett-Packard Co. P.O. Box 907 Santa Clara, CA 91380-9007 (61) (2) 565-6099. For India, call (91) (11) 682-6035. Europe Call (44) (142) 986-5511. EN HP Support 123 - HP 1100 | User Guide - Page 134
To locate HP-Authorized Service Providers, call 1-800-243-9816 (U.S.) or 1-800-387-3867 (Canada). HP SupportPack Call 1-800-835-4747 (U.S. only) All other locations, contact your authorized dealer. HP FIRST HP FIRST fax will deliver detailed troubleshooting information on common software and - HP 1100 | User Guide - Page 135
7251 +65 275 7251 900-993123 020-79-5743 0800-551527 0800-551526 (886) (2) 719-5589 +66 (0) 2 661 3511 0800-960271 1 (800) 333-1917 EN HP Support 125 - HP 1100 | User Guide - Page 136
sales and service offices Before calling an HP Sales and Service office, be sure to contact the appropriate Customer Support Center number listed in the "HP Support Belgium Hewlett-Packard Belgium S.A. NV Boulevard de la Woluwe-Woluwedal 100102 B-1200 Brussels Phone: (32) (2) 778-31-11 Fax: (32) - HP 1100 | User Guide - Page 137
(852) 2599-7000 Extended Warranty Support: Phone: (852) 2599-7000 F-92659 Boulogne Cedex Phone: (33) (146) 10-1700 Fax: (33) (146) 10-1705 Germany Hewlett-Packard GmbH Herrenberger Straße 130 71034 (11) 646-1117 Hardware Repair Center and Extended Warranty Support: Phone: (91) (11) 642-5073 (91) - HP 1100 | User Guide - Page 138
East/Africa ISB HP Response Center Hewlett- Sales) Pte Ltd 450 Alexandra Road Singapore (119960) Phone: (65) 275-3888 Fax: (65) 275-6839 Hardware Repair Center and Customer Information Center: Phone: (65) 272-5300 Extended Warranty Support: Phone: (65) 272-5333 128 Chapter 10 Service and support - HP 1100 | User Guide - Page 139
04) 327-0153 South (886) (080) 733-733 Extended Warranty Support Contact: Phone: (886) (02) 714-8882 Turkey Hewlett-Packard 11311 Chinden Blvd. Boise, ID 83714 USA Phone: (208) 323-2551 HP FIRST fax: (800) 333-1917 or (208) 334-4809 Authorized repair EN Worldwide sales and service offices 129 - HP 1100 | User Guide - Page 140
130 Chapter 10 Service and support EN - HP 1100 | User Guide - Page 141
A Printer specifications This chapter provides information on the following topics: q Specifications q FCC compliance q Environmental Product Stewardship Program q Material safety data sheet q Regulatory statements EN 131 - HP 1100 | User Guide - Page 142
80% (no condensation) Storage environment Printer unplugged from an AC outlet: q Temperature: 0 °C to 40 °C (32 °F to 104 °F) q Humidity: 10%-90% (no condensation) Acoustics Noise level During printing: 6.1 Bels sound power level (per ISO 9296)(HP LaserJet 1100 tested at 8 ppm) q Sound pressure - HP 1100 | User Guide - Page 143
Dimensions q Width: 367 mm (14.5 in.) q Depth: 325 mm (12.8 in.) q Height: 378 mm (14.9 in.) Weight (cartridge installed) 7.3 kg (16.1 lb) Printer capacities and ratings Print speed 8 pages per minute ("letter" size paper) Paper input bin capacity 125 sheets of regular weight 20 lb (75 g/m2 - HP 1100 | User Guide - Page 144
accordance with the instructions, it may cause to correct the interference by one or more of the following printer that are not expressly approved by HP could void the user's authority to operate this equipment. Use of a shielded interface cable is required to comply with the Class B limits of Part - HP 1100 | User Guide - Page 145
which may extend the life of the toner cartridge. Paper use Depending on the type of software program in use, you can request for a number of pages of your document to be printed on one page of paper. This N-up printing practice and the printer's manual duplexing feature, which provides two-sided - HP 1100 | User Guide - Page 146
local HP Sales and Service Office for further information regarding the HP Planet Partners LaserJet Toner Cartridge Recycling Program. Paper This printer is suited for the use of recycled papers when the paper meets the guidelines outlined in the HP LaserJet Printer Family Paper Specifications Guide - HP 1100 | User Guide - Page 147
data sheet The Toner Cartridge/Drum MSDS can be obtained by contacting the HP LaserJet Supplies website at http://www.ljsupplies.com/ planetpartners/datasheets.htm. If you do not have access to the internet, try calling the U.S. HP FIRST (Fax Information Retrieval Support Technology) at (1) (800 - HP 1100 | User Guide - Page 148
declares that the product Product Name: HP LaserJet 1100 Model Number: C4224A Product Options: ALL conforms to the following Product Specifications: Safety: IEC 950:1991+A1+A2+A3+A4 / EN 60950:1992+A1+A2+A3+A4 EMC: IEC 825-1:1993 / EN 60825-1:1994 Class 1 (Laser/LED) CISPR 22:1993+A1 / EN - HP 1100 | User Guide - Page 149
since August 1, 1976. Compliance is mandatory for products marketed in the United States. The printer is certified as a "Class 1" laser product under the U.S. Department of Health and Human Services (DHHS) Radiation Performance Standard according to the Radiation Control for Health and Safety Act of - HP 1100 | User Guide - Page 150
LASER APPARAT HP LaserJet 1100 -laserkirjoitin on käyttäjän kannalta turvallinen luokan 1 laserlaite. Normaalissa käytössä kirjoittimen suojakotelointi estää lasers ävän laserdiodin säteilyominaisuuksista: Aallonpituus 770-795 nm Teho 5 mW Luokan 3B laser 140 Appendix A Printer specifications EN - HP 1100 | User Guide - Page 151
B Scanner specifications This chapter provides information on the following topics: q Specifications q FCC compliance q Environmental product stewardship q Regulatory statements EN 141 - HP 1100 | User Guide - Page 152
Specifications HP LaserJet 1100A Printer•Copier•Scanner specifications Environmental specifications Operating environment Printer plugged into an AC outlet: q Temperature: 10 °C to 32.5 °C (50 °F to 90.5 °F) q Humidity: 20%-80% (no condensation) Storage environment Printer unplugged from an AC - HP 1100 | User Guide - Page 153
HP LaserJet 1100A Printer•Copier•Scanner specifications (continued) Physical specifications Dimensions q Width: 367 mm (14.5 in.) q Depth: 402 mm (15.8 in.) q Height: 378 mm (14.9 in.) Weight (including scanner module and toner cartridge installed) 8.7 kg (19.2 lb) Printer capacities and - HP 1100 | User Guide - Page 154
HP LaserJet 1100A Printer•Copier•Scanner specifications (continued) Copier\Scanner capacities and ratings Speed 7 pages per minute Input bin capacity Approx. 20 sheets of regular weight 20 lb (75 g/m2) paper Minimum paper size 50.8 x 90 mm (2 x 3.5 in.) Maximum paper - HP 1100 | User Guide - Page 155
accordance with the instructions, it may cause to correct the interference by one or more of the following printer that are not expressly approved by HP could void the user's authority to operate this equipment. Use of a shielded interface cable is required to comply with the Class B limits of Part - HP 1100 | User Guide - Page 156
scanner has been designed with several attributes to minimize impacts on our environment. The design of this HP scanner facilitates the recycling of: Plastics Plastic parts have markings according to international standards that enhance the ability to identify plastics for recycling purposes at the - HP 1100 | User Guide - Page 157
of Conformity according to ISO/IEC Guide 22 and EN45014 Manufacturer's Name: Hewlett-Packard Company Manufacturer's Address: 11311 Chinden Boulevard Boise, Idaho 83714-1021, USA declares that the product Product Name: HP LaserJet 1100A Printer•Copier•Scanner Model Number: C4218A Product - HP 1100 | User Guide - Page 158
since August 1, 1976. Compliance is mandatory for products marketed in the United States. The printer is certified as a "Class 1" laser product under the U.S. Department of Health and Human Services (DHHS) Radiation Performance Standard according to the Radiation Control for Health and Safety Act of - HP 1100 | User Guide - Page 159
statement for Finland LASERTURVALLISUUS LUOKAN 1 LASERLAITE KLASS 1 LASER APPARAT HP LaserJet XXXX -laserkirjoitin on käyttäjän kannalta turvallinen luokan 1 laserlaite. Normaalissa käytössä kirjoittimen suojakotelointi estää lasersäteen pääsyn laitteen ulkopuolelle. Laitteen turvallisuusluokka on - HP 1100 | User Guide - Page 160
150 Appendix B Scanner specifications EN - HP 1100 | User Guide - Page 161
C Paper specifications This chapter provides information on the following topics: q Printer paper specifications q Supported paper sizes (printer) q Guidelines for using paper EN 151 - HP 1100 | User Guide - Page 162
guide, see "Accessories and ordering information.") Always test paper before purchasing a large quantity. CAUTION Using paper outside HP specifications may cause problems for the printer, requiring repair. This repair is not covered by the HewlettPackard warranty or service agreements. Supported - HP 1100 | User Guide - Page 163
problems, jamming, or damage to the printer. Symptom Problem with Paper Solution Poor print quality or toner adhesion. Problems with printer uses heat and pressure to fuse toner to the paper. Make sure that any colored paper or preprinted forms use inks that are compatible with the printer - HP 1100 | User Guide - Page 164
When selecting labels, consider the quality of each component: q Adhesives: The adhesive material should be stable at 392 °F (200 °C), the printer's maximum temperature. q Arrangement: Only use labels with no exposed backing between them. Labels can peel off sheets with spaces between the labels - HP 1100 | User Guide - Page 165
in.) curl and should not contain air. (Envelopes that trap air may cause problems.) q Condition: Make sure envelopes are not wrinkled, nicked, or otherwise damaged. mm (3.5 by 6.3 in.) to 178 by 254 mm (7 by 10 in.). Envelopes with double-side-seams Double-side-seam construction has vertical seams - HP 1100 | User Guide - Page 166
with adhesive strips or flaps Envelopes with a peel-off adhesive strip or with more than one flap that folds over to seal must use adhesives compatible with the heat and pressure in the printer: 392 °F (200 °C). The extra flaps and strips might cause wrinkling, creasing, or jams. Envelope storage - HP 1100 | User Guide - Page 167
its construction is better suited for feeding through a laser printer. For optimum printer performance, do not use paper heavier than 42 lb (157 g/m2). Paper that is too heavy might cause misfeeds, stacking problems, paper jams, poor toner fusing, poor print quality, or excessive mechanical wear - HP 1100 | User Guide - Page 168
158 Appendix C Paper specifications EN - HP 1100 | User Guide - Page 169
D Memory (DIMMs) This chapter provides information on the following topics: q Installing DIMMs (memory) q Test DIMM installation q Removing DIMMs EN 159 - HP 1100 | User Guide - Page 170
) to the HP LaserJet 1100 will enable you to print more complex print jobs. To install DIMMs, follow the instructions below: CAUTION Handling a DIMM chip (memory) without wearing a grounded, anti-static device can damage the DIMM chip. 1 1 Unplug the printer. 2 Open the printer memory door by - HP 1100 | User Guide - Page 171
4 4 Position the DIMM chip over the slot located inside the printer memory door. The gold contacts should be pointing down and the cutouts should be on the left side. 5 Carefully press the DIMM chip into the - HP 1100 | User Guide - Page 172
Test DIMM installation Test the DIMM installation by printing a self-test page and checking the "memory available" specified on the page. See "Printing a self-test page." 162 Appendix D Memory (DIMMs) EN - HP 1100 | User Guide - Page 173
DIMMs, follow the instructions below: CAUTION Handling a DIMM chip (memory) without wearing a grounded, anti-static device can damage the DIMM chip. 1 Unplug the printer. 2 Open the printer memory door by gently pulling out and upward on the bottom edge until the door supports itself. 3 Unlock the - HP 1100 | User Guide - Page 174
164 Appendix D Memory (DIMMs) EN - HP 1100 | User Guide - Page 175
E Warranty and licensing This chapter provides information on the following topics: q Hewlett-Packard software license agreement q Hewlett-Packard limited warranty statement q Limited warranty for toner cartridge life EN 165 - HP 1100 | User Guide - Page 176
to, or ownership in, the Software and is not a sale of any rights in the Software. HP's thirdparty suppliers may protect their rights in the event of any violation of these License Terms. Copies and Adaptations. You may only make copies or adaptations of the Software for archival purposes or when - HP 1100 | User Guide - Page 177
Terms as a condition to the transfer. Termination. HP may terminate your license upon notice for failure to comply with any of these License Terms. Upon termination, you must immediately destroy the Software, together with all copies, adaptations, and merged portions in any form. Export Requirements - HP 1100 | User Guide - Page 178
One year from date of purchase. 1. HP warrants to you, the end-user customer, that HP 2 HP warrants to you that HP software will not fail to execute its programming instructions after the prompt return of the product. 4 HP products may contain remanufactured parts equivalent to a new in performance - HP 1100 | User Guide - Page 179
STATEMENT ARE YOUR SOLE AND EXCLUSIVE REMEDIES. EXCEPT AS INDICATED ABOVE, IN NO EVENT WILL HP OR ITS SUPPLIERS BE LIABLE FOR LOSS OF DATA OR FOR DIRECT, SPECIAL, INCIDENTAL, MANDATORY STATUTORY RIGHTS APPLICABLE TO THE SALE OF THIS PRODUCT TO YOU. EN Hewlett-Packard limited warranty statement 169 - HP 1100 | User Guide - Page 180
below applies to the toner cartridge that came with this printer. HP toner cartridges are warranted to be free from defects in materials and workmanship until the HP toner is depleted. The warranty covers any defects or malfunctions in a new Hewlett-Packard toner cartridge. How long does the - HP 1100 | User Guide - Page 181
cartridge? In the event the cartridge proves to be defective, complete the Service Information Form and attach a print sample illustrating the defect. Return the form and cartridge to the place of purchase, where the cartridge sole warranty on the HP toner cartridge and supersedes any other warranty - HP 1100 | User Guide - Page 182
172 Appendix E Warranty and licensing EN - HP 1100 | User Guide - Page 183
F Accessories and ordering information You can increase the capabilities of the printer with optional accessories and supplies. Use accessories and supplies specifically designed for the HP LaserJet 1100 Printer and the HP LaserJet 1100A Printer•Copier•Scanner to ensure optimum performance. EN 173 - HP 1100 | User Guide - Page 184
paper for use with HPJ1124 HP LaserJet printers (1 box of 10 reams, 500 sheets each). To order a sample, in the U.S., call 1-800-471-4701. Toner cartridge Replacement toner cartridge for the C4092A HP LaserJet 1100. Toner cartridge Replacement HP precision toner cartridge. C4092A 174 Appendix - HP 1100 | User Guide - Page 185
and bound user guide for the HP LaserJet 1100A Printer•Copier•Scanner. (use=printer and copier/scanner) C4218-90937 Replacement Paper pick-up roller Used to pick the paper from the paper RF5-2826- parts input tray and advance it through the 000CN printer. Input paper support Used to stabilize - HP 1100 | User Guide - Page 186
176 Appendix F Accessories and ordering information EN - HP 1100 | User Guide - Page 187
G Scanner resolution and gray scale This chapter provides information on the following topics: q Overview q Resolution and gray-scale guidelines q Resolution q Gray scale EN 177 - HP 1100 | User Guide - Page 188
copying an image and the quality is not as you expected, you may have selected a resolution or gray-scale setting in the Copier/Scanner software that does not match your needs. Resolution and gray scale affect scanned and copied images in the following ways: q Image clarity q Texture of gradations - HP 1100 | User Guide - Page 189
Resolution and gray-scale guidelines Resolution and gray-scale guidelines Intended use for scan Recommended resolution setting Recommended grayscale setting Fax 150 dpi 1 E-Mail 150 dpi q 1 if the image does not require smooth gradation q 8 if the image requires smooth gradation Edit text - HP 1100 | User Guide - Page 190
of original Size after scanned and Recommended scanner altered resolution 76 x 127 mm (3 x 5 in.) 38 x 63.5 mm (1.5 x 2.5 in.) 76 x 127 mm (3 x 5 in.) 152 x 254 mm (6 x 10 in.) 75 dpi 150 dpi 300 dpi 180 Appendix G Scanner resolution and gray scale EN - HP 1100 | User Guide - Page 191
Gray scale You can set the gray scale to either 1 or 8 in your Copier/Scanner software. Usage table Uses for 1 bit setting Uses for 8 bit setting q Black text on white background q Colored text or colored background q Images that require grainy gradients q - HP 1100 | User Guide - Page 192
182 Appendix G Scanner resolution and gray scale EN - HP 1100 | User Guide - Page 193
24 Cleaning printer 79- 81 printer paper path 81 Scanner 108 Compatibility LaserJet III 45 Components Copier/Scanner 22- 23 printer 3- 7 Contrast adjust 53, 54 contrast sensitive originals 53 Control panel printer 4 scanner 22 Copier Control Panel 20 Copier/Scanner components 22- 23 software 17 - HP 1100 | User Guide - Page 194
O OCR Windows 3.1x 51 Windows 9x & NT 4.0 50 OCR feature 50 Online help printer 12 Online help, accessing 27 P Paper choosing 8, 151 loading Copier/Scanner 26 printer 9 specifications printer 152- 157 supported sizes and types Copier/Scanner 24 printer 8 Paper handling printer troubleshooting 71 EN - HP 1100 | User Guide - Page 195
printer turn off 10 voltage conversions 10 Precautions copying 25 printer paper jams 82 scanner jams 109 scanning 25 Print quality settings 45 troubleshooting 74- 78 Printer components 3- 7 control panel 4 default settings 11 driver EconoMode (save toner) 45 Printing tasks multiple pages per sheet - HP 1100 | User Guide - Page 196
144 printer 132- 133 paper 152- 157 Store scanned images 52 Windows 3.1x 52 Windows 9.x & NT 4.0 52 Support 118 America Online 122 availability 114 CompuServe 122 HP FIRST 124 HP Support Assistant CD 124 online services 122 Web 122 T Toner EconoMode (save toner) 45 redistributing 63 Toner cartridge - HP 1100 | User Guide - Page 197
- HP 1100 | User Guide - Page 198
Copyright© 2002 Hewlett-Packard Co. Manual Part No. C4218-90962 *C4218-90962* *C4218-90962* C4218-90962
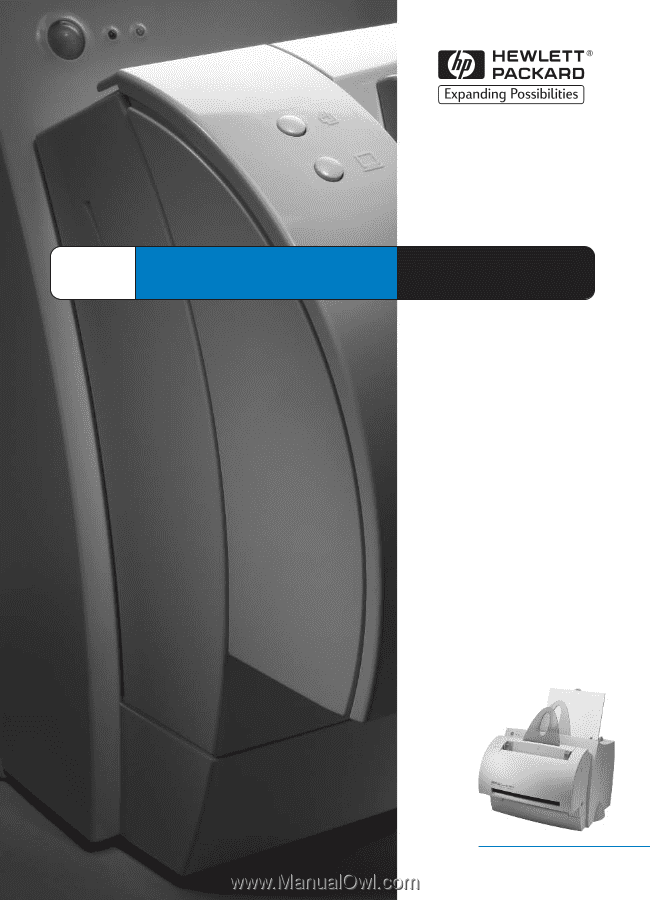
LaserJet
1100A
HP
User
Guide