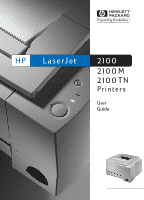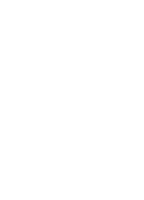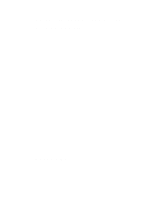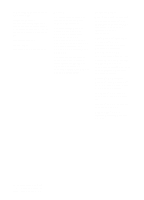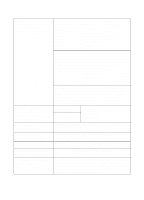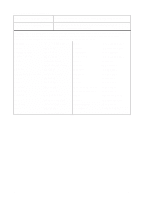HP 2100 HP LaserJet 2100 Series Printer -User Guide
HP 2100 - LaserJet B/W Laser Printer Manual
 |
UPC - 873662008284
View all HP 2100 manuals
Add to My Manuals
Save this manual to your list of manuals |
HP 2100 manual content summary:
- HP 2100 | HP LaserJet 2100 Series Printer -User Guide - Page 1
HP LaserJet 2100 2100 M 2100 TN Printers User Guide - HP 2100 | HP LaserJet 2100 Series Printer -User Guide - Page 2
- HP 2100 | HP LaserJet 2100 Series Printer -User Guide - Page 3
HP LaserJet 2100, 2100 M, and 2100 TN Printers User Guide - HP 2100 | HP LaserJet 2100 Series Printer -User Guide - Page 4
MS Windows, Windows®, and Windows NT® are U.S. registered trademarks of Microsoft Corporation. LaserWriter® is a registered trademark of Apple Computer, Inc. TrueType™ is a U.S. trademark of Apple Computer, Inc. ENERGY STAR® is a U.S. registered service mark of the U.S. EPA. Hewlett-Packard Company - HP 2100 | HP LaserJet 2100 Series Printer -User Guide - Page 5
over your modem, we suggest these services: World Wide Web URL - Printer drivers, updated HP printer software, plus product and support information may be obtained from the following URLs: in the U.S. http://www.hp.com in Europe http://www2.hp.com Printer drivers may be obtained from the - HP 2100 | HP LaserJet 2100 Series Printer -User Guide - Page 6
: Call 1-800-835-4747 (U.S.) or 1-800-268-1221 (Canada). Extended Service 1-800-446-0522 HP FIRST: HP FIRST Fax will deliver detailed troubleshooting information on common software and troubleshooting tips for your HP product. Call from any touch tone phone and request up to three documents - HP 2100 | HP LaserJet 2100 Series Printer -User Guide - Page 7
Assistance for the U.S. and Canada: (Refer to the service and support chapter of this user guide for additional product repair information.) Call (1) (208) printer needs repair, call 1-800-243-9816 to locate your nearest HP-Authorized service provider, or call 208-223-2551 for HP centralized service - HP 2100 | HP LaserJet 2100 Series Printer -User Guide - Page 8
Worldwide (continued) In-country/region support numbers: If you require support after your warranty has expired, additional product repair services, or if your country/region is not listed below, see "Worldwide Sales and Service Offices." Argentina 787-8080 Japan (81) (3) 3335-8333 Australia - HP 2100 | HP LaserJet 2100 Series Printer -User Guide - Page 9
the Printer 1 Printer Features 2 Printer Software 4 Windows Installation 5 Software for Windows 6 HP JetSend (CD-ROM - Windows 9x/NT 4.0 only 9 Macintosh Installation 10 Software For Macintosh Computers 11 DOS Installation 12 Using the Remote Control Panel 12 Software Installation Tips - HP 2100 | HP LaserJet 2100 Series Printer -User Guide - Page 10
Cartridge Storage 70 Toner Cartridge Life Expectancy 70 Recycling Toner Cartridges 70 Redistributing the Toner 71 Cleaning the Printer 73 Using the Printer Cleaning Processes 73 Starting the Cleaning Process 74 Internal Cleaning Procedure 75 4 Problem Solving Overview 77 Troubleshooting - HP 2100 | HP LaserJet 2100 Series Printer -User Guide - Page 11
Problems 110 Selecting an Alternate PPD 113 Troubleshooting PS Errors 114 5 Service and Support Availability 117 HP Express Exchange 117 Guidelines for Repacking the Printer 118 Service Information Form 119 HP Maintenance Agreements 120 On-Site Service Agreements 120 Hewlett-Packard - HP 2100 | HP LaserJet 2100 Series Printer -User Guide - Page 12
148 Transparencies 149 Appendix C Printer Memory and Expansion Overview 151 Printer Memory 152 Installing Memory 153 Checking Memory Installation 155 Installing an HP JetDirect EIO Card 156 Appendix D Printer Commands Overview 157 Understanding PCL Printer Command Syntax 158 Combining Escape - HP 2100 | HP LaserJet 2100 Series Printer -User Guide - Page 13
1 Printer Basics Getting to Know the Printer This chapter provides information in the following areas: ! Printer Features ! Printer Software ! Control Panel ! Printing with the Infrared Port (Wireless Printing) ! Interface Ports ! Accessories and Ordering Information EN Chapter 1 Printer Basics 1 - HP 2100 | HP LaserJet 2100 Series Printer -User Guide - Page 14
quality. ! The HP UltraPrecise toner cartridge has a finer toner formulation which provides printer language. This also includes 45 scalable TrueType fonts and one bitmapped Line Printer Font. PS Language and Fonts ! The HP LaserJet 2100 M and 2100 TN printers include the HP PS Level 2 printer - HP 2100 | HP LaserJet 2100 Series Printer -User Guide - Page 15
MEt automatically compresses data, virtually doubling the printer's memory and allowing more complex printing with available memory. ! The HP LaserJet 2100 M and 2100 TN printers come with 8 MB of memory and can be expanded to 40 MB with the two available memory (DIMM) slots. The third slot is used - HP 2100 | HP LaserJet 2100 Series Printer -User Guide - Page 16
, see the HP Support pages at the front of this user guide to obtain the most recent software. The HP LaserJet 2100 Series printer comes with drivers for the following platforms and operating environments. Find your operating system and follow the instructions to start the installation. ! "Windows - HP 2100 | HP LaserJet 2100 Series Printer -User Guide - Page 17
ROM drive). Then follow the remaining installation instructions. Windows 3.x a. Place the compact disc in instructions. 2. Select installation type. The installer provides three options for software installation. • Typical (recommended method): This option loads printer drivers, screen fonts, HP - HP 2100 | HP LaserJet 2100 Series Printer -User Guide - Page 18
Wide Web, please take a moment to complete the registration for your HP LaserJet 2100 at the following website: http://www.hp.com/go/lj2100_register This will help Hewlett-Packard better provide support for your printer. After registering, you will have the option to receive valuable business tools - HP 2100 | HP LaserJet 2100 Series Printer -User Guide - Page 19
matching screen fonts for the internal fonts in the printer. HP LaserJet Configuration Utility (Windows 9x/NT 4.0 only) The HP LaserJet configuration utility manages printer default settings. It allows you to access many of the printer's features, including: ! Printing PCL and PS test, font, and - HP 2100 | HP LaserJet 2100 Series Printer -User Guide - Page 20
Novell NetWare Server) ! Windows 9x ! Solaris* ! OS/2* *The software for these systems is not included on the compact disc with the printer, but is available from the Internet. If you do not have access to the Internet, see the HP Support pages at the front of this user guide to obtain this - HP 2100 | HP LaserJet 2100 Series Printer -User Guide - Page 21
(CD-ROM - Windows 9x/NT 4.0 only) HP JetSend is a new technology from Hewlett-Packard that allows devices to communicate with each other simply and directly. HP JetSend is built into your printer, allowing it to receive information from any JetSend-enabled sending device anywhere on your network - HP 2100 | HP LaserJet 2100 Series Printer -User Guide - Page 22
CD-ROM drive. The installation window will appear on the desktop. Select program. The compact disc contains software for many international locales. HP LaserJet 2100 at the following website: http://www.hp.com/go/lj2100_register This will help Hewlett-Packard better provide support for your printer - HP 2100 | HP LaserJet 2100 Series Printer -User Guide - Page 23
, in combination with the LaserWriter driver, access the printer features and allow the computer to communicate with the printer. An installation program for the PPDs, LaserWriter driver, and other software is provided on the compact disc. HP LaserJet Utility HP LaserJet Utility allows control over - HP 2100 | HP LaserJet 2100 Series Printer -User Guide - Page 24
or any wordprocessing program that edits ASCII text files, and follow the instructions below. For DOS versions 4.0 and later, add: MODE LPT1:,,B Control Panel (RCP) enables you to change printer settings if the DOS software application does not support the printer feature you want to use. To start - HP 2100 | HP LaserJet 2100 Series Printer -User Guide - Page 25
, you can download drivers from the World Wide Web or HP's FTP servers. The driver web page is: http://www.software.hp.com For non-U.S. customers only: Use the floppy disk(s) supplied with the printer to install the software. If you do not have disks, see "HP Support" in the front of this guide for - HP 2100 | HP LaserJet 2100 Series Printer -User Guide - Page 26
you do not have access to the Internet, see the HP Support pages at the front of this user guide to obtain the most recent software. How do I remove the printing software? In Windows, after installation, the Uninstall icon in the HP LaserJet program group allows you to select and remove any or all - HP 2100 | HP LaserJet 2100 Series Printer -User Guide - Page 27
print job. If JOB CANCEL is accidentally pushed, the job must be reprinted. There is no undo function. If JOB CANCEL is pushed when the printer is idle, the top panel status lights will cycle, but nothing else will happen. Go Press GO to resume printing when the - HP 2100 | HP LaserJet 2100 Series Printer -User Guide - Page 28
Light Messages The following control panel messages indicate various conditions of the printer in preparation for, or during, printing. If the Attention light is on, the printer is experiencing an error. See "Troubleshooting Error Messages" on page 99. Startup The Go, Ready, and Attention lights - HP 2100 | HP LaserJet 2100 Series Printer -User Guide - Page 29
memory waiting to be printed. Pressing the GO button prints from Tray 1 or from another tray if Tray 1 is empty and the paper size is supported in the other Tray. Pressing the JOB CANCEL button cancels the current job and the printer returns to ready. Manual Feed with Pause The Go light is blinking - HP 2100 | HP LaserJet 2100 Series Printer -User Guide - Page 30
prints from another tray. Pressing the JOB CANCEL button cancels the current job. Attention The printer requires attention for one of the following circumstances: door open toner cartridge missing paper jam Pressing the GO button causes the printer to attempt to clear the paper jam. 18 Chapter - HP 2100 | HP LaserJet 2100 Series Printer -User Guide - Page 31
return to the continuable error state. See "Continuable Error" on page 100. Service Error The printer has experienced an error and cannot recover. All of the lights are on. See "Service Error" on page 101. Accessory Error The printer has experienced an error and cannot recover. All of the lights are - HP 2100 | HP LaserJet 2100 Series Printer -User Guide - Page 32
) equipped with an IrDA-compliant IR port. An infrared port driver that allows printing from the computer to the printer using the IR port and the IrDA communication protocol. A printer driver to generate data that the printer can print. Check with your hardware or operating system manufacturer for - HP 2100 | HP LaserJet 2100 Series Printer -User Guide - Page 33
Printing Instructions 1. Make sure the printer is in ready state (Ready light on). 2. Align an IrDA-compliant computer within 1 meter (3 feet) of the IR port. Ensure the computer. The IR status light will turn on when the connection has been made. 15° 1 Meter (3 Feet) EN Chapter 1 Printer Basics 21 - HP 2100 | HP LaserJet 2100 Series Printer -User Guide - Page 34
Interface Ports The HP LaserJet 2100 and the 2100 M printers include two interface ports: an IEEE-1284 parallel and a LocalTalk port. The HP LaserJet 2100 TN printer also includes an HP JetDirect 600 N print server card that includes a 10Base-T (RJ-45) port. LocalTalk port Parallel port (IEEE-1284) - HP 2100 | HP LaserJet 2100 Series Printer -User Guide - Page 35
may change during the life of the printers. Accessories Option Description or Use Part Number Toner Cartridge Toner cartridge UltraPrecise toner cartridge Pallet Quantity C4096A C4097A Memory and Language Memory upgrades The HP LaserJet 2100 printer comes 4 MB C4135A with 4 MB of - HP 2100 | HP LaserJet 2100 Series Printer -User Guide - Page 36
Part Number Cable and Interface Accessories HP 13 inch paper sizes) The optional Tray 3 comes with the 2100 TN printer. C4793A Tray 2 or optional Tray 3 replacement Tray (for 800-471-4701. HPM1120 HP LaserJet Paper Premium HP brand paper for use with HP LaserJet printers (1 box of 10 reams - HP 2100 | HP LaserJet 2100 Series Printer -User Guide - Page 37
using paper and other print 5040-9092 media with HP LaserJet printers HP LaserJet 2100, 2100 M, and 2100 TN Printers User Guide An additional copy of this user guide C4170-90901 To order HP LaserJet accessories and options see the "Worldwide Sales and Service Offices" on page 124 for authorized - HP 2100 | HP LaserJet 2100 Series Printer -User Guide - Page 38
26 Chapter 1 Printer Basics EN - HP 2100 | HP LaserJet 2100 Series Printer -User Guide - Page 39
Options ! Loading Media into Tray 1 ! Reloading Media into Tray 2 or Optional Tray 3 ! Changing Paper Size in Tray 2 or Optional Tray 3 ! Printing Tasks ! Canceling a Print Job ! Software Tasks EN Chapter 2 Printing Tasks 27 - HP 2100 | HP LaserJet 2100 Series Printer -User Guide - Page 40
media specifications. Always test a sample of paper before purchasing large quantities. Your paper supplier should understand the requirements specified in the HP LaserJet Printer Family Paper Specification Guide. See "Supplementary Documentation" on page 25. 28 Chapter 2 Printing Tasks EN - HP 2100 | HP LaserJet 2100 Series Printer -User Guide - Page 41
comes with two paper trays. By default, the printer draws first from Tray 1. If Tray 1 is empty, the printer draws from Tray 2 (or optional Tray 3 if it is installed). Tray 1 Tray 2 Optional Tray 3 Tray 1 Media Sizes Tray 1 adjusts for sizes from 76 by 127 - HP 2100 | HP LaserJet 2100 Series Printer -User Guide - Page 42
JIS) Letter Legal Executive 8.5 by 13 in. See "Changing Paper Size in Tray 2 or Optional Tray 3" on page 33 to change the paper size. See "Supported Sizes of Paper" on page 140 for specific dimensions. Use only paper from Tray 2 or optional Tray 3. Other types of printable media may jam if - HP 2100 | HP LaserJet 2100 Series Printer -User Guide - Page 43
media stack on both sides without bending it. Make sure the media fits under the tabs on the paper width guides. Note Do not add media to Tray 1 while the 4 printer is printing. This could cause a paper jam. For preprinted material, see "Letterhead or Preprinted Forms Orientation" on page 42 - HP 2100 | HP LaserJet 2100 Series Printer -User Guide - Page 44
tray at all four corners. Keep the media below the height tabs on the paper length guide in 2 the rear of the tray. 4 Slide the tray back into the printer. Note Whenever you remove a tray from the printer, always push down the metal paper lift plate before you put it back. 3 The metal - HP 2100 | HP LaserJet 2100 Series Printer -User Guide - Page 45
Size in Tray 2 or Optional Tray 3 1 1 Pull the desired tray out of the printer and remove any paper. 2 Press on the blue tab on the rear paper length guide to adjust for the paper length. 3 Adjust the paper length guide so the pointer matches the desired paper size. 2 4 Move the side width - HP 2100 | HP LaserJet 2100 Series Printer -User Guide - Page 46
tabs on the paper length guide in the rear of the tray. 7 Move the paper width guides inward so they touch the media on each 7 side. The paper width guides will click into place for all sizes supported by the tray. 8 Slide the tray back into the printer. 8 34 Chapter 2 Printing Tasks EN - HP 2100 | HP LaserJet 2100 Series Printer -User Guide - Page 47
undamaged and are not stuck together. Never use envelopes with clasps, snaps, windows, coated linings, self-stick adhesives, or other synthetic materials. See Appendix B reduces envelope curl. 3 Slide the width guides on Tray 1 outward slightly wider than the media. Continued on next page. EN - HP 2100 | HP LaserJet 2100 Series Printer -User Guide - Page 48
envelope stack without bending it. The envelopes should be centered between the paper guides and under the tabs on 5 the paper width guides. Note If the envelope has a flap on the short edge, this edge must enter the printer first. You may experience some paper jams when using any media with - HP 2100 | HP LaserJet 2100 Series Printer -User Guide - Page 49
on Labels Only use labels recommended for laser printers, such as HP LaserJet labels. See "Labels" on page 148 through the printer more than once. The adhesive backing is designed for one pass through the printer. If a sheet of labels becomes jammed in the printer, remove the toner cartridge and - HP 2100 | HP LaserJet 2100 Series Printer -User Guide - Page 50
Printing on Transparencies Only use transparencies recommended for use in laser printers, such as HP transparency film. Ordering information is located on page 25. Appendix B lists transparency specifications on page 149. Print transparencies from Tray 1. Use the top output tray - HP 2100 | HP LaserJet 2100 Series Printer -User Guide - Page 51
Media and Cardstock Guidelines: Always insert the short-edge first into Tray 1. If you want to print in landscape mode, make this selection through your software. Inserting paper long-edge first may cause a paper jam. Use the rear output tray to reduce curl. Do not print on media smaller than 76 - HP 2100 | HP LaserJet 2100 Series Printer -User Guide - Page 52
Media (Manual Duplexing) Print the first side of the media as you would normally. Print the second side from Tray 1, making sure the printed side is facing down with the top-edge toward the printer. The PS Windows 9x and the Windows NT 4.0 printer driver as well as some software applications include - HP 2100 | HP LaserJet 2100 Series Printer -User Guide - Page 53
, long edge or short edge binding. Long edge manual duplexing prints your document on both sides of the from Tray 1, making sure the printed side is facing down with the top-edge toward the printer. Short edge binding: Print the second side from Tray 1, making sure the printed side is facing down - HP 2100 | HP LaserJet 2100 Series Printer -User Guide - Page 54
Printing on Special Media Letterhead or Preprinted Forms Orientation Tray 1 letterhead orientation: print-side up, top-edge toward the printer. Tray 2 or optional Tray 3 letterhead orientation: print-side down, top-edge toward you. 42 Chapter 2 Printing Tasks EN - HP 2100 | HP LaserJet 2100 Series Printer -User Guide - Page 55
, or the JOB CANCEL button. If the printer has not started printing, first try to cancel the job within the software application that sent the print job. If the print job is waiting in a print queue or print spooler such as the Print Manager in Windows 3.1 or Print Monitor in Mac, delete the - HP 2100 | HP LaserJet 2100 Series Printer -User Guide - Page 56
lists the common printing tasks that are controlled through the printer software. Some printer drivers do not support all printer features. Use the PCL 6 printer driver to take full advantage of all the printer's features, including: Watermarks Custom Paper Size EconoMode Reduce/Enlarge Resolution - HP 2100 | HP LaserJet 2100 Series Printer -User Guide - Page 57
the Driver Operating System Temporarily Change Settings (from a software Change Default Settings application) (across all applications) Windows 9x/NT 4.0 From the File menu, click Print, and Click the Start button, point to then click Properties. (The actual Settings, and then click Printers - HP 2100 | HP LaserJet 2100 Series Printer -User Guide - Page 58
of a document. Watermarks are available only with the HP PCL 6 (Windows), Windows NT 4.0 PS, and LaserWriter printer drivers. Watermarks Printer Driver PCL 6 (Windows 3.1/9x) Procedure To use an existing watermark 1. Access the printer driver. 2. From the Effects tab, click the Watermarks drop - HP 2100 | HP LaserJet 2100 Series Printer -User Guide - Page 59
Watermarks (continued) Printer Driver Procedure PCL 6 (Windows NT 4.0) To use an existing watermark 1. Click the Start button, point to Settings, then click Printers. Right-click the printer icon and choose Document Defaults. 2. From the Effects tab, click the Watermarks drop-down list. 3. Click - HP 2100 | HP LaserJet 2100 Series Printer -User Guide - Page 60
" in the Change 'Watermark' Setting box. The Windows NT 4.0 PS printer driver does not support user-defined watermarks. If you want to create a watermark, use the HP PCL 6 printer driver. Windows 9x PS To use an existing watermark 1. Access the printer driver. 2. From the Device Options tab, click - HP 2100 | HP LaserJet 2100 Series Printer -User Guide - Page 61
Watermarks (continued) Printer Driver Procedure Macintosh LaserWriter 8.4 and higher 1. Select Page Setup from the File menu. 2. Click the pop-up and select Watermark/Overlay. 3. Click on each desired watermark - HP 2100 | HP LaserJet 2100 Series Printer -User Guide - Page 62
decreased in size and arranged on the sheet. You can specify up to 9 pages. N-up Printing Printer Driver PCL 6 (Windows 3.1/9x) PCL 6 (Windows NT 4.0) Windows 9x PS Procedure 1. Access the printer driver. 2. From the Finishing tab, click Pages per Sheet. 3. Enter the number of pages you want to - HP 2100 | HP LaserJet 2100 Series Printer -User Guide - Page 63
N-up Printing (continued) Printer Driver Procedure Windows NT 4.0 PS 1. Access the printer driver. 2. From the Advanced tab, click Document Options, then Printer Features to expand their subentries. 3. Click Pages per Sheet. 4. Select the desired option (1, 2, 4, 6, 9, or 16) in the Change ' - HP 2100 | HP LaserJet 2100 Series Printer -User Guide - Page 64
the custom paper size length and width. 6. Click OK. You can save up to five custom paper sizes for reuse. Windows NT 4.0 The Windows NT printer drivers do not support custom paper sizes. You may access custom sizes through the operating system. 1. Click the Start button, point to Settings, then - HP 2100 | HP LaserJet 2100 Series Printer -User Guide - Page 65
Custom Paper Size (continued) Printer Driver Procedure Windows 9x PS 1. Access the printer driver. 2. From the Paper tab, scroll to the right of the Paper Size box and click Custom Page. 3. Click the Custom button. 4. From the Custom-Defined Size window, type the name of the custom paper size. - HP 2100 | HP LaserJet 2100 Series Printer -User Guide - Page 66
the Quick Sets drop-down list. Quick Sets are available only with the HP PCL 6 printer driver for Windows. Quick Sets Printer Driver PCL 6 (Windows 3.1/9x) Procedure Creating Quick Sets 1. Access the printer driver. 2. Select the desired print settings. 3. In the Quick Sets box, type a name for - HP 2100 | HP LaserJet 2100 Series Printer -User Guide - Page 67
Sets (continued) Printer Driver Procedure PCL 6 (Windows NT 4.0) Creating Quick Sets If you are running the printer driver from the server, you need administrator rights to save new Quick Sets. 1. Click the Start button, point to Settings, then click Printers. Right-click the printer icon and - HP 2100 | HP LaserJet 2100 Series Printer -User Guide - Page 68
will extend the life of your toner cartridge and reduce your cost per page, but will reduce print quality. This setting is not available with 1200 dpi settings. EconoMode Printer Driver Procedure PCL 6 (Windows 3.1/9x) 1. Access the printer driver. 2. From the Finishing tab, click EconoMode - HP 2100 | HP LaserJet 2100 Series Printer -User Guide - Page 69
EconoMode (continued) Printer Driver Procedure Macintosh LaserWriter 8.3 1. Select Print from the File menu. 2. Click Options. 3. Select the desired EconoMode setting. 4. Click OK. Macintosh LaserWriter 8.4 and higher 1. Select Print from - HP 2100 | HP LaserJet 2100 Series Printer -User Guide - Page 70
you to specify print quality settings. Changing resolution may change the formatting of your text. Choosing Print Quality Settings Printer Driver Procedure PCL 6 (Windows 3.1/9x) 1. Access the printer driver. 2. From the Finishing tab, click Custom, then Details. 3. In the Print Quality Details - HP 2100 | HP LaserJet 2100 Series Printer -User Guide - Page 71
Choosing Print Quality Settings (continued) Printer Driver Procedure Windows NT 4.0 PS 1. Access the printer driver. 2. From the Advanced tab, click Graphics to expand its subentries. 3. Click Resolution. 4. Select the desired Resolution option in the Change 'Resolution' Setting box. (1200 is - HP 2100 | HP LaserJet 2100 Series Printer -User Guide - Page 72
normal size. You can also choose to scale your document to fit on letter- or A4-size paper. Reduce/Enlarge Printer Driver Procedure PCL 6 (Windows 3.1/9x) 1. Access the printer driver. 2. From the Effects tab, type the percentage by which you want to reduce or enlarge your document or click Fit - HP 2100 | HP LaserJet 2100 Series Printer -User Guide - Page 73
to letter- or A4-size paper This setting works for all paper sizes in the Windows NT 4.0 PS printer driver. 1. Access the printer driver. 2. From the Advanced tab, click Document Options, then Printer Features to expand their subentries. 3. Click Fit to Page. 4. Select the desired option in the - HP 2100 | HP LaserJet 2100 Series Printer -User Guide - Page 74
a Paper Source If your application supports printing paper by source, make the selections from your application. Application settings override printer driver settings. Selecting Paper Source Printer Driver Procedure PCL 6 (Windows 3.1/9x) 1. Access the printer driver. 2. From the Paper tab - HP 2100 | HP LaserJet 2100 Series Printer -User Guide - Page 75
Off if graphics, particularly scanned images, are not printing clearly. REt is disabled when 1200 dpi settings are selected. REt Printer Driver Procedure PCL 6 (Windows 3.1/9x) 1. Access the printer driver. 2. From the Finishing tab, click Custom, then Details. 3. In the Print Quality Details - HP 2100 | HP LaserJet 2100 Series Printer -User Guide - Page 76
REt (continued) Printer Driver Procedure Windows 9x PS 1. Access the printer driver. 2. From the Device Options tab, select the desired Resolution Enhancement option from the Printer Features drop-down list. 3. Select the desired Resolution Enhancement option in the Change setting for ' - HP 2100 | HP LaserJet 2100 Series Printer -User Guide - Page 77
printer settings without restarting your application, select another printer driver, then select the Windows NT 4.0 PS printer driver. Macintosh LaserWriter 8.3 To restore default printer driver the printer. For example, for a printer called HP LaserJet 2100 M, delete the file HP LaserJet 2100 M. - HP 2100 | HP LaserJet 2100 Series Printer -User Guide - Page 78
of a print job is available only with the HP PCL 6 printer and Macintosh LaserWriter driver. Some applications may also have this feature. Check on Different Paper for the First Page Printer Driver Procedure PCL 6 (Windows 3.1/9x) 1. Access the printer driver. 2. From the Paper tab, select - HP 2100 | HP LaserJet 2100 Series Printer -User Guide - Page 79
Note Printing on Different Paper for the First Page (continued) Printer Driver Procedure Macintosh LaserWriter 8.3 1. Select Print from the File menu. 2. Select First From and then select paper size for all pages of the print job must be the same in the driver. EN Chapter 2 Printing Tasks 67 - HP 2100 | HP LaserJet 2100 Series Printer -User Guide - Page 80
you must specify the source. The feature will not allow you to lock all the trays. One tray must be "unlocked." Tray Locking Printer Utility Windows Macintosh Procedure 1. Run the HP LaserJet configuration utility or JetAdmin. 2. From the Custom tab, select the tray you wish to lock. 1. Run the - HP 2100 | HP LaserJet 2100 Series Printer -User Guide - Page 81
for high-quality and economical printing. It also lists special maintenance tasks for the toner cartridge and the printer. Managing the UltraPrecise Toner Cartridge Redistributing the Toner Cleaning the Printer Using the Printer Cleaning Processes EN Chapter 3 Printer Tips and Maintenance 69 - HP 2100 | HP LaserJet 2100 Series Printer -User Guide - Page 82
, an HP LaserJet 2100 toner cartridge lasts an average of 5,000 pages. This assumes the print density is set to 3 and EconoMode is off. (These are the default settings.) Recycling Toner Cartridges To install a new HP toner cartridge and recycle the used cartridge, follow the instructions included in - HP 2100 | HP LaserJet 2100 Series Printer -User Guide - Page 83
procedure may allow you to finish the current print job before replacing the toner cartridge. 1 Open the top cover. 2 2 Remove the toner cartridge from the printer. WARNING! Avoid reaching too far into the printer. The adjacent fusing area may be hot! CAUTION To prevent damage, do not - HP 2100 | HP LaserJet 2100 Series Printer -User Guide - Page 84
in cold water. (Hot water sets toner into fabric.) 4 Reinsert the toner cartridge into the printer and close the top cover. If the print remains light, install a new toner cartridge. (Follow the instructions provided with the new toner cartridge.) 72 Chapter 3 Printer Tips and Maintenance EN - HP 2100 | HP LaserJet 2100 Series Printer -User Guide - Page 85
follow the cleaning procedures on the following pages every time the toner cartridge is changed or whenever print quality problems occur. As much as possible, keep the printer free from dust and debris. Clean the outside of the printer with a lightly water-dampened cloth. Clean the inside with a dry - HP 2100 | HP LaserJet 2100 Series Printer -User Guide - Page 86
Make sure the toner cartridge is not empty when using the toner cartridge cleaning. A near empty toner cartridge may also cause print defects. This 10-minute process consumes toner and if used often can reduce toner cartridge life. Starting the Cleaning Process 1. Make sure the printer is turned on - HP 2100 | HP LaserJet 2100 Series Printer -User Guide - Page 87
. This may cause print quality problems during printing. Cleaning the printer will eliminate or reduce these problems. WARNING! 2 Before cleaning the printer, turn the printer off and unplug the power cable. 1 Open the top cover. 2 Remove the toner cartridge. CAUTION To prevent damage, do - HP 2100 | HP LaserJet 2100 Series Printer -User Guide - Page 88
76 Chapter 3 Printer Tips and Maintenance EN - HP 2100 | HP LaserJet 2100 Series Printer -User Guide - Page 89
printer problems in the following areas: Troubleshooting Checklist Troubleshooting General Printing Problems Printing Special Pages Clearing Paper Jams Solving Print Quality Problems Infrared Printing Problems Troubleshooting Error Messages Secondary Light Patterns Network Problems Common Windows - HP 2100 | HP LaserJet 2100 Series Printer -User Guide - Page 90
feeding paper correctly. If the page jams in the printer, go to "Clearing Paper Jams" on page 85. If the printer prints, but you get an error message, go to "Troubleshooting Error Messages" on page 99. Check the demo page If there is a print quality problem, go to "Solving Print to see if it - HP 2100 | HP LaserJet 2100 Series Printer -User Guide - Page 91
communicating in Mac) to see if the printer has been paused. correctly. Check the software application to make sure you are using the proper printer driver and port. If the page is interrupted during printing, go to "Troubleshooting General Printing Problems" on page 80. If completing the - HP 2100 | HP LaserJet 2100 Series Printer -User Guide - Page 92
of 10 quality settings. If this problem pages per minute cannot be occurs frequently, add memory exceeded even when more to the printer. memory is added. Pages print, but are totally blank. The sealing tape may still be in Remove the toner cartridge the toner cartridge. and pull out the sealing - HP 2100 | HP LaserJet 2100 Series Printer -User Guide - Page 93
Troubleshooting General Printing Problems (continued) Symptom Possible Cause Solution The printer prints, but the text The parallel cable driver was selected Check the software's printer in the software. selection menu to make sure that the HP LaserJet 2100 is selected. The software - HP 2100 | HP LaserJet 2100 Series Printer -User Guide - Page 94
) or LocalTalk cable (Mac). The wrong printer was selected in the software. Check the software printer selection menu to make sure that the HP LaserJet 2100 is selected. . The software for the printer is Check the software's printer not configured for the printer selection menu to make sure it - HP 2100 | HP LaserJet 2100 Series Printer -User Guide - Page 95
Troubleshooting General Printing Problems (continued) Symptom Possible Cause Solution The printer does not respond The printer is malfunctioning. Check the lights on the printer when "print" is selected in the to determine if the printer is software. indicating an error. The Attention light - HP 2100 | HP LaserJet 2100 Series Printer -User Guide - Page 96
path and the toner cartridge. The Engine cleaning process produces a blank page that should be discarded. See "Using the Printer Cleaning Processes" on page 73. Font List To print a font list, use either HP FontSmart (Windows) or the HP LaserJet Utility (Macintosh). 84 Chapter 4 Problem Solving EN - HP 2100 | HP LaserJet 2100 Series Printer -User Guide - Page 97
using the instructions on the following pages. If the location of the paper jam is not obvious, look first in the toner cartridge area. Paper jams can occur at three locations: Tray 2 or optional Tray 3 paper feed area. Toner cartridge area. Output areas. Loose toner may remain in the printer after - HP 2100 | HP LaserJet 2100 Series Printer -User Guide - Page 98
of the toner cartridge to shield it while it is out of the printer. 3 Carefully lift up the registration plate. If the leading edge of the paper is visible, gently pull the paper toward the rear of the printer to remove it from the printer. Continued on next page. 86 Chapter 4 Problem Solving EN - HP 2100 | HP LaserJet 2100 Series Printer -User Guide - Page 99
cover. Note If the toner cartridge is difficult to reinstall, make sure the registration plate has been flipped back down into position. If the Attention light does not go out, there is still jammed paper inside the printer. Check the paper feed or output areas. EN Chapter 4 Problem Solving 87 - HP 2100 | HP LaserJet 2100 Series Printer -User Guide - Page 100
printer. 4 Push the paper down to lock the metal paper lift plate into place and slide the tray back into the printer. Note If the Attention light does not go out, there is still jammed paper inside the printer. Check the toner cartridge and rear output areas for paper jams. 88 Chapter 4 Problem - HP 2100 | HP LaserJet 2100 Series Printer -User Guide - Page 101
toner on the page. If you get any toner on your clothes, wash them in cold water because hot water will set the toner into the fabric. 1 Open the top cover and remove the 2 toner cartridge cartridge area, carefully pull the leading edge out of the printer printer. 4 Re-install the toner cartridge - HP 2100 | HP LaserJet 2100 Series Printer -User Guide - Page 102
a piece of jammed paper can tear when being removed. Use the following procedure to remove any small pieces of paper left in the printer. 2 1 Make sure the toner cartridge is installed, the top cover is closed, and Tray 2 and optional Tray 3 (if installed) are completely pushed into the - HP 2100 | HP LaserJet 2100 Series Printer -User Guide - Page 103
the software (see page 58). Check to make sure EconoMode is off in the software (see page 56). Troubleshooting General Printing Problems (see page 80). Install a new HP toner cartridge, then check print quality again. See instructions provided with the toner cartridge. EN Chapter 4 Problem Solving - HP 2100 | HP LaserJet 2100 Series Printer -User Guide - Page 104
paper that has passed through the printer short-edge first. The following pages list the typical cause and solution for each of these examples. Light Print or Fade Toner Specks Dropouts Vertical Lines Gray Background Toner Smear Loose Toner Vertical Repetitive Defects Misformed Characters - HP 2100 | HP LaserJet 2100 Series Printer -User Guide - Page 105
density and EconoMode within the software driver. See "Using EconoMode" on page 56. A combination of faded and smeared defects may indicate that the cartridge needs cleaning. See "Toner Cartridge Cleaning" on page 73. Toner Specks The paper may not meet HP's paper specifications (for example, the - HP 2100 | HP LaserJet 2100 Series Printer -User Guide - Page 106
printer's environment; very dry (low humidity) conditions can increase the amount of background shading. Install a new HP toner cartridge. Toner Smear If toner smears appear on the leading edge of the paper, the paper guides a new HP toner cartridge. Loose Toner Clean the inside of the printer. See - HP 2100 | HP LaserJet 2100 Series Printer -User Guide - Page 107
formed, producing a wavy effect, the laser scanner may need service. Verify that it also occurs on a demo page by pressing GO when the printer is ready. If you need service, contact an HP-authorized dealer or service representative. See "Hewlett-Packard Limited Warranty Statement" on page 121 - HP 2100 | HP LaserJet 2100 Series Printer -User Guide - Page 108
180° in the input tray. Hint If the page is totally blank (all white) check to make sure the sealing tape is removed from the toner cartridge and ensure that the toner cartridge is installed correctly. 96 Chapter 4 Problem Solving EN - HP 2100 | HP LaserJet 2100 Series Printer -User Guide - Page 109
using an HP LaserJet 2100 series printer driver. Keep in mind that complex pages take longer to print. HP does not supply the IR driver for the computer port. The IR driver is available through the hardware or operating system manufacturers. Contact your hardware or software tech support to obtain - HP 2100 | HP LaserJet 2100 Series Printer -User Guide - Page 110
Infrared Printing Problems (continued) the device closer to the IR port on the printer. The printer prints only part of a The connection has been page or document. (middle) light is on, press JOB CANCEL to clear the printer memory. Position the device within the range of operation and print the - HP 2100 | HP LaserJet 2100 Series Printer -User Guide - Page 111
the light pattern below that matches the printer light pattern and follow the recommendations to troubleshoot the error. Some error messages will signal page 16. Paper Out Attention Continuable Service Error Error Accessory Error Off On Blinking Paper Out The printer is out of paper in the - HP 2100 | HP LaserJet 2100 Series Printer -User Guide - Page 112
Attention There are three possible causes that will display the Attention light pattern: Door open Toner cartridge missing Paper jam After the cause of the problem has been addressed, pressing the GO button will cause the printer to attempt to recover from the cause of the error. If there is a paper - HP 2100 | HP LaserJet 2100 Series Printer -User Guide - Page 113
with this message has no effect. To clear the error, turn the printer off and then on again. If the problem persists, leave the printer off for 15 minutes to reset the formatter. If the problem continues, contact HP Service. Accessory Error An error has occurred with one of the accessories, either - HP 2100 | HP LaserJet 2100 Series Printer -User Guide - Page 114
back on again. Print Overrun The print job was too complex for available printer memory. Press Go to resume printing. If you lose some data, you may need to add more printer memory. For a temporary solution, simplify the image or print at a 600-dpi resolution. 102 Chapter 4 Problem Solving EN - HP 2100 | HP LaserJet 2100 Series Printer -User Guide - Page 115
by briefly turning the printer off and back on again. NVRAM Error The nonvolatile memory (NVRAM) is temporarily full. Press Go to clear the message. Check the printer settings to ensure they are correct. If the problem persists, contact your dealer or HP service representative. EN Chapter - HP 2100 | HP LaserJet 2100 Series Printer -User Guide - Page 116
Continuable Error (continued) Type of Error Light Pattern Recommended Action EIO Error The printer has experienced a temporary EIO error. Reset the printer by turning the printer off and back on again. 104 Chapter 4 Problem Solving EN - HP 2100 | HP LaserJet 2100 Series Printer -User Guide - Page 117
to continue printing. DIMM Slot 2 Error Remove the accessory from the EIO Port or DIMM Slot indicated by the error to continue printing. EN Chapter 4 Problem Solving 105 - HP 2100 | HP LaserJet 2100 Series Printer -User Guide - Page 118
Accessory Error (continued) Type of Error Light Pattern DIMM Slot 3 Error Recommended Action Remove the accessory from the EIO Port or DIMM Slot indicated by the error to continue printing. 106 Chapter 4 Problem Solving EN - HP 2100 | HP LaserJet 2100 Series Printer -User Guide - Page 119
shared printer problems. Print a Configuration page. If an HP JetDirect EIO print server is installed, printing a Configuration page will also print a second page that will show the network settings and status. Try printing the job from another computer. To verify if a printer works with - HP 2100 | HP LaserJet 2100 Series Printer -User Guide - Page 120
printing again. Close all other applications, reboot Windows, and try again. Switch the printer driver. If the HP LaserJet 2100 Series PCL 6 Driver is selected, switch to another printer driver such as an HP LaserJet 2100 Series PCL 5e Driver or a Microsoft Driver. 108 Chapter 4 Problem Solving EN - HP 2100 | HP LaserJet 2100 Series Printer -User Guide - Page 121
Common Windows Problems (continued) Symptom Possible Cause Error Message: "General Protection Fault" "Exception OE" "Spool32" "Illegal is usually C:\temp by default, but can be redefined. Refer to Microsoft Windows 3.x, 9x, or NT 4.0 documentation that came with your PC for further information on - HP 2100 | HP LaserJet 2100 Series Printer -User Guide - Page 122
Symptom Possible Cause Problems in the Chooser Printer driver icon does not Software not installed appear in the Chooser. correctly. Printer name does not appear in the "Select a PostScript Printer" box in the Chooser. Solution The LaserWriter driver should be present as a part of the Mac - HP 2100 | HP LaserJet 2100 Series Printer -User Guide - Page 123
. Reinstall the printer software. See "Macintosh Installation" on page 10. Select an alternate PPD. Printing Errors A print job was not sent to your desired printer. Another printer with the same or similar name may have received your print job. Rename the printer using the HP LaserJet Utility - HP 2100 | HP LaserJet 2100 Series Printer -User Guide - Page 124
Solution An encapsulated PostScript (EPS) file does not print with the correct fonts. This problem occurs with some software applications. Try downloading the fonts contained in the EPS file to the printer before printing. Your document is not printing with New York, Geneva, or Monaco. Select - HP 2100 | HP LaserJet 2100 Series Printer -User Guide - Page 125
the printer, do this before selecting the printer in the Chooser. If you rename the printer after selecting it in the Chooser, you will have to go back into the Chooser and reselect it. Use the Set Printer Name feature in the HP LaserJet Utility to rename the printer. EN Chapter 4 Problem Solving - HP 2100 | HP LaserJet 2100 Series Printer -User Guide - Page 126
whether the software application expected a setup or PS header file to be sent to the printer. Specific Errors Limit Check Error Print job too complex. You may need to print your job at 600 dots per inch, reduce the complexity of the page, or install more memory. 114 Chapter 4 Problem Solving - HP 2100 | HP LaserJet 2100 Series Printer -User Guide - Page 127
PS Errors (continued) Symptom VM Error Possible Cause Font Error Range Check Font Error Solution Select unlimited downloadable fonts from printer driver. Select unlimited downloadable fonts from printer driver. EN Chapter 4 Problem Solving 115 - HP 2100 | HP LaserJet 2100 Series Printer -User Guide - Page 128
116 Chapter 4 Problem Solving EN - HP 2100 | HP LaserJet 2100 Series Printer -User Guide - Page 129
might prevent next-day shipping.) 4. The customer sends the defective printer to Hewlett-Packard at HP's expense. Customers with on-site support service provided by HP should work directly with the local Customer Support Center instead of following the steps outlined here. Exchanged units carry - HP 2100 | HP LaserJet 2100 Series Printer -User Guide - Page 130
surface of the DIMMs' antistatic package, then touch bare metal on the printer. To remove the DIMMs see "Installing Memory" on page 153. ! Remove and retain the toner cartridge. To prevent damage to the toner cartridge, store the cartridge in its original packing material, or store it so that it is - HP 2100 | HP LaserJet 2100 Series Printer -User Guide - Page 131
for service. If standard repair prices do not apply, a minimum purchase order is required. Standard repair prices can be obtained by contacting an HP-authorized Repair Center. Authorized signature Phone Billing address: Special billing instructions: EN Chapter 5 Service and Support 119 - HP 2100 | HP LaserJet 2100 Series Printer -User Guide - Page 132
of maintenance agreements that meet a wide range of support needs. Maintenance agreements are not part of the standard warranty. Support services vary by area. Check with your local HP dealer to determine the services available to you. On-Site Service Agreements To provide you with the level of - HP 2100 | HP LaserJet 2100 Series Printer -User Guide - Page 133
Hewlett-Packard Limited Warranty Statement HP PRODUCT HP LaserJet 2100, 2100 M, 2100 TN DURATION OF WARRANTY 1 year, Return to Authorized Service Center 1. HP warrants to you, the end-user customer, that HP HP warrants to you that HP software will not fail to execute its programming instructions - HP 2100 | HP LaserJet 2100 Series Printer -User Guide - Page 134
THIS WARRANTY STATEMENT ARE YOUR SOLE AND EXCLUSIVE REMEDIES. EXCEPT AS INDICATED ABOVE, IN NO EVENT WILL HP OR ITS SUPPLIERS BE LIABLE FOR LOSS OF DATA OR FOR DIRECT, SPECIAL, INCIDENTAL, CONSEQUENTIAL (INCLUDING LOST TO THE SALE OF THIS PRODUCT TO YOU. 122 Chapter 5 Service and Support EN - HP 2100 | HP LaserJet 2100 Series Printer -User Guide - Page 135
below applies to the toner cartridge that came with this printer. HP toner cartridges are warranted to be free from defects in materials and workmanship until the HP toner is depleted. The warranty covers any defects or malfunctions in a new Hewlett-Packard toner cartridge. How long does the - HP 2100 | HP LaserJet 2100 Series Printer -User Guide - Page 136
appropriate Customer Support Center in "HP Support" in the front of this guide. Argentina Hewlett-Packard Argentina Hewlett-Packard SA Alameda Rio Negro 750 06454-050 Alphaville - Barueri-SP Phone: (55) (11)- 7296-8000 Canada Hewlett-Packard (Canada) Ltd. 17500 Trans Canada Highway South Service - HP 2100 | HP LaserJet 2100 Series Printer -User Guide - Page 137
(11) 646-1117 Hardware Repair Center and Extended Warranty Support: Phone: (91) (11) 642-5073 (91) (11) 682-6042 Italy Hewlett-Packard Italiana SpA Via Giuseppe di Vittorio, 9 Cernusco Sul Naviglio I-20063 (Milano) Phone: (39) (2) 921-21 Fax: (39) (2) 921-04473 EN Chapter 5 Service and Support 125 - HP 2100 | HP LaserJet 2100 Series Printer -User Guide - Page 138
HP Response Center Hewlett-Packard S.A. Rue de Veyrot 39 P.O. Box 364 CH-1217 Meyrin - Geneva Switzerland Phone: (41) (22) 780-4111 AO Hewlett-Packard Business Complex Building #2 129223, Moskva, Prospekt Mira VVC Phone: (7) (95) 928-6885 Fax: (7) (95) 974-7829 126 Chapter 5 Service and Support - HP 2100 | HP LaserJet 2100 Series Printer -User Guide - Page 139
Hewlett-Packard Ltd. Cain Road Bracknell Berkshire RG12 1HN Phone: (44) (134) 436-9222 Fax: (44) (134) 436-3344 Venezuela Hewlett-Packard de Venezuela S.A. Los Ruices Norte 3A Transversal Edificio Segre Caracas 1071 Phone: (58) (2) 239-4244 Fax: (58) (2) 239-3080 EN Chapter 5 Service and Support - HP 2100 | HP LaserJet 2100 Series Printer -User Guide - Page 140
128 Chapter 5 Service and Support EN - HP 2100 | HP LaserJet 2100 Series Printer -User Guide - Page 141
A Specifications Printer Specifications HP LaserJet 2100 Height 230 mm (9 in.) Width 406 mm (15.9 in.) Depth (body) 420 mm (16.5 in.) Weight (with toner cartridge) 11.5 kg (25.4 lbs) HP LaserJet 2100 with Optional Tray 3 309 mm (12.2 in.) 406 mm (15.9 in.) 420 mm (16.5 in.) 14.4 kg (31.7 - HP 2100 | HP LaserJet 2100 Series Printer -User Guide - Page 142
Specifications Operating Printing Temperature 15° to 32.5° C (printer and toner cartridge) (59° to 89° F) Relative humidity 10% to 80% Storage/Standby -20° to 40° C (-4° to 104° F) 10% to 90% Acoustic Emissions (Per ISO 9296) (HP LaserJet 2100 at 10 ppm) Operator Position Bystander (1m - HP 2100 | HP LaserJet 2100 Series Printer -User Guide - Page 143
a Class B digital device, pursuant to Part 15 of the FCC rules. These limits are not installed and used in accordance with the instructions, it may cause harmful interference to radio Any changes or modifications to the printer that are not expressly approved by HP could void the user's authority to - HP 2100 | HP LaserJet 2100 Series Printer -User Guide - Page 144
a U.S. registered service mark of the U.S. EPA. As an ENERGY STAR partner, Hewlett-Packard Company has determined that this product meets ENERGY STAR Guidelines for energy efficiency. Toner Consumption EconoMode uses significantly less toner, which may extend the life of the toner cartridge. Paper - HP 2100 | HP LaserJet 2100 Series Printer -User Guide - Page 145
and Service Office for further information regarding the HP Planet Partners LaserJet Toner Cartridge Recycling Program. Paper This printer is suited for the use of recycled papers when the paper meets the guidelines outlined in the HP LaserJet Printer Family Paper Specifications Guide. See page - HP 2100 | HP LaserJet 2100 Series Printer -User Guide - Page 146
Safety Data Sheet The Toner Cartridge/Drum MSDS can be obtained by contacting the HP LaserJet Supplies website at: http://ljsupplies.com/planetpartners/datasheets.html If you do not have access to the Internet, call the U.S. HP FIRST (Fax Information Retrieval Service Technology) at (1) (800) 231 - HP 2100 | HP LaserJet 2100 Series Printer -User Guide - Page 147
to ISO/IEC Guide 22 and EN45014 Manufacturer's Name: Hewlett-Packard Company Manufacturer's Address: 11311 Chinden Boulevard Boise, Idaho 83714-1021, USA declares that the product Product Name: HP LaserJet 2100, 2100 M, 2100 TN Model Number: C4170A, C4171A, C4172A, C4793A Product - HP 2100 | HP LaserJet 2100 Series Printer -User Guide - Page 148
This device is not considered harmful, but the following precautions are recommended. ! If the printer requires service, contact an authorized HP service center. ! Do not attempt to make any adjustments of the printer. ! Avoid direct eye exposure to the infrared LED beam. ! Be aware that the beam - HP 2100 | HP LaserJet 2100 Series Printer -User Guide - Page 149
Statement for Finland LASERTURVALLISUUS LUOKAN 1 LASERLAITE KLASS 1 LASER APPARAT HP LaserJet 2100 -laserkirjoitin on käyttäjän kannalta turvallinen luokan 1 laserlaite. Normaalissa käytössä kirjoittimen suojakotelointi estää lasersäteen pääsyn laitteen ulkopuolelle. Laitteen turvallisuusluokka on - HP 2100 | HP LaserJet 2100 Series Printer -User Guide - Page 150
ylläpitotoimia, jotka voidaan suorittaa ilman erikoistyökaluja. VARO! Mikäli kirjoittimen suojakotelo avataan, olet alttiina näkymättömälle lasersäteilylle laitteen ollessa toiminnassa. Älä katso säteeseen. VARNING! Om laserprinterns skyddshölje öppnas då apparaten är i funktion, utsättas användaren - HP 2100 | HP LaserJet 2100 Series Printer -User Guide - Page 151
humidity levels, or other variables over which Hewlett-Packard has no control. Before purchasing large quantities of paper, make sure the paper meets the requirements specified in this user guide and in the HP LaserJet Printer Family Paper Specification Guide. (For ordering information, see page 25 - HP 2100 | HP LaserJet 2100 Series Printer -User Guide - Page 152
mm (0.0039 to 0.0055 in.) 75 typical 50 typical Up to 90 g/m2 (16-24 lb) up to 10 a. The printer supports a wide range of media sizes. Check the printer software for supported sizes. See "Printing on Custom-Sized Media or Cardstock" on page 39. b. Capacity may vary depending on media weight and - HP 2100 | HP LaserJet 2100 Series Printer -User Guide - Page 153
mm (8.5 by 13 in.) Weight 16 to 28 lb Bond (60 to 105 g/m2) Capacityb 250 sheets of 20 lb Bond (80 g/m2) paper a. The printer supports a wide range of media sizes. See "Printing on Custom-Sized Media or Cardstock" on page 39. b. Capacity may vary depending on media weight and thickness - HP 2100 | HP LaserJet 2100 Series Printer -User Guide - Page 154
), check the label on the package of paper. The following problems with paper cause print quality deviations, jamming, or even damage to the printer. Symptom Problem with Paper Solution Poor print quality or toner adhesion Problems with feeding Too moist, too rough, too smooth, or embossed - HP 2100 | HP LaserJet 2100 Series Printer -User Guide - Page 155
letterhead. The printer uses heat and pressure to fuse toner to the paper. Make sure that any colored paper or preprinted forms use inks that are complete paper specifications for all HP LaserJet printers, see the HP LaserJet Printer Family Paper Specification Guide. EN Appendix B Media Specifications - HP 2100 | HP LaserJet 2100 Series Printer -User Guide - Page 156
properties of paper). ! The best way to store an opened ream of paper is to rewrap it tightly in its moisture-proof wrapping. If the printer environment is subject to extremes, unwrap only the amount of paper to be used during the day's operation to prevent unwanted moisture changes. 144 Appendix - HP 2100 | HP LaserJet 2100 Series Printer -User Guide - Page 157
should not be wrinkled, nicked, or otherwise damaged. ! Temperature: You should use envelopes that are compatible with the heat and pressure of the printer. ! Size: You should use only envelopes within the following size ranges. Minimum Maximum Tray 1 76 by 127 mm (3 by 5 in.) 216 by 356 - HP 2100 | HP LaserJet 2100 Series Printer -User Guide - Page 158
-off adhesive strip or with more than one flap that folds over to seal must use adhesives compatible with the heat and pressure in the printer. The extra flaps and strips might cause wrinkling, creasing, or even jams and may even damage the - HP 2100 | HP LaserJet 2100 Series Printer -User Guide - Page 159
Note Envelope Margins The following gives typical address margins for a commercial #10 or DL envelope. Type of Address Top Margin Left Margin Return address 15 mm (0.6 in.) 15 mm (0.6 in.) Delivery address 51 mm (2 in.) 89 mm (3.5 in.) For the best print quality, position margins no - HP 2100 | HP LaserJet 2100 Series Printer -User Guide - Page 160
Labels CAUTION To avoid damaging the printer, use only labels recommended for laser printers, such as HP-brand labels. (For ordering The adhesive material should be stable at 200° C (392° F), the printer's fusing temperature. ! Arrangement: Only use labels with no exposed backing between - HP 2100 | HP LaserJet 2100 Series Printer -User Guide - Page 161
Transparencies CAUTION Transparencies used in the printer must be able to withstand 200° C (392° F), the printer's fusing temperature. To avoid damaging the printer, use only transparencies recommended for use in laser printers, such as HP-brand transparencies. (For ordering information, see page - HP 2100 | HP LaserJet 2100 Series Printer -User Guide - Page 162
150 Appendix B Media Specifications EN - HP 2100 | HP LaserJet 2100 Series Printer -User Guide - Page 163
C Printer Memory and Expansion Overview ! Printer Memory ! Installing Memory ! Checking Memory Installation ! Installing an HP JetDirect EIO Card EN Appendix C Printer Memory and Expansion 151 - HP 2100 | HP LaserJet 2100 Series Printer -User Guide - Page 164
page 23. Single in-line memory modules (SIMMs) used on previous HP LaserJet printers are not compatible with the printer. You may want to add more memory to the printer if you often print complex graphics or PS documents, or use many downloaded fonts. To find out how much memory is installed in the - HP 2100 | HP LaserJet 2100 Series Printer -User Guide - Page 165
. If you have not already done so, print a configuration page to find out how much memory is installed in the printer before adding more memory. 1 After the configuration page is printed, turn the printer off and disconnect the power cord. 2 Open the interface cable door by pressing on the release - HP 2100 | HP LaserJet 2100 Series Printer -User Guide - Page 166
slide the panel backwards until the release 9 button latches into place. Close the top cover. 10 Reinstall the interface cable(s) and power cord. Turn the printer on. 10 154 Appendix C Printer Memory and Expansion EN - HP 2100 | HP LaserJet 2100 Series Printer -User Guide - Page 167
after the printer has gone through the startup sequence. If an error message appears, a DIMM may have been incorrectly installed. See "Troubleshooting Error Messages" on page 99. 2. Print a configuration page by pressing the Go and Job Cancel buttons simultaneously. 3. Check the memory section on - HP 2100 | HP LaserJet 2100 Series Printer -User Guide - Page 168
cable to the EIO card. 5 Reinstall the interface cable(s) power cord. Reinstall the interface cable door. Turn the printer on. 3 Note Print a PCL configuration page to check that the HP JetDirect EIO card appears as an installed option. 4 4 5 156 Appendix C Printer Memory and Expansion EN - HP 2100 | HP LaserJet 2100 Series Printer -User Guide - Page 169
using the HP-GL/2 graphics language. Printing in the HP-GL/2 language requires that the printer leave PCL language and enter HP-GL/2 mode, which can be done by sending the proper PCL codes. Some software applications switch languages through their drivers. EN Appendix D Printer Commands 157 - HP 2100 | HP LaserJet 2100 Series Printer -User Guide - Page 170
more information about printer commands via fax, call HP FIRST (Fax Information Retrieval Service Technology) and request an index for HP LaserJet printers. (See the HP Support pages at the front of this user guide.) Understanding PCL Printer Command Syntax Before using printer commands, compare - HP 2100 | HP LaserJet 2100 Series Printer -User Guide - Page 171
your screen as shown here. You must use the exact character and case specified for PCL printer commands. The following illustration displays the elements of a typical printer command (in this instance, a command for page orientation). Escape character (begins escape sequence) Value field (contains - HP 2100 | HP LaserJet 2100 Series Printer -User Guide - Page 172
into a shorter sequence: ?&l3a1o8D Entering Escape Characters Printer commands always begin with the escape character (?). The following table shows how the escape character can be entered from various DOS software applications. DOS Software Application Lotus 1-2-3 WordPerfect for DOS MS-DOS Edit - HP 2100 | HP LaserJet 2100 Series Printer -User Guide - Page 173
symbol set and point size: Note These variables must be filled in or the printer will use defaults. For example, if you want a symbol set that contains 161. Fonts are either "fixed" or "proportional" in spacing. The printer contains both fixed fonts (Courier, Letter Gothic, and Lineprinter) and - HP 2100 | HP LaserJet 2100 Series Printer -User Guide - Page 174
Common PCL Printer Commands (continued) Function Command Options (#) Page Control Commands Paper Source ?&l #H 0 = prints or ejects current page 1 = Tray 2 2 = manual feed, paper 3 = manual feed, envelope 4 = Tray 1 5 = Tray 3 7 = auto select Paper Size ?&l #A 1 = Executive 2 = Letter 3 = - HP 2100 | HP LaserJet 2100 Series Printer -User Guide - Page 175
Common PCL Printer Commands (continued) Function Command Options (#) Vertical Motion Index ?&l #C 1/48-inch increments (compresses print vertically) Line Spacing ?&s#C 0 = Enable 1 = Disable Display Functions On ?Y n/a Display Functions Off ?Z n/a EN Appendix D Printer Commands 163 - HP 2100 | HP LaserJet 2100 Series Printer -User Guide - Page 176
PCL cursor position Font Selection Symbol Sets ?(# 8U = HP Roman-8 Symbol Set 10U = IBM Layout (PC-8) (code page 437) Default Symbol Set 12U = IBM Layout for Europe (PC-850) (code page 850) 8M = Math-8 19U = Windows 3.1 Latin 1 9E = Windows 3.1 Latin 2 (commonly used in Eastern Europe) 5T - HP 2100 | HP LaserJet 2100 Series Printer -User Guide - Page 177
Common PCL Printer Commands (continued) Function Command Options (#) Primary Stroke Wt. ?(s#B 0 = medium (book or text) 1 = semi bold 3 = bold 4 = extra bold command for each internal font. a. The preferred method is to use the primary pitch command. EN Appendix D Printer Commands 165 - HP 2100 | HP LaserJet 2100 Series Printer -User Guide - Page 178
166 Appendix D Printer Commands EN - HP 2100 | HP LaserJet 2100 Series Printer -User Guide - Page 179
online 6 printer driver 6 software 6 Help button, in printer driver 6 help screens 6 HP FontSmart installing 7 managing fonts 7 HP JetAdmin 7 HP JetSend installing 9 HP LaserJet Utility for Macintosh 11 HP Printer Job Language 158 HP worldwide sales and service offices 124 HP-GL/2 commands 157 HP-UX - HP 2100 | HP LaserJet 2100 Series Printer -User Guide - Page 180
software 6 installing memory 153- 155 maintenance 69 memory 153 redistributing toner 71 renaming 113 repacking 118 selecting drivers 6 service 117 software 4 syntax for commands 158-160 upgrading memory 152 printer drivers accessing 44 help software 6 software 7 windows 6 printer features 2 Printer - HP 2100 | HP LaserJet 2100 Series Printer -User Guide - Page 181
, see configuration page service agreements 120 Setup driver only 7 software drivers 7 help for drivers 6 HP FontSmart, installing 7 HP JetSend, installing 9 HP LaserJet Utility for Macintosh 11 included with printer 4 Macintosh 11 Macintosh printer drivers 11 Windows 6, 7 Solaris 7 special pages - HP 2100 | HP LaserJet 2100 Series Printer -User Guide - Page 182
170 Index EN - HP 2100 | HP LaserJet 2100 Series Printer -User Guide - Page 183
- HP 2100 | HP LaserJet 2100 Series Printer -User Guide - Page 184
Copyright© 2002 Hewlett-Packard Co. Manual Part No. C4170-90901 *C4170-90901* *C4170-90901* C4170-90901
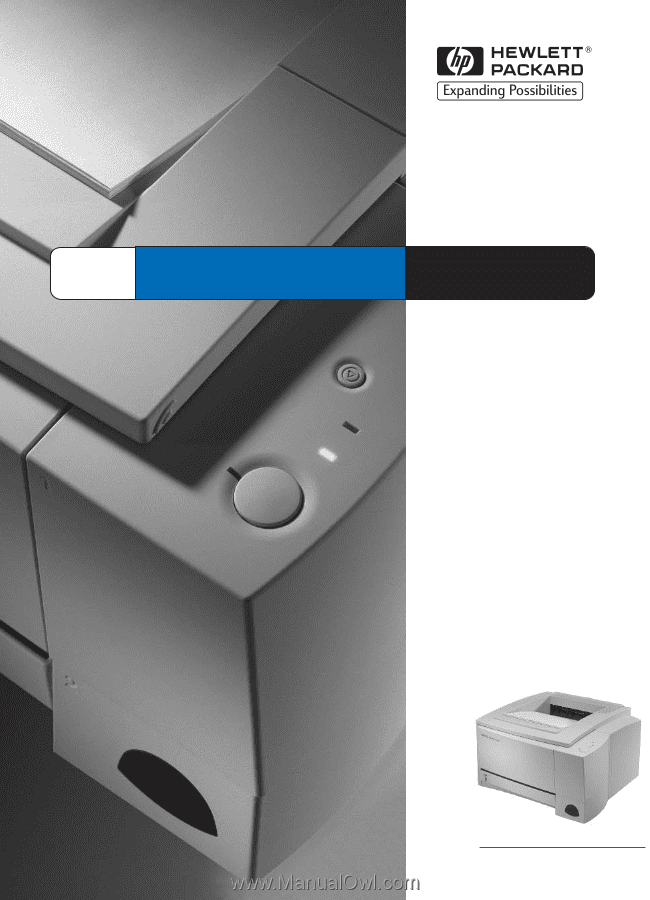
LaserJet
2100
2100M
2100TN
Printers
HP
User
Guide