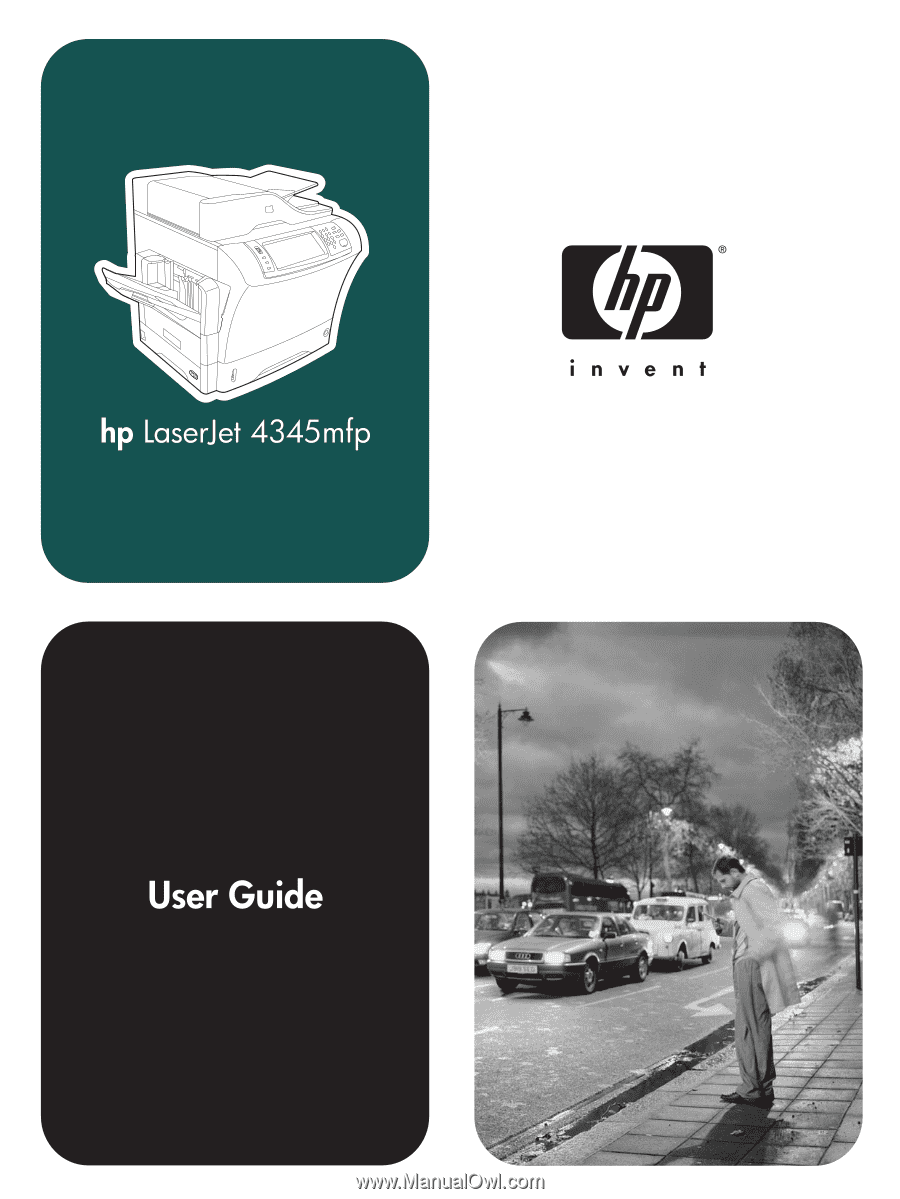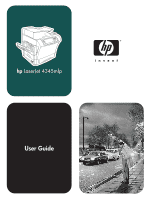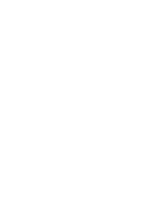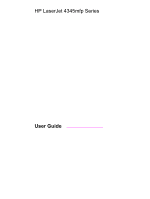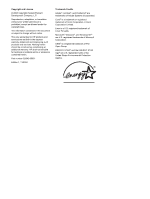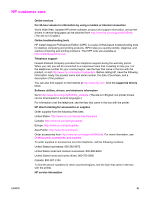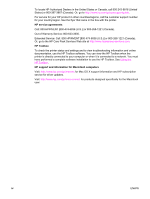HP 4345mfp HP LaserJet 4345mfp - User Guide
HP 4345mfp - LaserJet B/W Laser Manual
 |
UPC - 829160499956
View all HP 4345mfp manuals
Add to My Manuals
Save this manual to your list of manuals |
HP 4345mfp manual content summary:
- HP 4345mfp | HP LaserJet 4345mfp - User Guide - Page 1
- HP 4345mfp | HP LaserJet 4345mfp - User Guide - Page 2
- HP 4345mfp | HP LaserJet 4345mfp - User Guide - Page 3
HP LaserJet 4345mfp Series User Guide - HP 4345mfp | HP LaserJet 4345mfp - User Guide - Page 4
Copyright Hewlett-Packard Development Company, L.P. Reproduction, adaptation, or translation without prior written permission is prohibited, except as allowed under the copyright laws. The information contained in this document is subject to change without notice. The only warranties for HP products - HP 4345mfp | HP LaserJet 4345mfp - User Guide - Page 5
of the problem. You can also find support on the Internet at http://www.hp.com. Click the support & drivers block. Software utilities, drivers, and electronic information Go to http://www.hp.com/go/lj4345mfp_software. (The site is in English, but printer drivers can be downloaded in several - HP 4345mfp | HP LaserJet 4345mfp - User Guide - Page 6
Or, go to the HP Care Pack Services Web site at http://www.hpexpress-services.com. HP Toolbox To check the printer status and settings and to view troubleshooting information and online documentation, use the HP Toolbox software. You can view the HP Toolbox when the printer is directly connected to - HP 4345mfp | HP LaserJet 4345mfp - User Guide - Page 7
requirements 7 MFP parts and accessories...8 Accessories and supplies...9 Interface ports...10 Moving the MFP...10 Locking and unlocking optional accessories 11 Software ...12 Operating systems and MFP components 12 Printer drivers ...13 HP disk management utility 17 Software for Macintosh - HP 4345mfp | HP LaserJet 4345mfp - User Guide - Page 8
51 Copy/send settings...55 MBM-3 Configuration submenu 56 Stapler/stacker submenu 56 I/O submenu ...57 EIO X Jetdirect submenu 58 Embedded Jetdirect submenu 58 Resets submenu ...61 Fax menu ...63 Diagnostics menu ...64 Service menu ...67 3 Printing Orienting media ...70 Printing documents ...72 - HP 4345mfp | HP LaserJet 4345mfp - User Guide - Page 9
a held job ...98 4 Copying Copy-screen navigation ...100 Cancel button ...100 OK button ...100 Basic copying instructions ...101 Copying by using the default settings 101 Copying by using user-defined settings 101 Copying by using the scanner glass 103 Copying by using the ADF 103 Using Job - HP 4345mfp | HP LaserJet 4345mfp - User Guide - Page 10
3-bin mailbox 124 Stapler/stacker accessory ...127 To configure the printer driver to recognize the optional stapler/stacker 127 To select the stapler in the software (Windows 127 To select the stapler in the software (Mac 127 To select the stapler at the control panel for printed jobs 128 To - HP 4345mfp | HP LaserJet 4345mfp - User Guide - Page 11
the new firmware to the MFP 169 Upgrading the HP Jetdirect firmware 171 Cleaning the MFP...173 Cleaning the outside of the MFP 173 Cleaning the touchscreen 173 To clean the scanner glass 173 Cleaning the fuser ...173 Cleaning the ADF delivery system 174 Calibrating the scanner...178 To - HP 4345mfp | HP LaserJet 4345mfp - User Guide - Page 12
Printer preventive maintenance 179 The ADF maintenance kit 179 10 Solving problems Solving general problems ...182 Troubleshooting checklist 182 Determining MFP problems 184 Clearing jams...185 Clearing jams from the top-cover and print-cartridge areas 186 Clearing jams from the optional - HP 4345mfp | HP LaserJet 4345mfp - User Guide - Page 13
through the HP Toolbox software (for printers that are directly connected to a computer 240 Part numbers ...241 Accessories ...241 Print cartridges ...241 Maintenance kits ...242 Memory ...2. 42 Cables and interfaces ...243 Print media ...243 Appendix B Service and support Hewlett-Packard limited - HP 4345mfp | HP LaserJet 4345mfp - User Guide - Page 14
Transparencies ...264 Supported types and sizes of print media 265 Appendix E MFP memory and expansion Memory overview...272 Determining memory requirements 273 Installing memory ...274 To install memory DIMMs 274 To install a flash memory card 276 Replacing the hard-disk drive 278 Checking - HP 4345mfp | HP LaserJet 4345mfp - User Guide - Page 15
peripheral (MFP) for setup instructions. After the MFP is set up and ready to use, take a few moments to get to know the MFP. This chapter introduces the following topics: ● HP LaserJet 4345mfp configurations ● Features and benefits of the MFP ● MFP parts and accessories ● Software ● Loading - HP 4345mfp | HP LaserJet 4345mfp - User Guide - Page 16
the following configurations. HP LaserJet 4345mfp (Q3942A-base model) The HP LaserJet 4345mfp comes standard with the following items: ● A 100-sheet input tray (tray 1) ● A 500-sheet input tray (tray 2) ● An automatic document feeder (ADF) that holds up to 50 pages ● An HP Jetdirect embedded print - HP 4345mfp | HP LaserJet 4345mfp - User Guide - Page 17
) The HP LaserJet 4345xm mfp has the same features as the base model and also includes the following items: ● An automatic duplex printing accessory (duplexer) ● An additional 500-sheet feeder (tray 3) ● An analog fax accessory ● A 3-bin mailbox accessory ● A cabinet/stand ENWW HP LaserJet 4345mfp - HP 4345mfp | HP LaserJet 4345mfp - User Guide - Page 18
to a computer. With the optional HP LaserJet mfp analog fax accessory 300 (included with some models), the MFP can also send and receive faxes. With the exception of digital sending and network printing, you can select all functions at the MFP control panel. Functions ● Two-sided copying (duplexing - HP 4345mfp | HP LaserJet 4345mfp - User Guide - Page 19
that saves energy ● Automatic duplex (two-sided) scanning An automatic duplex printing accessory is required for two-sided copying. Print cartridge ● Prints up to 18,000 pages at 5% coverage. ● No-shake cartridge design ● Authentic HP print cartridge detection ENWW Features and benefits of the - HP 4345mfp | HP LaserJet 4345mfp - User Guide - Page 20
Local area network (LAN) connector (RJ-45) for the embedded HP Jetdirect print server ● Optional analog fax card ● Optional HP Digital Sending Software (DSS) ● Optional HP Jetdirect enhanced input/output (EIO) print server cards - Universal serial bus (USB), serial, and LocalTalk - Fast Ethernet 10 - HP 4345mfp | HP LaserJet 4345mfp - User Guide - Page 21
area network or at an outside Internet service provider (ISP). HP recommends tha tthe MFP be located on the same local services from an ISP, ask the ISP to provide the correct SMTP address. Dial-up connections are not supported. If you do not have an SMTP server on your network, third-party software - HP 4345mfp | HP LaserJet 4345mfp - User Guide - Page 22
MFP parts and accessories Before using the MFP, familiarize yourself with the parts of the MFP. 1 ADF assembly 2 ADF top cover 3 Automatic document feeder (ADF) input tray 4 Top cover (provides access to the print cartridge) 5 Top-cover lever 6 Tray 1 (multipurpose tray) 7 Jam-access lever 8 Tray- - HP 4345mfp | HP LaserJet 4345mfp - User Guide - Page 23
DIMMs and flash memory cards 6 HP Jetdirect print server (EIO card) 7 Hard-disk accessory (EIO card) 8 Storage cabinet/stand (Q5970A) 9 3-bin mailbox (Q5692A) 10 Staple cartridge (C8091A) 11 Print cartridge (Q5945A) 12 HP LaserJet analog fax accessory 300(Q3701A) The MFP can accept up to three - HP 4345mfp | HP LaserJet 4345mfp - User Guide - Page 24
Network connection (embedded HP Jetdirect print server) 3 Foreign interface harness (FIH) port 4 IEEE 1284B-compliant parallel port 5 Fax connection (for connecting to an optional analog fax accessory) Moving the MFP Before moving the MFP, be sure to lock the scanner. The scanner lock is underneath - HP 4345mfp | HP LaserJet 4345mfp - User Guide - Page 25
sheet feeders and the cabinet are automatically locked to the bottom of the MFP. When accessories are installed, verify that the lock on each accessory is in the rear (locked) position. To unlock the accessories, slide the lever to the forward (unlocked) position. ENWW MFP parts and accessories 11 - HP 4345mfp | HP LaserJet 4345mfp - User Guide - Page 26
files on the MFP CD-ROM for more information. The CD-ROM includes software that is designed for users and network administrators who are operating in the following environments: ● Microsoft® Windows® 98 and Windows Millennium Edition (Me) ● Microsoft Windows NT® 4.0 (printer driver only) ● Microsoft - HP 4345mfp | HP LaserJet 4345mfp - User Guide - Page 27
for the MFP software automatically checks the computer for Internet access to obtain the latest drivers. PCL5 printer drivers and printer drivers for Microsoft Windows NT 4.0 are available for download at http://www.hp.com/go/lj4345mfp_software. Operating system1 PCL 6 PS PPD2 Windows 98, Me - HP 4345mfp | HP LaserJet 4345mfp - User Guide - Page 28
font support. The MFP automatically switches between PS and PCL printer languages. Using the printer drivers Use one of the following methods to open the printer drivers from your computer: Operating System Windows 98, NT 4.0, and Me To change the settings for all print jobs until the software - HP 4345mfp | HP LaserJet 4345mfp - User Guide - Page 29
as Allow Manual Duplexing) On the File menu in the software program, click Print. Select the MFP, and then click Properties or Preferences. The steps can vary; this procedure is most common. Click Start, click Settings, and then click Printers or Printers and Faxes. Right-click the MFP icon, and - HP 4345mfp | HP LaserJet 4345mfp - User Guide - Page 30
Utility by select ing the hard drive, clicking Applications, clicking Utilities, then doubleclicking Printer Setup Utility. Click on the print queue. On the Printers menu, click Show Info. Click the Installable Options menu. Printer driver Help (Windows) Each printer driver has Help screens that - HP 4345mfp | HP LaserJet 4345mfp - User Guide - Page 31
. You can download the latest software free of charge at http://www.hp.com/go/ lj4345mfp_software. After you have followed the installation instructions and loaded the software, see Using features in the printer driver to get the most out of your MFP. Installing Windows printing system software for - HP 4345mfp | HP LaserJet 4345mfp - User Guide - Page 32
networks The software on the MFP CD-ROM supports network installation with a Microsoft network (except Windows 3.1x). For network installation on other operating systems, go to http://www.hp.com/go/lj4345mfp_software. Windows NT 4.0 drivers must be installed through the Windows Add-Printer Wizard - HP 4345mfp | HP LaserJet 4345mfp - User Guide - Page 33
HP Instant Support service, which is available through the embedded Web server. See Using the embedded Web server. To set up a Windows computer to use the network MFP with Windows-sharing You can share the MFP on the network so that other network users can print to it. See your Windows documentation - HP 4345mfp | HP LaserJet 4345mfp - User Guide - Page 34
. Installing Macintosh printing system software for direct connections Macintosh computers do not support parallel port connections. To connect the MFP directly to a Macintosh computer, order an HP Jetdirect Connectivity card, which has USB port. See Ordering parts, accessories, and supplies for - HP 4345mfp | HP LaserJet 4345mfp - User Guide - Page 35
Utility. b. If the MFP appears in the Printer list, delete the MFP. c. Click Add. d. On the drop-down menu at the top, click USB. e. In the Printer Model List, click HP. f. Under Model Name, click HP LaserJet 4345mfp Series, and then click Add. 5. Print a page from any software program to make sure - HP 4345mfp | HP LaserJet 4345mfp - User Guide - Page 36
from the HP Instant Support service, which is available through the embedded Web server. See Using the embedded Web server. To install the software for Windows 2000, Windows XP, or Windows Server 2003 1. In the New Hardware Found dialog box, click Search. 2. On the Locate Driver Files screen - HP 4345mfp | HP LaserJet 4345mfp - User Guide - Page 37
supported media, see Supported MFP performance when printing from tray 1. To avoid a jam, never add or remove media from a tray while printing from that tray. 1. Touch Menu. 2. Touch PAPER HANDLING. 3. Touch TRAY 1 SIZE. 4. Touch the correct media size. SETTING SAVED appears on the control-panel - HP 4345mfp | HP LaserJet 4345mfp - User Guide - Page 38
fits under the tabs on the guides and not above the load of standard media. For information about paper specifications, see Supported types and sizes of print media. The undectable sizes, you need to manually set the size at the control panel. For information about loading custom- MFP basics ENWW - HP 4345mfp | HP LaserJet 4345mfp - User Guide - Page 39
loading preprinted, letterhead, and prepunched paper. 3. Adjust the media-length guide by pressing the tab on the guide and moving it until it touches the media stack. 4. Adjust the media-width guide by pressing the tab on the guide and moving it until it touches the media stack. 5. Close the - HP 4345mfp | HP LaserJet 4345mfp - User Guide - Page 40
the size that you selected, the MFP might prompt you to move the media guides. Follow the instructions on the control panel. Loading custom-size media in trays 2, 3, 4, and 5 1. Open the tray until it stops. 2. Press the tab on the left media guide and slide the guide all the way out. 3. Press the - HP 4345mfp | HP LaserJet 4345mfp - User Guide - Page 41
dimensions appear as the size, rather than CUSTOM. Touch CUSTOM. The UNIT OF MEASURE menu appears. The MFP might prompt you to move the media guides. Follow the instructions on the control panel. 10. Touch MILLIMETERS or touch INCHES. 11. Use the numeric keypad to select the X dimension (short edge - HP 4345mfp | HP LaserJet 4345mfp - User Guide - Page 42
media size that is loaded. 5. Touch EXIT to exit the menus. Depending on the size that you selected, the MFP might prompt you to move the media guides. Follow the instructions on the control panel, and then close the tray. To configure the media type for a tray 1. Touch Menu. 2. Touch PAPER HANDLING - HP 4345mfp | HP LaserJet 4345mfp - User Guide - Page 43
-panel topics: ● Control-panel layout ● Control-panel features ● Home-screen navigation ● Help system ● Menu map ● Retrieve job menu ● Information menu ● Paper handling menu ● Configure device menu ● Fax menu ● Diagnostics menu ● Service menu Specific information about printing, copying, and sending - HP 4345mfp | HP LaserJet 4345mfp - User Guide - Page 44
Control-panel layout The control panel includes a touchscreen graphical display, job-control buttons, a numeric keypad, and three light-emitting diode (LED) status lights. 1 Touchscreen graphical display 2 Numeric keypad 3 SLEEP button 4 MENU button 5 STATUS button 6 STOP button 7 RESET button 8 - HP 4345mfp | HP LaserJet 4345mfp - User Guide - Page 45
Resets the job settings to factory or user-defined default values. Cancels the active job. Begins a copy job, starts digital sending, or continues a job that has been interrupted. Allows you to type numeric values for number of copies required and other numeric values. ENWW Control-panel features - HP 4345mfp | HP LaserJet 4345mfp - User Guide - Page 46
screen navigation. 3 Touch this to use the fax screen. For more information, see Faxing and see the HP LaserJet Analog Fax Accessory 300 User Guide. If you install the optional HP Digital Sending Software (DSS), additional fields appear on the control-panel display. You might need to scroll sideways - HP 4345mfp | HP LaserJet 4345mfp - User Guide - Page 47
-left corner of each screen. "Show me how" Help The Show me how Help contains information about how to use the MFP features. 1. On the graphical touchscreen display on the control panel, touch (Help button). 2. Touch Show me how. Choose a topic from the Show Me How Index screen by using the scroll - HP 4345mfp | HP LaserJet 4345mfp - User Guide - Page 48
and items that are available in the control panel, print a control-panel-menu map: 1. Touch Menu. 2. Touch INFORMATION. 3. Touch PRINT MENU MAP. Many of these values can be overridden from the driver or program. You might want to store the menu map near the MFP for reference. The content of the menu - HP 4345mfp | HP LaserJet 4345mfp - User Guide - Page 49
Note If no private, stored, quick copy, or proof-and-hold jobs are stored on the MFP hard disk or in RAM memory, the message NO STORED JOBS appears when the menu is selected. 1. A list of user names appears on the control-panel display. 2. Select a user name, and then a list of stored jobs for that - HP 4345mfp | HP LaserJet 4345mfp - User Guide - Page 50
list of all PCL fonts available on the MFP. The MFP will return to the online Ready state when the page is completed. Generates a typeface list of all PS fonts available on the MFP. The MFP will return to the online Ready state when the page is completed. 36 Chapter 2 Using the control panel ENWW - HP 4345mfp | HP LaserJet 4345mfp - User Guide - Page 51
the printer driver (if the correct printer driver is installed). Printer-driver and software-program settings override control-panel settings. For more information, see Using features in the printer driver. Items that have an asterisk (*) are the default values. Item ENVELOPE FEEDER SIZE Values - HP 4345mfp | HP LaserJet 4345mfp - User Guide - Page 52
ENVELOPE Explanation Allows you to set the media size for tray 1. Allows you to specify the type of media in tray 1. 38 Chapter 2 Using the control panel ENWW - HP 4345mfp | HP LaserJet 4345mfp - User Guide - Page 53
Item TRAY SIZE TRAY TYPE Values ANY SIZE LETTER* LEGAL EXECUTIVE 8.5X13 A4 A5 B5(JIS) EXECUTIVE(JIS) 16K CUSTOM ANY CUSTOM ANY TYPE PLAIN* PREPRINTED LETTERHEAD TRANSPARENCY PREPUNCHED LABELS BOND RECYCLED COLOR ROUGH 90-105 G/M2 Explanation Allows you to set the media size for tray 2, - HP 4345mfp | HP LaserJet 4345mfp - User Guide - Page 54
default values. Originals submenu Although you can gain access to each item using the touchscreen graphical display, you can also select copying and sending items through the MFP menus 8, where 0 represents mostly text, and 8 represents mostly graphics. 40 Chapter 2 Using the control panel ENWW - HP 4345mfp | HP LaserJet 4345mfp - User Guide - Page 55
UP Select NO EARLY WARM UP to disable the Fast First Copy feature. Using the Fast First Copy feature can cause excessive wear on the MFP. This is the default setting. Select EARLY WARM UP to enable the Fast First Copy feature, which decreases the time that the - HP 4345mfp | HP LaserJet 4345mfp - User Guide - Page 56
to be visible on the second side of the copy. 0=minimum background removal (more background is visible) 8=maximum background removal (less background is visible) Sending submenu To gain access to this menu, touch CONFIGURE DEVICE, and then touch SENDING. 42 Chapter 2 Using the control panel ENWW - HP 4345mfp | HP LaserJet 4345mfp - User Guide - Page 57
SMALL STANDARD* LARGE 75 DPI 150 DPI* 200 DPI 300 DPI ADDRESS VALIDATION ON* OFF FIND SEND GATEWAYS SMTP GATEWAY LDAP GATEWAY TEST SEND GATEWAYS Explanation Determines whether the document is scanned in color or black and white. Specifies the file format of the e-mail attachment. Specifies the - HP 4345mfp | HP LaserJet 4345mfp - User Guide - Page 58
the LDAP username. Type the password. Type the correct domain name. Printing submenu Some items in the Printing submenu are available in a software program, or in the printer driver (if the correct printer driver is installed). Driver and program settings override control-panel settings. For more - HP 4345mfp | HP LaserJet 4345mfp - User Guide - Page 59
2 OUTPUT BIN 3 DUPLEX OFF* ON OVERRIDE A4/LETTER YES* NO Explanation Set the default image size for paper and envelopes. (The item name will change from PAPER to ENVELOPE job is sent but no A4-size media is loaded in the MFP (or to print on A4-size media when a Letter job is sent, but no - HP 4345mfp | HP LaserJet 4345mfp - User Guide - Page 60
empty, the MFP goes offline when it receives a print job. It then displays MANUALLY FEED . For more information, see Manually feeding media from tray 1. Select the version of Courier font to use: REGULAR: The internal Courier font available on the HP LaserJet 4 Series printers. DARK: The - HP 4345mfp | HP LaserJet 4345mfp - User Guide - Page 61
or in the software program. (Printer-driver settings and software-program settings override control-panel settings.) INTERNAL* CARD SLOT X INTERNAL: Internal fonts. CARD SLOT 1, CARD SLOT 2, or CARD SLOT 3: Fonts stored in one of the three flash memory slots. 0 to 999 The MFP assigns a number to - HP 4345mfp | HP LaserJet 4345mfp - User Guide - Page 62
correct printer driver is installed). Printer driver settings and software program settings override control-panel settings. For more information, see Using features in the printer driver. To gain access to this menu, touch CONFIGURE DEVICE, and then touch PRINT QUALITY. Item SET REGISTRATION FUSER - HP 4345mfp | HP LaserJet 4345mfp - User Guide - Page 63
quality of the print output, but it might result in longer printing times. Note It is recommended that you change the resolution in the printer driver or in the software program. (Printer-driver settings and software-program settings override control-panel settings.) ENWW Configure device menu 49 - HP 4345mfp | HP LaserJet 4345mfp - User Guide - Page 64
in the printer driver or in the software program. (Printer driver settings and software program settings override control-panel settings.) When EconoMode is set to ON, the MFP prints with a reduced amount of toner per page; however, the print quality of the page is drastically reduced. HP does not - HP 4345mfp | HP LaserJet 4345mfp - User Guide - Page 65
the fuser. The cleaning process might take up to 2.5 minutes. System setup submenu Items in this menu affect the MFP function. Configure the MFP date and time for the MFP. Specifies the number of QuickCopy and Proof-and-Hold jobs that can be stored on the MFP hard-disk accessory. Sets the amount of - HP 4345mfp | HP LaserJet 4345mfp - User Guide - Page 66
SHOW ADDRESS TRAY BEHAVIOR Values AUTO OFF* USE REQUESTED TRAY MANUAL FEED PROMPT PS DEFER MEDIA SIZE/TYPE PROMPT Explanation This item defines whether the IP address is shown on the control-panel display next to the Ready message. The default setting is OFF. Specifies the behavior of the tray by - HP 4345mfp | HP LaserJet 4345mfp - User Guide - Page 67
on the display, but the display is still readable. The MFP automatically exits sleep mode when you send a print job, receive a fax, touch any button on the control panel, touch any part of the touchscreen, open the scanner lid, or load media into the ADF. To enable or disable sleep mode, see - HP 4345mfp | HP LaserJet 4345mfp - User Guide - Page 68
JOB* AUTO CONTINUE ON* OFF CARTRIDGE LOW CONTINUE* STOP CARTRIDGE OUT STOP CONTINUE* 54 Chapter 2 Using the control panel Explanation Set the amount of time that a clearable warning appears on the MFP control panel. ON: Warning messages appear on the control panel until they are cleared. JOB - HP 4345mfp | HP LaserJet 4345mfp - User Guide - Page 69
part of the SYSTEM SETUP submenu. Values INACTIVITY TIMEOUT AUTO SETTINGS RESET TIMEOUT AFTER SEND HOLD OFF PRINT JOB HOLD OFF TIME SCAN AHEAD AUTO JOB INTERRUPT COPY JOB INTERRUPT Explanation Defines the amount of time until the copy settings return to the default settings after any control-panel - HP 4345mfp | HP LaserJet 4345mfp - User Guide - Page 70
OUT Values ONE NONE* STOP* CONTINUE Explanation To enable stapling, select ONE. Note Printer-driver settings override control-panel settings. Use this item to configure the MFP to either stop or continue when the staple cartridge is empty. If you select CONTINUE, jobs are stacked in the output bin - HP 4345mfp | HP LaserJet 4345mfp - User Guide - Page 71
with newer computers. ADVANCED FUNCTIONS turns the bidirectional parallel communication on or off. The default is set for a bidirectional parallel port (IEEE-1284). This setting allows the MFP to send status readback messages to the computer. (Turning the parallel advanced functions on might slow - HP 4345mfp | HP LaserJet 4345mfp - User Guide - Page 72
or browsing the embedded Web server). For more information about the EIO submenu, see the documentation that came with the HP Jetdirect card. Embedded Jetdirect submenu To gain access to this menu, touch CONFIGURE DEVICE, and then touch EMBEDDED JETDIRECT. 58 Chapter 2 Using the control panel ENWW - HP 4345mfp | HP LaserJet 4345mfp - User Guide - Page 73
IP MANUAL IP ADDRESS SUBNET MASK SYSLOG SERVER DEFAULT GATEWAY IDLE TIMEOUT Explanation ON: (default) Enable the TCP/IP protocol. OFF: Disable the TCP/IP protocol. An alphanumeric string, up to 32 characters, that is used to identify the device. This name is listed on the Jetdirect configuration - HP 4345mfp | HP LaserJet 4345mfp - User Guide - Page 74
Jetdirect products. PRIMARY DNS Specify the IP address (n.n.n.n) of the Primary Domain Name System (DNS) Server. SECONDARY DNS Specify the IP address (n.n.n.n) of the Secondary Domain Name System (DNS) Server. PROXY SERVER Specifies the proxy server to be used by embedded software in your MFP - HP 4345mfp | HP LaserJet 4345mfp - User Guide - Page 75
item restores all control-panel settings to the original factory settings. Use this item to temporarily clear the ORDER MAINTENANCE KIT and REPLACE MAINTENANCE KIT warning messages. The REPLACE MAINTENANCE KIT message will reappear periodically until you replace the maintenance kit. ENWW Configure - HP 4345mfp | HP LaserJet 4345mfp - User Guide - Page 76
on electronic components in the MFP The MFP automatically exits sleep mode when you send a print job, receive a fax, touch any button on the control panel, touch any part of the touchscreen, open the scanner lid, or load media into the ADF. You can set how long the MFP remains idle before it enters - HP 4345mfp | HP LaserJet 4345mfp - User Guide - Page 77
This menu will appear only if the HP LaserJet analog fax accessory 300 is installed. For information about the Fax menu, see the HP LaserJet Analog Fax Accessory 300 User Guide. A printed copy of this guide is provided with the HP LaserJet 4345x mfp, 4345xs mfp, and 4345xm mfp. ENWW Fax menu 63 - HP 4345mfp | HP LaserJet 4345mfp - User Guide - Page 78
code, and description or personality. At the control panel, scroll through the contents of the event log, which lists the 50 most recent events. Use this item to calibrate the scanner. You might need to calibrate the scanner if it is not capturing the correct sections of scanned documents. Initiates - HP 4345mfp | HP LaserJet 4345mfp - User Guide - Page 79
test, the MFP is offline. On the control-panel display, each sensor is represented by a string of alphabetic letters followed by a corresponding status for each sensor. This menu item is used by a service technician to exercise individual parts of the MFP to isolate the source of any problems. ENWW - HP 4345mfp | HP LaserJet 4345mfp - User Guide - Page 80
Options STOP TIME Values 0 to 60000 SCANNER TESTS List of ADF components CONTROL PANEL LED'S DISPLAY BUTTONS TOUCHSCREEN Explanation This menu item is used by a service technician to isolate the potential source of print-quality problems with the MFP. The time is expressed in milliseconds - HP 4345mfp | HP LaserJet 4345mfp - User Guide - Page 81
Service menu The Service menu is locked. A service technician must type a PIN to open the menu. ENWW Service menu 67 - HP 4345mfp | HP LaserJet 4345mfp - User Guide - Page 82
68 Chapter 2 Using the control panel ENWW - HP 4345mfp | HP LaserJet 4345mfp - User Guide - Page 83
● Printing documents ● Selecting which tray is used for printing ● Selecting the correct fuser mode ● Selecting the output bin ● Printing on envelopes ● Printing on special media ● Printing on both sides of paper (optional duplexer) ● Setting the registration ● Using features in the printer driver - HP 4345mfp | HP LaserJet 4345mfp - User Guide - Page 84
Orienting media Orient media types and sizes according to the tray from which the media will print and according to whether the media will be duplexed (printed on both sides). Use the following table to determine how to orient paper and other media in the trays. Type of media Tray Paper, - HP 4345mfp | HP LaserJet 4345mfp - User Guide - Page 85
front; side to be printed on facing up. Envelopes Tray 1 or envelope feeder only No (never duplex) Note: When printing on paper that is both postage end toward the MFP. Note Do not load envelopes face down. 1When Alternative Letterhead mode is enabled in the printer driver and Letterhead or - HP 4345mfp | HP LaserJet 4345mfp - User Guide - Page 86
possible, set the MFP options in the software program or in the Print dialog box. In most Windows and Macintosh programs, you can set the MFP options. If a setting is not available in the program or printer driver, you must set it by using the MFP control panel. To print a document 1. Make sure that - HP 4345mfp | HP LaserJet 4345mfp - User Guide - Page 87
default setting of TRAY 1 TYPE=ANY and TRAY 1 SIZE=ANY on the PAPER HANDLING menu. The MFP treats tray 1 like the other trays. Instead of looking for media in tray 1 first, the MFP pulls media from the tray that matches type and size settings that are selected in the software. In the printer driver - HP 4345mfp | HP LaserJet 4345mfp - User Guide - Page 88
envelope feeder, you might have to to unload tray 1 and close it, or set TRAY 1 TYPE and TRAY 1 SIZE to types other than ANY on the PAPER HANDLING menu at the MFP control panel. For more information, see Customizing tray 1 operation. Settings in a program or the printer driver override control-panel - HP 4345mfp | HP LaserJet 4345mfp - User Guide - Page 89
1 SIZE=ANY. If you have selected MANUAL FEED=ON at the MFP control panel, this setting will override the printer driver, and all print jobs that you send to the MFP will request manually fed paper in tray 1 unless a specific tray has been selected in the printer driver. If this feature is to be used - HP 4345mfp | HP LaserJet 4345mfp - User Guide - Page 90
ability of the toner to adhere to paper, but it might cause other problems, such as excessive curl. The MFP might print at a slower speed when the fuser mode is set to HIGH 1 or HIGH 2. To reset the fuser modes to the default settings, open the CONFIGURE DEVICE menu at the MFP control panel. On the - HP 4345mfp | HP LaserJet 4345mfp - User Guide - Page 91
. If you cannot select an output location from the program or driver, set the default output location from the MFP control panel. To select an output location at the control panel 1. Touch Menu. 2. Scroll to and touch CONFIGURE DEVICE. 3. Scroll to and touch PRINTING. 4. Scroll to and touch PAPER - HP 4345mfp | HP LaserJet 4345mfp - User Guide - Page 92
as when printing on heavy media. Documents that have multiple pages are delivered with the pages in reverse order. You can select face-up or face-down output on the Output tab in the printer driver. See Selecting face-up or face-down output in the printer driver. If you select Face-up (Straightest - HP 4345mfp | HP LaserJet 4345mfp - User Guide - Page 93
feeder. Tray 1 holds up to 10 envelopes and supports standard or custom sizes. The optional envelope feeder holds up to 75 envelopes and supports windows, coated linings, exposed self-stick adhesives, or other synthetic materials can severely damage the MFP. To avoid jamming and possible MFP damage - HP 4345mfp | HP LaserJet 4345mfp - User Guide - Page 94
3. Adjust the guides to touch the envelope stack without bending the envelopes. Make sure that the envelopes fit under the tabs and maximum-height indicators on the guides. 80 Chapter 3 Printing ENWW - HP 4345mfp | HP LaserJet 4345mfp - User Guide - Page 95
laser printers. Make sure that labels meet the correct specifications. ways: Failure to follow these instructions can damage the MFP. ● Do not load the fuser mode to LOW can permanently damage the MFP and fuser. ● In the printer driver, set the paper type to Transparency. ● At the MFP control panel - HP 4345mfp | HP LaserJet 4345mfp - User Guide - Page 96
both sides of the sheet, use the Alternative Letterhead Mode setting in the printer driver. Load the paper as you would for printing on both sides. See paper with the front side facing up, and the top, short edge toward the MFP. For tray 2 and the optional 500-sheet trays, load the paper with the - HP 4345mfp | HP LaserJet 4345mfp - User Guide - Page 97
types of paper can cause issues in regard to toner adhesion and print quality. Follow these guidelines when printing on paper that has a special finish. ● At the MFP control panel, open the CONFIGURE DEVICE menu. On the PRINT QUALITY submenu, select FUSER MODES, and then select the paper type that - HP 4345mfp | HP LaserJet 4345mfp - User Guide - Page 98
the print-cartridge components that might result in printquality problems or toner leaking into the MFP. Setting custom paper sizes When custom paper is loaded, size settings need to be selected in the program (the preferred method), in the printer driver, or at the MFP control panel. Load custom - HP 4345mfp | HP LaserJet 4345mfp - User Guide - Page 99
are at the front and back). Adjust the media guides so that they are gently touching the media stack. 1 X dimension (short edge) 2 Y dimension (long edge) If the settings are not available in your program, set the custom paper size at the MFP control panel. To set custom paper sizes 1. Touch Menu - HP 4345mfp | HP LaserJet 4345mfp - User Guide - Page 100
. The ADF has automatic duplex scanning, so you can automatically scan two-sided documents. However, you must have an automatic duplex printing accessory installed to produce two-sided copies. The automatic duplexer is included with the HP LaserJet 4345x mfp, HP LaserJet 4345xs mfp, and HP LaserJet - HP 4345mfp | HP LaserJet 4345mfp - User Guide - Page 101
and paper with watermarks) require a specific orientation for duplex printing. The duplexer prints printer driver (the preferred method) or at the MFP control panel. If you use the MFP control panel to bottom on the right page. This is the default MFP setting, and the most common layout used, with - HP 4345mfp | HP LaserJet 4345mfp - User Guide - Page 102
Windows drivers, select Flip Pages Up to get the designated binding options. To print on both sides by using the optional duplex-printing accessory lb bond). Jamming could result. 2. Open the printer driver (see Using the printer drivers). 3. For Windows, on the Finishing tab, click Print on Both - HP 4345mfp | HP LaserJet 4345mfp - User Guide - Page 103
each tray. The administrator can use an internal tray-registration page to calibrate each tray. To set the registration 1. Touch Menu. 2. Touch name of the tray, the control-panel display returns to the SET REGISTRATION menu. 7. Touch PRINT TEST PAGE. 8. Follow the instructions on the printed page. - HP 4345mfp | HP LaserJet 4345mfp - User Guide - Page 104
the printer driver Note When you print from a software program, many of the MFP features are available from the printer driver. For more information about Windows drivers, see Using the printer drivers. Settings in the printer driver and software program generally override control-panel settings - HP 4345mfp | HP LaserJet 4345mfp - User Guide - Page 105
driver and software program generally override control-panel settings. (Software-program settings generally override printer-driver settings.) 1. Open the printer driver (see Using the printer drivers). 2. From the Paper or Paper/Quality tab, click Custom. 3. From the Custom Size Paper window - HP 4345mfp | HP LaserJet 4345mfp - User Guide - Page 106
one sheet of paper 1. Open the printer driver (see Using the printer drivers). 2. Select the Finishing tab. 3. In the section for Document Options, select the number of pages that and placement of the pages on the sheet. 6. Click OK. The MFP is now set to print the number of pages per sheet that you - HP 4345mfp | HP LaserJet 4345mfp - User Guide - Page 107
the stapling option that you selected. Selecting face-up or face-down output in the printer driver The MFP can deliver pages either face-up or face-down. When jobs are delivered facedown, multiple-page documents are delivered in the correct page order. Face-down output is the fastest delivery method - HP 4345mfp | HP LaserJet 4345mfp - User Guide - Page 108
you send a private job to the MFP, the job does not print until you enter a PIN at the control panel. ● Job storage: You can download a job such as a personnel form, time sheet, or calendar to the MFP and allow other users to print the job at any time. Stored jobs are copied to the hard disk and - HP 4345mfp | HP LaserJet 4345mfp - User Guide - Page 109
any time at the MFP control panel. For example, you might want to download a personnel form, calendar, time sheet, or accounting form that other users can print when they need it. To store a print job on the hard disk, select the Job Storage option in the driver when printing from the MFP. To create - HP 4345mfp | HP LaserJet 4345mfp - User Guide - Page 110
a copy on the MFP hard disk. Additional copies of the job can be printed later. This feature can be turned off in the printer driver. The default number of different QuickCopy jobs that can be stored on the MFP is 32. At the control panel, you can set a different default number. See System setup - HP 4345mfp | HP LaserJet 4345mfp - User Guide - Page 111
a held job. Printing the remaining copies of a held job At the MFP control panel, use the following procedure to print the remaining copies of a job held on the hard disk. 1. Touch Menu. 2. Touch Retrieve Job. 3. Scroll to User Name. 4. Touch your user name. 5. Scroll to your job, and touch the job - HP 4345mfp | HP LaserJet 4345mfp - User Guide - Page 112
Deleting a held job When you send a proof and hold job, the MFP automatically deletes your previous proof and hold job. If the job name does not have a proof and hold job associated with it, and the MFP needs additional space, the MFP might delete other proof and hold jobs, starting with the oldest - HP 4345mfp | HP LaserJet 4345mfp - User Guide - Page 113
system software on the computer, nor is it necessary to have the computer turned on to make photocopies. You can adjust the copy settings at the control panel. You can also copy originals by using either the ADF or the scanner glass. The MFP can process copying, printing, and digital-sending jobs - HP 4345mfp | HP LaserJet 4345mfp - User Guide - Page 114
Copy-screen navigation Navigate through the control-panel features and options by using the touchscreen graphical display. 1 Copy page icon 9 Start button 10 Back button 11 Copy settings button User-attention error messages appear in a pop-up dialog box that prohibits normal screen interaction - HP 4345mfp | HP LaserJet 4345mfp - User Guide - Page 115
by using the default settings 1. Place the document face-down on the scanner glass or in the ADF. 2. Press START. Copying by using user-defined settings Use you are combining multiple scans into a single job, select On. For more information, see Using Job Mode. ENWW Basic copying instructions 101 - HP 4345mfp | HP LaserJet 4345mfp - User Guide - Page 116
the original document. 7. Make any necessary adjustments to the contrast and reduction or enlargement by using the Contrast Control bar and to automatically scale the copy to fit on the paper that is loaded in the MFP. The page icon in the Copy section of the graphical display shows a representative - HP 4345mfp | HP LaserJet 4345mfp - User Guide - Page 117
the ADF or the scanner glass. The settings for the first scan are used for subsequent scans. 1. Touch Copy. 2. Touch Describe Original. 3. Touch Advanced. 4. In the Job Mode check box, touch On. 5. Select any output settings, if necessary 6. After each page is scanned, the control panel prompts - HP 4345mfp | HP LaserJet 4345mfp - User Guide - Page 118
MFP can reduce copies to as little as 25% of the original size and enlarge copies to as much as 400% of the original (200% when using the ADF copy a document that is printed control bar. Sharpness The Sharpness control specifies the sharpness setting that the flatbed scanner uses when the MFP scans - HP 4345mfp | HP LaserJet 4345mfp - User Guide - Page 119
document with several legal-size charts, see Copying submenu and Copying by using the ADF for more information. Creating a stored copy job Turning on the job storage setting indicates that you want the copy job to be stored on the hard disk displayed when you select User Name and Job Name. The PIN - HP 4345mfp | HP LaserJet 4345mfp - User Guide - Page 120
106 Chapter 4 Copying ENWW - HP 4345mfp | HP LaserJet 4345mfp - User Guide - Page 121
to e-mail Note The MFP offers color-scanning and digital-sending capabilities. By using the control panel, you can scan black-and-white or color documents and send them to an e-mail address as an e-mail attachment. To use digital sending, the MFP must be connected to a local area network (LAN - HP 4345mfp | HP LaserJet 4345mfp - User Guide - Page 122
programs that send and receive e-mail. In order for the MFP to send documents to e- DSL connection, contact the service provider to obtain the MFP supports LDAP, but a connection to an LDAP server is not required in order for the MFP to be able to send to e-mail. 108 Chapter 5 Scanning and sending - HP 4345mfp | HP LaserJet 4345mfp - User Guide - Page 123
correct IP addresses for the SMTP server and the LDAP server. You can also configure the IP addresses manually. The instructions that follow are for configuring the MFP at the control panel. You can also perform these procedures by using the embedded Web server. For more information, see Using the - HP 4345mfp | HP LaserJet 4345mfp - User Guide - Page 124
, use these actions to resolve issues with the digital-sending software: ● Check the SMTP and LDAP gateway addresses to make download the file from the HP Web site at http://www.hp.com/support/lj4345mfp. To find gateways by using an e-mail program Because most e-mail programs also use SMTP to send - HP 4345mfp | HP LaserJet 4345mfp - User Guide - Page 125
more information, see Using the address book. Clear All button Touching the Clear All button clears all text and fields that you have typed. User-attention error messages appear in a pop-up dialog box that prohibits normal screen interaction until the message is cleared. E-mail screen navigation 111 - HP 4345mfp | HP LaserJet 4345mfp - User Guide - Page 126
. The HP Digital Sending software, which can be purchased separately, offers the additional benefits of sending to a fax machine, authenticating the user for security purposes, and scanning to a folder. For the HP LaserJet 4345mfp (base model), you can also install an analog fax accessory that - HP 4345mfp | HP LaserJet 4345mfp - User Guide - Page 127
. You can easily send another e-mail or fax that uses these settings. ● RESET: Clears all the settings that you just entered. However, pressing RESET does not cancel the e-mail or fax that you just sent. 9. When you are finished, remove the original document from the scanner glass or ADF. Using the - HP 4345mfp | HP LaserJet 4345mfp - User Guide - Page 128
-used e-mail addresses. The local address book can be shared between MFPs that use the same server to gain access to the HP Digital Sending software. You can use the address book when you type e-mail addresses the local address book 1. Touch Local. 114 Chapter 5 Scanning and sending to e-mail ENWW - HP 4345mfp | HP LaserJet 4345mfp - User Guide - Page 129
and return to the Edit screen, touch OK. After you add an address, the following confirmation message appears: Address was stored successfully. The e-mail address is added to the public address book. All users will have access to this address. To delete e-mail addresses from the local address book - HP 4345mfp | HP LaserJet 4345mfp - User Guide - Page 130
you the ability to send additional information, along with the scanned document, to a specified network or file transfer protocol (FTP) location. Prompts for specific information appear on the control-panel display. A third-party software program that monitors the network folder or FTP site can - HP 4345mfp | HP LaserJet 4345mfp - User Guide - Page 131
HP Digital Sending Software (DSS), which provides digital faxing services. For complete instructions for configuring the fax accessory and for using the fax features, see the HP LaserJet Analog Fax Accessory 300 User Guide. A printed copy of this guide is included with the HP LaserJet 4345x mfp, HP - HP 4345mfp | HP LaserJet 4345mfp - User Guide - Page 132
as a standalone fax machine. The HP LaserJet 4345x mfp, HP LaserJet 4345xs mfp, and HP LaserJet 4345xm mfp models come with an HP LaserJet analog fax accessory 300 already installed. For the HP LaserJet 4345mfp (base model), you can order this accessory as an option. See Part numbers for information - HP 4345mfp | HP LaserJet 4345mfp - User Guide - Page 133
is connected to the metal frame of the MFP, or touch the metal frame of the MFP with your other hand. 7. Align the two cutouts on the fax accessory with the two fax-accessory guides, and carefully slide the fax accessory into the guides. 8. Push the fax accesssory into place, and make sure that the - HP 4345mfp | HP LaserJet 4345mfp - User Guide - Page 134
your telecom provider. HP recommends using the phone cord that comes with the fax accessory to ensure that the accessory functions correctly. Follow these instructions to connect the fax accessory to a phone jack. 1. Locate the phone cord that is included with the fax accessory kit. Connect one end - HP 4345mfp | HP LaserJet 4345mfp - User Guide - Page 135
in the control-panel menus. For complete information about configuring and using the fax accessory and for information about troubleshooting problems with the fax accessory, see the HP LaserJet Analog Fax Accessory 300 User Guide, which is provided with the fax accessory. ENWW Analog faxing 121 - HP 4345mfp | HP LaserJet 4345mfp - User Guide - Page 136
this software, go to http://www.hp.com/go/lj4345mfp_software. With digital faxing, the MFP does not need to be connected directly to a phone line. Instead, the MFP can send a fax in one of three ways: ● LAN fax sends faxes through a third-party fax provider. ● Microsoft Windows 2000 fax is a fax - HP 4345mfp | HP LaserJet 4345mfp - User Guide - Page 137
output and input devices This chapter includes information about using and troubleshooting the following output and input devices: ● 3-bin mailbox ● Stapler/stacker accessory ● 500-sheet feeders and the cabinet/stand ● Envelope feeder ● Troubleshooting the output and input accessories ENWW 123 - HP 4345mfp | HP LaserJet 4345mfp - User Guide - Page 138
be assigned to a user or to a group of users. All print, copy, and fax jobs that an assigned user or group of users sends are delivered to the designated bin. Each user can select the bin in the printer driver or at the control panel. When the designated bin is full, the MFP stops printing. Printing - HP 4345mfp | HP LaserJet 4345mfp - User Guide - Page 139
at the control panel 1. Touch Menu. 2. Scroll to and touch CONFIGURE DEVICE. 3. Scroll to and touch MBM-3 CONFIGURATION. 4. Touch OPERATION MODE. Select the operation mode that you want to use. 5. Touch OK. To select the operating mode in the printer driver (Windows) 1. Access the printer-driver - HP 4345mfp | HP LaserJet 4345mfp - User Guide - Page 140
driver. 1. Open the printer driver. See Using the printer drivers. Look for the column with the heading "To change the print job default settings," and follow the instructions for the operating system that you are using. 2. Create the new preset. To configure a destination bin at the control panel - HP 4345mfp | HP LaserJet 4345mfp - User Guide - Page 141
select the stapler at the MFP control panel. The stapler accepts print jobs if it is out of staples, but it does not staple the pages. The printer driver can be configured to disable the staple option if the staple cartridge is empty. To configure the printer driver to recognize the optional stapler - HP 4345mfp | HP LaserJet 4345mfp - User Guide - Page 142
the printer driver. 1. Open the printer driver. See Using the printer drivers. Look for the column with the heading "To change the print job default settings," and follow the instructions for the operating system that you are using. 2. Create the new preset. To set the stapler at the control panel - HP 4345mfp | HP LaserJet 4345mfp - User Guide - Page 143
configure the MFP to stop or continue when the staple cartridge is empty You can specify whether the MFP stops printing when the staple cartridge is cartridge is replaced. ● Select CONTINUE to continue printing jobs without stapling them. Loading staples Load staples if the printer control-panel - HP 4345mfp | HP LaserJet 4345mfp - User Guide - Page 144
and pull the old staple cartridge out of the stapler unit. 4. Insert the new staple cartridge into the stapler unit and push down on the green handle until the unit snaps into place. 5. Close the staple-cartridge cover, and slide the stapler/stacker into the MFP. 130 Chapter 7 Optional output and - HP 4345mfp | HP LaserJet 4345mfp - User Guide - Page 145
feeder, HP recommends that you also use a cabinet/stand. The cabinet/stand supports the MFP so that it does not tip over, and it raises the MFP to a height that makes using the MFP easier. Follow the instructions that come with the cabinet/stand and the 500-sheet feeders to set up the accessories - HP 4345mfp | HP LaserJet 4345mfp - User Guide - Page 146
standard-size envelopes. To order an optional envelope feeder, see Ordering parts, accessories, and supplies. ● Print only on envelopes that are approved for use in the MFP. See Envelopes.) ● Before you use the optional envelope feeder, ensure that the printer driver is set to recognize it. You need - HP 4345mfp | HP LaserJet 4345mfp - User Guide - Page 147
the release button that is located on the left side and pull the optional envelope feeder away from the MFP. 2. Replace the plastic envelope-entrance cover in the printer and close tray 1. Loading envelopes in the optional envelope feeder Use these steps to load envelopes in the optional envelope - HP 4345mfp | HP LaserJet 4345mfp - User Guide - Page 148
the optional envelope feeder 1. Fold down the envelope-feeder tray. Lift the envelope weight. 2. Squeeze the release lever that is located on the left envelope guide and slide the guides apart. 3. Load envelopes with the front side facing up, and the postage-end toward the printer. Stack envelopes - HP 4345mfp | HP LaserJet 4345mfp - User Guide - Page 149
Note Select the envelope size in one of these locations, trying them in this order: in the program, in the printer driver, or on the PAPER HANDLING menu at the MFP control panel. See Paper handling menu. ENWW Envelope feeder 135 - HP 4345mfp | HP LaserJet 4345mfp - User Guide - Page 150
Troubleshooting the output and input accessories When the 3-bin mailbox or the stapler/stacker is installed correctly, the LED at the top of the accessory is lit green. If the LED is off, is blinking, or is lit amber, a problem exists. See Understanding accessory lights for the 3-bin mailbox and - HP 4345mfp | HP LaserJet 4345mfp - User Guide - Page 151
features This section explains important security features that are available for the MFP: ● Securing the embedded Web server ● Foreign Interface Harness (FIH) ● Secure Disk Erase ● Job-storage features ● DSS authentication ● Locking the control-panel menus ● Locking the formatter cage ENWW 137 - HP 4345mfp | HP LaserJet 4345mfp - User Guide - Page 152
server so that unauthorized users cannot change the MFP settings. To secure the embedded Web server 1. Open the embedded Web server. See Using the embedded Web server. 2. Click the Settings tab. 3. On the left side of the window, click Security. 4. Type the password next to New Password, and type it - HP 4345mfp | HP LaserJet 4345mfp - User Guide - Page 153
on the MFP. Requirements ● Windows 9X, Windows Me, Windows NT 4.0, Windows 2000, or Windows XP ● Access to third-party accounting hardware solutions, such as Equitrac or Copitrak devices Note Note Note Using the FIH To use the FIH, you must download and install the FIH software. The software is - HP 4345mfp | HP LaserJet 4345mfp - User Guide - Page 154
the IP address and port for the MFP, and then click OK. The portal is disabled. If you lose the PIN number and the portal needs to be disabled, try using the default PIN that is listed to disable it. For assistance, use the HP Instant Support service, which is available through the embedded Web - HP 4345mfp | HP LaserJet 4345mfp - User Guide - Page 155
MFP cleans up temporary data for jobs after the erase mode has been changed. Gaining access to Secure Disk Erase Use HP Web Jetadmin to gain access to and set the Secure Disk Erase feature. Additional Information For additional information about the HP Secure Disk Erase feature, see the HP support - HP 4345mfp | HP LaserJet 4345mfp - User Guide - Page 156
Job-storage features Several job-storage features are available for this MFP. These features include printing private jobs, storing print jobs, quick-copying jobs, and proofing and holding jobs. For more information about job-storage features, see - HP 4345mfp | HP LaserJet 4345mfp - User Guide - Page 157
separately. The software provides an advanced sending program that contains an authentication process. This process requires users to type a user identification and a password before they can use any of the DSS features that require authentication. See Ordering parts, accessories, and supplies - HP 4345mfp | HP LaserJet 4345mfp - User Guide - Page 158
-panel menus by using the HP Web Jetadmin software. (See Using HP Web Jetadmin software.) To lock the control-panel menus 1. Open the HP Web Jetadmin program. 2. Open the DEVICE MANAGEMENT folder in the drop-down list in the Navigation panel. Navigate to the DEVICE LISTS folder. 3. Select the MFP - HP 4345mfp | HP LaserJet 4345mfp - User Guide - Page 159
Locking the formatter cage Note You can place a Kensington lock on the formatter cage to prevent unauthorized access to components on the formatter. A Kensington lock is typically used for locking laptop computers to prevent theft. The following figure indicates where you should place the lock. - HP 4345mfp | HP LaserJet 4345mfp - User Guide - Page 160
146 Chapter 8 Security features ENWW - HP 4345mfp | HP LaserJet 4345mfp - User Guide - Page 161
the HP Toolbox ● Using HP Web Jetadmin software ● Configuring and verifying an IP address ● Setting the real-time clock ● Checking the MFP configuration ● Managing the print cartridge ● Upgrading the firmware ● Cleaning the MFP ● Calibrating the scanner ● Performing preventive maintenance ENWW - HP 4345mfp | HP LaserJet 4345mfp - User Guide - Page 162
using the embedded Web server, see the Embedded Web Server User Guide, which is on the HP LaserJet 4345mfp software CD-ROM. Note Opening the embedded Web server 1. In a supported Web browser on your computer, type the IP address for the MFP. To find the IP address, print a configuration page. For - HP 4345mfp | HP LaserJet 4345mfp - User Guide - Page 163
to send product-configuration and usage information periodically to your service provider. This feature establishes a relationship with Hewlett-Packard Company or another service provider to provide you with services that include support agreements and usage tracking. ● Security. Set a password that - HP 4345mfp | HP LaserJet 4345mfp - User Guide - Page 164
The log contains digital-sending job information, including any errors that occur. ● Preferences page. Configure digital-sending defaults such as the default page-size and the default settings-reset delay. You can also configure these settings by using the MFP control-panel menus. Networking tab The - HP 4345mfp | HP LaserJet 4345mfp - User Guide - Page 165
to provide diagnostic and support information specific to your MFP. ● Order Supplies. Click this link to connect to an ordering Web site and order genuine HP supplies, such as print cartridges and media. ● Product Support. Connects to the support site for the HP LaserJet 4345mfp Series. Then, you - HP 4345mfp | HP LaserJet 4345mfp - User Guide - Page 166
. See Other links for more information. Supported operating systems The HP Toolbox is supported for the following operating systems: ● Windows 98, Windows 2000, Windows Me, Windows XP, and Windows Server 2003 (32bit only) ● Mac OS X, Version 10.2 or later (the MFP must be set up by using Rendezvous - HP 4345mfp | HP LaserJet 4345mfp - User Guide - Page 167
OS X, on the hard drive, click Applications, and then click the Utilities folder. Double-click the HP Toolbox icon. After you open the URL, you can bookmark it so that you can return to it quickly in the future. 2. The HP Toolbox opens in a Web browser. The HP Toolbox software contains the following - HP 4345mfp | HP LaserJet 4345mfp - User Guide - Page 168
● Order Supplies. Connects to the HP supplies ordering Web site. The MFP must be connected directly to a computer in order to use this Web site. ● Product Support. Connects to the support site for the MFP. Then, you can search for help with a specific problem. 154 Chapter 9 Managing and maintaining - HP 4345mfp | HP LaserJet 4345mfp - User Guide - Page 169
of a wide range of devices, including HP and non-HP printers. Management is proactive, allowing network administrators the ability to resolve printer issues before users are affected. Download this free, enhanced-management software at http://www.hp.com/go/webjetadmin_software. To obtain plug-ins - HP 4345mfp | HP LaserJet 4345mfp - User Guide - Page 170
on, the HP Jetdirect print server broadcasts DHCP requests. DHCP automatically downloads an IP address from a network server. DHCP servers maintain a fixed set of IP addresses and only loan an IP address to the print server. Consult your operating system documentation to set up DHCP service on your - HP 4345mfp | HP LaserJet 4345mfp - User Guide - Page 171
product installation. 1. In a supported Web browser, type the current IP address of the HP Jetdirect print server as the URL. The Device Status page of the embedded Web server appears. 2. Click Networking. From this page, you can modify the MFP network configuration. ENWW Configuring and verifying - HP 4345mfp | HP LaserJet 4345mfp - User Guide - Page 172
print, fax, and digital-send jobs, so you can identify the most recent versions of stored print jobs. You can also set the MFP to automatically DATE FORMAT. 6. Touch the desired format. The settings are saved and the control panel returns to the DATE/TIME submenu. 7. Touch EXIT to exit the menu. - HP 4345mfp | HP LaserJet 4345mfp - User Guide - Page 173
setting depends upon the time format setting. 7. The settings are saved and the control panel returns to the DATE/TIME submenu. 8. Touch EXIT to exit the menu. Setting the wake time Use the wake time feature to wake the MFP at a set time each day. If a wake time is set, use an - HP 4345mfp | HP LaserJet 4345mfp - User Guide - Page 174
for each day. 10. The settings are saved and the control panel returns to the WAKE TIME submenu. 11. Touch EXIT to exit the menu. Setting the sleep delay Use the sleep-delay feature to set the period of time that the MFP must be idle before it enters the sleep mode. If - HP 4345mfp | HP LaserJet 4345mfp - User Guide - Page 175
, to help troubleshoot MFP problems, or to verify installation of optional accessories, such as memory (DIMMs), trays, and printer languages. If an optional 3-bin mailbox or stapler/stacker is installed, a page also prints for that device. If an HP LaserJet analog fax accessory 300 is installed - HP 4345mfp | HP LaserJet 4345mfp - User Guide - Page 176
that might assist HP Customer Care representatives in solving possible MFP problems. 5 Security lists the status of the control-panel lock, control-panel password, and disk drive. 6 Paper Trays and Options lists the size settings for all trays and lists paper-handling accessories that are installed - HP 4345mfp | HP LaserJet 4345mfp - User Guide - Page 177
installed in the MFP, the amount of toner that remains in the print cartridge, and the number of pages and jobs that have been processed. The page also lets you know when you should schedule the next preventive maintenance for each maintenance kit. The MFP has two separate maintenance kits: one is - HP 4345mfp | HP LaserJet 4345mfp - User Guide - Page 178
amount of toner remaining in the cartridge, total number of pages and jobs processed, and the print-cartridge installation date and serial number. 2 Maintenance Kit indicates the percentage of the maintenance kit that remains and the HP part numbers. 3 Document Feeder Kit indicates the percentage - HP 4345mfp | HP LaserJet 4345mfp - User Guide - Page 179
from the control panel (not the software application). Do not confuse the font # with the font ID (see the following information). The number indicates the DIMM slot where the font is stored. ● Soft: Downloaded fonts that stay resident in the MFP until other fonts are downloaded to replace them or - HP 4345mfp | HP LaserJet 4345mfp - User Guide - Page 180
remaining ● Number of pages printed Non-HP print cartridges Hewlett-Packard Company cannot recommend use of non-HP print cartridges, either new or remanufactured. Because they are not HP products, HP cannot influence their design or control their quality. Service or repair required as a result of - HP 4345mfp | HP LaserJet 4345mfp - User Guide - Page 181
HP Web Jetadmin, select the MFP. The device status page shows supply-level information. Cartridge-low and cartridge-out conditions The MFP alerts you if the print cartridge is low on toner or out of toner. When the cartridge is low on toner or drum life When the cartridge is low, the control panel - HP 4345mfp | HP LaserJet 4345mfp - User Guide - Page 182
as possible. (See Ordering parts, accessories, and supplies.) The REPLACE CARTRIDGE message remains until you replace the print cartridge. If CARTRIDGE OUT is set to STOP, the MFP stops printing until you replace the print cartridge or resume printing by configuring the printer to continue: In the - HP 4345mfp | HP LaserJet 4345mfp - User Guide - Page 183
for the MFP to reinitialize. The I/O transfer time depends on a number of things, including the speed of the host computer that is sending the update. If the remote firmware update process is interrupted before the firmware is downloaded (while Receiving Upgrade appears on the control-panel display - HP 4345mfp | HP LaserJet 4345mfp - User Guide - Page 184
IP address on the HP Jetdirect page. The HP Jetdirect page is the second page that prints when you print the configuration page. Before upgrading the firmware, make sure that the MFP is not in Sleep mode. Also make sure that any error messages are cleared from the control-panel display. 2. Open an - HP 4345mfp | HP LaserJet 4345mfp - User Guide - Page 185
from your hard drive to the HP Web Jetadmin server. After the upload is complete, the browser window refreshes. 7. Select the .RFU file from the Printer Firmware Update drop-down menu. 8. Click Update Firmware. HP Web Jetadmin sends the selected .RFU file to the MFP. The control panel shows messages - HP 4345mfp | HP LaserJet 4345mfp - User Guide - Page 186
link, and follow the instructions on the Web page to download the new firmware file. The file must be saved into the : \PROGRAM FILES\HP WEB JETADMIN\DOC\PLUGINS\HPWJA\FIRMWARE \JETDIRECT folder on the computer that is running the HP Web Jetadmin software. 9. In HP Web Jetadmin, return to - HP 4345mfp | HP LaserJet 4345mfp - User Guide - Page 187
you use the cleaning page every time you replace the print cartridge or on an automatic interval that you can set up. The cleaning procedure takes about 2.5 minutes to complete. A CLEANING message appears on the control-panel display while the cleaning is taking place. ENWW Cleaning the MFP 173 - HP 4345mfp | HP LaserJet 4345mfp - User Guide - Page 188
or rough paper). To run the cleaning page manually 1. Touch Menu. 2. Scroll to and touch CONFIGURE MFP automatically prints a cleaning page at the interval and page size that you selected. You can discard the output page created by the cleaning process. Cleaning the ADF delivery system Clean the ADF - HP 4345mfp | HP LaserJet 4345mfp - User Guide - Page 189
ADF delivery system 1. Open the scanner lid. 2. Locate the white, vinyl ADF backing. 3. Locate the white, vinyl calibration strips. 4. Clean the ADF backing and the calibration clean the scanner glass. 6. Close the scanner lid. To clean the ADF rollers You should clean the rollers in the ADF if you - HP 4345mfp | HP LaserJet 4345mfp - User Guide - Page 190
rollers near white, vinyl calibration strips. CAUTION 3. Wipe the rollers gently with a clean, water-dampened, lint-free cloth. Do not pour water directly onto the rollers. Doing so might damage the device. 4. Close the scanner lid. 5. Pull the release lever to open the ADF cover. 6. Locate the - HP 4345mfp | HP LaserJet 4345mfp - User Guide - Page 191
the rollers. Doing so might damage the device. 8. Locate the separation pad. 9. Wipe the pad with a clean, water-dampened, lint-free cloth. 10. Close the ADF cover. ENWW Cleaning the MFP 177 - HP 4345mfp | HP LaserJet 4345mfp - User Guide - Page 192
and stored. The offset values are then used when producing scans so that the correct portion of the document is captured. Scanner calibration should be carried out only if you notice offset problems with the scanned images. The scanner is calibrated before it leaves the factory. It needs to be - HP 4345mfp | HP LaserJet 4345mfp - User Guide - Page 193
the preventive maintenance kits. Separate maintenance procedures are required for the printer-portion of the MFP and for the ADF. Note Note Printer preventive maintenance You should replace certain parts when the PERFORM PRINTER MAINTENANCE message appears on the control-panel display. The - HP 4345mfp | HP LaserJet 4345mfp - User Guide - Page 194
the instructions that come with the kit to install it. After replacing the kit, reset the ADF maintenance-kit count. To reset the ADF maintenance-kit count 1. Touch Menu. 2. Touch CONFIGURE DEVICE. 3. Scroll to and touch RESETS. 4. Touch RESET SUPPLIES. 5. Touch NEW DOCUMENT FEEDER KIT. The ADF - HP 4345mfp | HP LaserJet 4345mfp - User Guide - Page 195
This chapter provides information about the following topics. ● Solving general problems ● Determining MFP problems ● Clearing jams ● Understanding MFP messages ● Resolving control-panel messages ● Understanding accessory lights for the 3-bin mailbox and stapler/stacker ● Understanding lights - HP 4345mfp | HP LaserJet 4345mfp - User Guide - Page 196
-click the line for the HP LaserJet 4345mfp. 7. Verify that you have installed the HP LaserJet 4345mfp Series printer driver. Check the program to make sure that you are using an HP LaserJet 4345mfp Series printer driver. 8. Print a page from the HP Toolbox. 182 Chapter 10 Solving problems ENWW - HP 4345mfp | HP LaserJet 4345mfp - User Guide - Page 197
the printer driver. For Windows, try using another printer driver. Or, for Windows or Macintosh, uninstall the printer driver and reinstall it. See Installing the printing system software. b. If the page does not print, then the problem is with the computer or the program. 9. Print a short document - HP 4345mfp | HP LaserJet 4345mfp - User Guide - Page 198
press 6 again. 4. Wait while the MFP completes its initialization sequence. When it is finished, the SELECT LANGUAGE menu appears on the control-panel display. Scroll to and touch the correct language. The MFP experienced an error during the digital sending job. The administrator should check on the - HP 4345mfp | HP LaserJet 4345mfp - User Guide - Page 199
the top-cover area underneath the print cartridge. Control-panel messages for jams Jam message Procedure for clearing the jam JAM IN DOCUMENT FEEDER See Clearing jams from the ADF. ADF PAPER JAM See Clearing jams from the ADF. ADF PICK ERROR See Clearing jams from the ADF. 13.JJ.NT JAM IN - HP 4345mfp | HP LaserJet 4345mfp - User Guide - Page 200
Note Control-panel messages for jams (continued) Jam message problem, see Solving repeated jams. Loose toner might remain in the MFP after a jam and cause temporary print-quality problems. These problems shoud clear up within a few pages. Clearing jams from the top-cover and print-cartridge - HP 4345mfp | HP LaserJet 4345mfp - User Guide - Page 201
media is present, remove it. 5. Rotate the paper-release guide to check for additional jammed media underneath. If jammed media is present, remove it. 6. Replace the envelope-entrance cover and close tray 1. 7. Reinstall the print cartridge and close the top cover. 8. If a jam message persists - HP 4345mfp | HP LaserJet 4345mfp - User Guide - Page 202
Press and hold the release button on the left side of the optional envelope feeder. Grasp both sides of the optional envelope feeder and carefully pull it out of the MFP. 3. Slowly remove any jammed envelopes from the optional envelope feeder and from the MFP. 188 Chapter 10 Solving problems ENWW - HP 4345mfp | HP LaserJet 4345mfp - User Guide - Page 203
4. Insert the optional envelope feeder into the printer until it locks into place. Pull gently on the optional envelope feeder to be sure that it is securely in place. 5. Fold down the envelope-feeder tray. Lift the envelope weight. 6. Reload the envelopes, making sure that you push the bottom - HP 4345mfp | HP LaserJet 4345mfp - User Guide - Page 204
. If part of the sheet has already been pulled into the MFP, follow the steps for Clearing jams from the topcover and print-cartridge areas. 4. If jammed media is difficult to remove, remove the envelope-entrance cover. If media is present, remove it. 5. Rotate the paper-release guide to check - HP 4345mfp | HP LaserJet 4345mfp - User Guide - Page 205
this procedure to clear jams that occur in tray 2 or in the optional 500-sheet feeders. To clear jams from tray 2, 3, 4, or 5 1. Pull the jam-access lever media and to prevent toner from falling into the MFP. 3. Close the jam-access cover. 4. Slide the tray completely out of the MFP, and remove any - HP 4345mfp | HP LaserJet 4345mfp - User Guide - Page 206
. 6. If a jam message persists, jammed media is still in the MFP. Look for the jam in another location. Clearing jams from the optional duplexer If a Remove the optional duplexer, and set it aside. 3. Check for jammed paper inside the MFP. Carefully pull out the jammed paper. 192 Chapter 10 Solving - HP 4345mfp | HP LaserJet 4345mfp - User Guide - Page 207
the duplexer. 6. Reinstall the output bin (or reinstall the 3-bin mailbox or the stapler/stacker). 7. If a jam message persists, jammed media is still in the MFP. Look for the jam in another location. Clearing jams from the output areas Use this procedure to clear jams that occur in the output bin - HP 4345mfp | HP LaserJet 4345mfp - User Guide - Page 208
top of the device. Pull the device away from the MFP. 3. If the jammed media is inside the MFP, carefully pull the jammed media out of the MFP. 4. If the jammed media is inside the 3-bin mailbox . Insert the device at an angle, and then slide it into the MFP. 194 Chapter 10 Solving problems ENWW - HP 4345mfp | HP LaserJet 4345mfp - User Guide - Page 209
to clear jams that occur in the fuser. To clear jams from the fuser 1. Turn the MFP off and wait 30 minutes for the fuser to cool. The fuser is very hot. To avoid minor burns, wait 30 minutes for the fuser to cool before removing it from the MFP. 2. If you are using the standard output - HP 4345mfp | HP LaserJet 4345mfp - User Guide - Page 210
burns, wait 30 minutes for the fuser to cool before removing it from the MFP. a. To remove the fuser-entrance guide, push inward at the left edge to free the left-side alignment pin. Then lift up slightly on the fuser-entrance guide, and remove it from the MFP. 196 Chapter 10 Solving problems ENWW - HP 4345mfp | HP LaserJet 4345mfp - User Guide - Page 211
levers up, and remove the fuser from the MFP. 10. Open the black cover at the top of the fuser, and remove the jammed media. 11. Reinstall the fuser. Push on the fuser with your thumbs to be sure it snaps securely into place. 12. To reinstall the fuser-entrance guide, first insert the right-side - HP 4345mfp | HP LaserJet 4345mfp - User Guide - Page 212
for jammed media underneath the tray. Carefully remove any jammed media. 2. Pull up on the ADF-cover-release lever, and open the ADF cover. Carefully remove any jammed media. 3. Lift up on the ADF-document guide, and check for jammed media. Carefully remove any jammed media. 198 Chapter 10 Solving - HP 4345mfp | HP LaserJet 4345mfp - User Guide - Page 213
4. Close the ADF cover. 5. If a jam message persists, jammed media is still in the MFP. Look for the jam in MFP. 2. Press and hold the release button on the top of the stapler/stacker. Pull the stapler/ stacker away from the MFP. 3. Open the staple-cartridge cover. 4. To remove the staple cartridge, - HP 4345mfp | HP LaserJet 4345mfp - User Guide - Page 214
staple cartridge. Be sure that it snaps into place. 8. Reinsert the staple cartridge into the staple-cartridge holder, and push down on the green handle until it snaps into place. 9. Close the staple-cartridge cover, and slide the stapler/stacker into the MFP. 200 Chapter 10 Solving problems ENWW - HP 4345mfp | HP LaserJet 4345mfp - User Guide - Page 215
specifications. If jams continue, contact your HP-authorized service provider. (See the HP support flyer or go to http://www.hp.com/support/lj4345mfp.) Using the paper-path test The paper path test can be used to verify that various paper paths are working correctly or to troubleshoot problems - HP 4345mfp | HP LaserJet 4345mfp - User Guide - Page 216
3. Scroll to and touch PAPER PATH TEST. 4. Select the input tray that you want to test, the output bin, the duplex printing accessory (if available), and number of copies, touching OK after you set the value for each. After selecting the last option, touch PRINT TEST PAGE. 202 - HP 4345mfp | HP LaserJet 4345mfp - User Guide - Page 217
See System setup submenu for more information. Using the MFP help system This MFP features a help system on the control panel that provides instructions for resolving most MFP errors. Certain control-panel messages alternate with instructions about using the help system. Whenever a ? appears in an - HP 4345mfp | HP LaserJet 4345mfp - User Guide - Page 218
cartridge. The MFP real time clock has experienced an error. Whenever the MFP is turned off and then turned on again, set the time and date at the control panel. See Setting the real-time clock. If the error persists, you might need to replace the formatter. Media is jammed in the envelope feeder - HP 4345mfp | HP LaserJet 4345mfp - User Guide - Page 219
(See the HP support flyer, or go to http://www.hp.com/support/lj4345mfp.) 40 BAD EIO X TRANSMISSION To continue touch OK The connection between the MFP and the EIO card in the specified slot has been broken. Touch OK to clear the error message and continue printing. ENWW Resolving control-panel - HP 4345mfp | HP LaserJet 4345mfp - User Guide - Page 220
turn off then on A critical firmware error has occurred. Turn the MFP off, and then turn the MFP on. If this message persists, contact an HPauthorized service or support provider. (See the HP support flyer, or go to http://www.hp.com/support/lj4345mfp.) 206 Chapter 10 Solving problems ENWW - HP 4345mfp | HP LaserJet 4345mfp - User Guide - Page 221
) Control panel message Description Recommended action 50.X FUSER ERROR A fuser error has occurred. Turn the MFP off, and then turn the MFP on. If this message persists, contact an HPauthorized service or support provider. (See the HP support flyer, or go to http://www.hp.com/support/lj4345mfp - HP 4345mfp | HP LaserJet 4345mfp - User Guide - Page 222
A problem exists with the MFP firmware. Turn the MFP off, and then turn the MFP on. If this message persists, contact an HPauthorized service or support provider. (See the HP support flyer, or go to http://www.hp.com/support/lj4345mfp.) 64 ERROR To continue turn off then on A scan buffer error - HP 4345mfp | HP LaserJet 4345mfp - User Guide - Page 223
Replace the EIO accessory. 8X.YYYY INTERNAL JETDIRECT ERROR The embedded HP Jetdirect print server has encountered a critical error, as specified by YYYY. Turn the MFP off, and then turn the MFP on. If this message persists, contact an HPauthorized service or support provider. (See the HP support - HP 4345mfp | HP LaserJet 4345mfp - User Guide - Page 224
(See Part numbers, or go to http://www.hp.com/support/lj4345mfp.) CARTRIDGE OUT REPLACE CARTRIDGE The print cartridge is out of toner. Printing cannot continue because damage to the MFP might result. Replace the print cartridge. (See Managing the print cartridge.) CHECK CABLES CHECK SCANNER LOCK - HP 4345mfp | HP LaserJet 4345mfp - User Guide - Page 225
the scanner and the MFP is connected. Turn the MFP off then on. If the error persists, replace the cable. If the error still persists, contact an HP-authorized service or support provider. See the HP support flyer, or go to http://www.hp.com/ support/lj4345mfp. CHECK COPY CONNECT CARD An error has - HP 4345mfp | HP LaserJet 4345mfp - User Guide - Page 226
so you can send a fax or send to e-mail, touch IGNORE. If this message persists, contact an HP-authorized service or support provider. See the HP support flyer or go to http://www.hp.com/support/ lj4345mfp. HP Digital Sending: Delivery Error A digital send job has failed and cannot be delivered - HP 4345mfp | HP LaserJet 4345mfp - User Guide - Page 227
) Control panel message Description Recommended action Mechanical Error The ADF has experienced a mechanical error. Turn the MFP off then on. To temporarily clear this message, touch IGNORE. If the message persists, contact an HPauthorized service or support provider. See the HP support flyer - HP 4345mfp | HP LaserJet 4345mfp - User Guide - Page 228
appears on the control-panel display. Replace the staple cartridge. For information about replacing the staple cartridge see Loading staples. For information about ordering a new staple cartridge, see Part numbers. The Digital Sending Service at does not service this MFP. Contact - HP 4345mfp | HP LaserJet 4345mfp - User Guide - Page 229
Control-panel messages (continued) Control panel message Description Recommended action Unable to connect To temporarily hide this message in order to fax or send to e-mail, touch IGNORE. If this message persists, contact an HP-authorized service or support provider. (See the HP support flyer, - HP 4345mfp | HP LaserJet 4345mfp - User Guide - Page 230
cartridge. Replace the staple cartridge. See Loading staples. ● The number of pages in the job exceeds the 30-page limit for stapling. TOO MANY PAGES IN JOB TO STAPLE appears on the printer control-panel display. For jobs that have more than 30 pages, staple the pages manually. ● The accessory - HP 4345mfp | HP LaserJet 4345mfp - User Guide - Page 231
appears on the control-panel display. Turn the MFP power off and then on. Replacing accessories or accessory components If you are unable to resolve problems that are indicated by the 3-bin mailbox or stapler/ stacker accessory lights, contact the HP Customer Care Center. (See HP customer care.) If - HP 4345mfp | HP LaserJet 4345mfp - User Guide - Page 232
the network cable connections. In addition, you can try to manually configure the link settings on the embedded print server by using the MFP control-panel menus. 1. Touch Menu. 2. Touch CONFIGURE DEVICE. 3. Touch I/O. 4. Touch EMBEDDED JETDIRECT MENU 5. Touch LINK SPEED. Select the appropriate link - HP 4345mfp | HP LaserJet 4345mfp - User Guide - Page 233
Fax LED The LED on the HP LaserJet analog fax accessory 300 indicates that it is functioning correctly. If the LED is off, see the HP LaserJet Analog Fax Accessory 300 User Guide for information about solving the problem. ENWW Understanding lights on the formatter 219 - HP 4345mfp | HP LaserJet 4345mfp - User Guide - Page 234
page to clean the fuser (see Cleaning the MFP). ● Check the paper type and quality (see Print media specifications). ● Check to make sure that EconoMode is off in the software. ● Troubleshoot general printing problems (see Determining MFP problems). ● Install a new HP print cartridge, and then check - HP 4345mfp | HP LaserJet 4345mfp - User Guide - Page 235
Specks See Dropouts See Dropouts See Dropouts See Loose toner See Repeating defects AaBbCc AaBbCc AaBbCc AaBbCc AaBbCc See Lines See Gray background See Toner smear Dear Mr. Abhjerhjk, The dhjhfiuhu if teint image repetition (light) Correcting print-quality and copy-quality problems 221 - HP 4345mfp | HP LaserJet 4345mfp - User Guide - Page 236
is fully installed. 2. The toner level in the print cartridge might be low. Replace the print cartridge. 3. The media might not meet HP specifications (for example, the paper is too moist or too rough). See Print media specifications. 4. The MFP might be due for maintenance. Check this by printing - HP 4345mfp | HP LaserJet 4345mfp - User Guide - Page 237
at the control panel and in the printer driver. 3. Open the CONFIGURE DEVICE menu at the control panel. Open the PRINT QUALITY submenu and increase the TONER DENSITY setting. See Print quality submenu. 4. Try using a different type of paper. 5. The print cartridge might be almost empty. Replace the - HP 4345mfp | HP LaserJet 4345mfp - User Guide - Page 238
printer control panel. On the PRINT QUALITY submenu, increase the TONER DENSITY setting. See Print quality submenu. 7. Make sure that the environmental specifications for the printer are being met. (See Environmental specifications.) 8. Replace the print cartridge. 224 Chapter 10 Solving problems - HP 4345mfp | HP LaserJet 4345mfp - User Guide - Page 239
status page. (See Checking the MFP configuration.) If maintenance is due, order and install the printer maintenance kit or the ADF maintenance kit. (See Performing preventive maintenance.) 6. Replace the print cartridge. Also see Loose toner. Loose toner Loose toner, in this context, is defined - HP 4345mfp | HP LaserJet 4345mfp - User Guide - Page 240
and install the printer maintenance kit or the ADF maintenance kit. (See Performing preventive maintenance.) 4. If the distance between defects is 38 mm (1.5 inches), 55 mm (2.2 inches), or 94 mm (3.7 inches), the print cartridge might need to be replaced. 226 Chapter 10 Solving problems ENWW - HP 4345mfp | HP LaserJet 4345mfp - User Guide - Page 241
the supplies status page. (See Checking the MFP configuration.) If maintenance is due, order and install the printer maintenance kit or the ADF maintenance kit. (See Performing preventive maintenance.) Page skew 1. Print a few more pages to see if the problem corrects itself. 2. Verify that no torn - HP 4345mfp | HP LaserJet 4345mfp - User Guide - Page 242
. (See Print media specifications.) 3. Make sure that the environmental specifications for the MFP are being met. (See Environmental specifications.) 4. If paper is lightweight and smooth, open the CONFIGURE DEVICE menu at the control panel. On the PRINT QUALITY submenu, select FUSER MODES, and then - HP 4345mfp | HP LaserJet 4345mfp - User Guide - Page 243
problem corrects itself. 2. Make sure that the type and quality of the paper that you are using meet HP specifications. (See Print media specifications.) 3. Make sure that the environmental specifications for the MFP are being met. (See Environmental specifications.) 4. Replace the print cartridge - HP 4345mfp | HP LaserJet 4345mfp - User Guide - Page 244
for the MFP are being met. (See Environmental specifications.) 3. Turn over the stack of paper in the tray. Also, try rotating the paper 180°. 4. Do not use paper that already has been run through the MFP. 5. Decrease the toner density. Open the CONFIGURE DEVICE menu at the control panel. Open the - HP 4345mfp | HP LaserJet 4345mfp - User Guide - Page 245
pad or rollers are worn, replace them. See The ADF maintenance kit. Horizontal lines (ADF) ENWW Horizontal lines on copied documents indicate that components of the ADF need to be cleaned or that the scanner needs to be calibrated. 1. Clean the ADF. See Cleaning the ADF delivery system. 2. If the - HP 4345mfp | HP LaserJet 4345mfp - User Guide - Page 246
is dirty or worn, replace it. Replacement mylar strips are stored in an envelope that is underneath the white, vinly ADF backing. Follow the instructions that are in the envelope. 3. If the problem persists, calibrate the scanner. See Calibrating the scanner. Vertical lines (ADF) Vertical lines can - HP 4345mfp | HP LaserJet 4345mfp - User Guide - Page 247
is shifted on the page horizontally, vertically, or both ways indicates that the scanner is incorrectly calibrated. See Calibrating the scanner. Unexpected image (ADF) If the copy does not look at all like the original document, make sure that no media is on the flatbed glass from a previous copy - HP 4345mfp | HP LaserJet 4345mfp - User Guide - Page 248
mm [2.13 inches]) 5 Print cartridge (62.8 mm [2.5 inches]) 6 Fuser (part of the maintenance kit) (94.0 mm [3.75 inches]) 7 Print cartridge (94.2 mm [3.75 inches]) To identify if the print cartridge is the problem, insert a print cartridge from another HP LaserJet 4345mfp, if one is available, before - HP 4345mfp | HP LaserJet 4345mfp - User Guide - Page 249
problems Note Note If you are unable to send e-mails by using the digital-send gateway address This procedure is for Windows operating systems. 1. Open an MS 25, which is the port over which the MFP is communicating. For example, type telnet 123 port 25: Connect Failed. 4. If the SMTP gateway address - HP 4345mfp | HP LaserJet 4345mfp - User Guide - Page 250
reinstall the printing software. Print a document from a program that has printed correctly in the past. If this works, a problem with the network might exist. ● Contact your network administrator for assistance. Verifying communication over the network If the HP Jetdirect configuration page shows - HP 4345mfp | HP LaserJet 4345mfp - User Guide - Page 251
window opens. 2. Type ping followed by the IP address. For example, type ping XXX.XXX.XXX.XXX where "XXX.XXX.XXX.XXX" is the IP address that is shown on the HP Jetdirect configuration page. If the MFP listed on the HP Jetdirect configuration page in the section called HP Jetdirect Configuration. If - HP 4345mfp | HP LaserJet 4345mfp - User Guide - Page 252
238 Chapter 10 Solving problems ENWW - HP 4345mfp | HP LaserJet 4345mfp - User Guide - Page 253
A Supplies and accessories This section provides information about ordering parts, supplies, and accessories. Use only parts and accessories that are specifically designed for this printer. ● Ordering parts, accessories, and supplies ● Part numbers ENWW 239 - HP 4345mfp | HP LaserJet 4345mfp - User Guide - Page 254
for ordering parts, supplies, and accessories: ● Ordering directly from HP ● Ordering through service or support providers ● Ordering directly through the embedded Web server (for printers that are connected to a network) ● Ordering directly through the HP Toolbox software (for printers that are - HP 4345mfp | HP LaserJet 4345mfp - User Guide - Page 255
the life of the printer. Accessories Item Optional 500-sheet tray and feeder unit Envelope feeder Duplexer (duplex printing accessory) 3-bin mailbox 500-sheet stapler/stacker 5,000-staple cartridge Storage cabinet HP LaserJet analog fax accessory 300 Description Part number Optional tray to - HP 4345mfp | HP LaserJet 4345mfp - User Guide - Page 256
Maintenance kits Item Description Part number Printer maintenance kit. Includes a replacement fuser, a transfer roller, a transfer-roller tool, a pickup roller, eight feed rollers, and one pair of disposable gloves. Includes instructions for installing each component. The printer maintenance kit - HP 4345mfp | HP LaserJet 4345mfp - User Guide - Page 257
documents, direct mail, and correspondence. Specifications: 96 bright, 24 lb (90 g/m2). HP Printing paper For use with HP LaserJet and inkjet printers. Created especially for small and home offices. Heavier and brighter than copier paper. Specifications: 92 bright, 22 lb. Description Part number - HP 4345mfp | HP LaserJet 4345mfp - User Guide - Page 258
Specifications: 90 bright, 20 lb (75 g/m2). HP Office paper For use with all office equipment-laser and inkjet printers, copiers, and fax machines. Good for highvolume printing. Specifications: 84 bright, 20 lb (75 g/m2). Description Part CHP113/Europe 244 Appendix A Supplies and accessories ENWW - HP 4345mfp | HP LaserJet 4345mfp - User Guide - Page 259
and graphics, rely on the only transparencies specifically designed and tested to work with monochrome HP LaserJet printers. Letter (8.5 x 11 inch), 50 sheets to a carton A4 (210 x 297 mm), 50 sheets to a carton Specifications: 4.3-mil thickness. Part number HPE1120/North America HPE113H/North - HP 4345mfp | HP LaserJet 4345mfp - User Guide - Page 260
246 Appendix A Supplies and accessories ENWW - HP 4345mfp | HP LaserJet 4345mfp - User Guide - Page 261
B Service and support Hewlett-Packard limited warranty statement HP PRODUCT HP LaserJet 4345mfp, HP LaserJet 4345x mfp, HP LaserJet 4345xs mfp, HP LaserJet 4345xm mfp DURATION OF LIMITED WARRANTY 1 year, On-site HP warrants HP hardware, accessories, and supplies against defects in materials and - HP 4345mfp | HP LaserJet 4345mfp - User Guide - Page 262
environmental specifications for the printer product or (c) exhibit wear from ordinary use. To obtain warranty service, please return the product to place of purchase (with a written description of the problem and print samples) or contact HP customer support. At HP's option, HP will either replace - HP 4345mfp | HP LaserJet 4345mfp - User Guide - Page 263
with the MFP for a period of one year. You can purchase an extension of this agreement. Installation and maintenance-kit replacement An HP-authorized service or support provider will come to your site to install the MFP or to replace the maintenance kits. ENWW HP maintenance agreements 249 - HP 4345mfp | HP LaserJet 4345mfp - User Guide - Page 264
Remove and retain any DIMMs or flash memory cards that you have purchased and installed in the printer. Do not remove the DIMM that came with the MFP. Also remove the HP LaserJet analog fax accessory 300 and any EIO cards that are installed. Static electricity can damage DIMMs. When handling DIMMs - HP 4345mfp | HP LaserJet 4345mfp - User Guide - Page 265
attach any relevant printouts. Do NOT ship accessories (manuals, cleaning supplies, etc.) that are not required to complete the repair. HAVE YOU REMOVED THE PRINT CARTRIDGE? You must remove the print cartridge before shipping the MFP, unless a mechanical problem prevents you from doing so. Yes - HP 4345mfp | HP LaserJet 4345mfp - User Guide - Page 266
252 Appendix B Service and support ENWW - HP 4345mfp | HP LaserJet 4345mfp - User Guide - Page 267
● Image area ● Skew specifications Specifications for the HP LaserJet analog fax accessory 300 are available in the HP LaserJet Analog Fax Accessory 300 User Guide. A printed copy of this guide is provided with the HP LaserJet 4345x mfp, HP LaserJet 4345xs mfp, and HP LaserJet 4345xm mfp. ENWW 253 - HP 4345mfp | HP LaserJet 4345mfp - User Guide - Page 268
Physical specifications Product dimensions Product HP LaserJet 4345mfp HP LaserJet 4345x mfp HP LaserJet 4345xs mfp HP LaserJet 4345xm mfp Optional 500-sheet feeder Optional cabinet Optional stapler/stacker Optional 3-bin mailbox Optional Envelope feeder Optional duplexer 1Without print cartridge - HP 4345mfp | HP LaserJet 4345mfp - User Guide - Page 269
HP LaserJet 4345mfp 800 W 790 W3 44 W 15 W 0.25 W HP LaserJet 4345x mfp 800 W 790 W3 49 W 15 W 0.25 W HP LaserJet 4345xs mfp 800 W 790 W3 49 W 15 W 0.25 W HP LaserJet 4345xm mfp 800 W 790 W3 49 W 15 W 0.25 W 1Values subject to change. See http://www.hp.com/support/lj4345mfp - HP 4345mfp | HP LaserJet 4345mfp - User Guide - Page 270
LpAm=33 dB (A) 1Values subject to change. See http://www.hp.com/support/lj4345mfp for current information. 2HP LaserJet 4345mfp Series speed is 43 ppm A4 size. 3Configuration tested (HP LaserJet 4345mfp): Base model, simplex printing with A4 paper size. 256 Appendix C MFP specifications ENWW - HP 4345mfp | HP LaserJet 4345mfp - User Guide - Page 271
Environmental specifications Environmental condition Temperature (printer and print cartridge) Relative humidity Printing 10° to 32.5°C (50° to 89°F) 10% to 80% Storage/standby -20° to 40°C (-4° to 104°F) 10% to 90% ENWW Environmental specifications 257 - HP 4345mfp | HP LaserJet 4345mfp - User Guide - Page 272
-EDGE COPIES. Do not use edge-to-edge copying as the default setting because it can result in printing off the page. This can cause print-quality defects and can cause damage to the MFP internal components. Margins vary when using digital sending. The margins depend on the type of file being sent - HP 4345mfp | HP LaserJet 4345mfp - User Guide - Page 273
Skew specifications The MFP has the following skew specifications: ● Print engine (cut-sheet paper): less than 1.5 mm (0.059 inches) over a 260 mm (10.24 inch) length ● Print engine (envelopes): less than 3.3 mm (0.13 inches) over a 220 mm (8.66 inch) length ● ADF and scanner glass (cut-sheet paper - HP 4345mfp | HP LaserJet 4345mfp - User Guide - Page 274
260 Appendix C MFP specifications ENWW - HP 4345mfp | HP LaserJet 4345mfp - User Guide - Page 275
specifications Print media specifications For complete paper specifications for all HP LaserJet printers and MFPs, see the HP LaserJet Printer Family Print Media Guide (available at http://www.hp.com/support causes the moisture in paper to evaporate, while cold causes it to condense on the sheets. - HP 4345mfp | HP LaserJet 4345mfp - User Guide - Page 276
be properly maintained to ensure optimum MFP performance. The required condition is x 14 inches) Use only tray 1 or the optional envelope feeder to print envelopes.You might experience some jams when using any printer driver (see Using the printer drivers). 262 Appendix D Media specifications ENWW - HP 4345mfp | HP LaserJet 4345mfp - User Guide - Page 277
compatible with the heat and pressure in the printer. The extra flaps and strips might cause wrinkling, creasing, or even jams and might even damage the fuser. Envelope margins The following gives typical address For more information, see Printing on envelopes. ENWW Print media specifications 263 - HP 4345mfp | HP LaserJet 4345mfp - User Guide - Page 278
recommended for use in HP LaserJet printers, such as HP-brand transparencies. (For ordering information, see Part numbers.) For more information, see Printing on transparencies. Choose transparencies in the printer driver (see Using the printer drivers). 264 Appendix D Media specifications ENWW - HP 4345mfp | HP LaserJet 4345mfp - User Guide - Page 279
and 5 duplexer X X X X X X X X X X X X X X X X X X Optional envelope feeder X X X X X X X X X X 3-bin mailbox or stacker part of stapler/ stacker Stapler part of stapler/ stacker X X X X X X X X X X X X X X X X X X X1 ENWW Supported types and sizes of print - HP 4345mfp | HP LaserJet 4345mfp - User Guide - Page 280
ISO 162 x 229 mm (6.4 x 9.0 inches) EnvelopeB5 ISO 176 x 250 mm (6.9 x 9.8 inches) EnvelopeMonarch #7-3/4 98 x 191 mm (3.9 x 7.5 inches) 1The MFP supports a wide range of sizes. Check the MFP software for supported sizes. 2Capacity can vary depending on paper weight and thickness, as well as - HP 4345mfp | HP LaserJet 4345mfp - User Guide - Page 281
x 10.75 inches) Custom3 Minimum: 148 x 210 mm (5.8 x 8.3 inches) Maximum: 216 x 356 mm (8.5 x 14 inches) 1The MFP supports a wide range of sizes. Check the MFP software for supported sizes. 2Capacity can vary depending on paper weight and thickness, as well as environmental conditions. 3To print - HP 4345mfp | HP LaserJet 4345mfp - User Guide - Page 282
) Executive (JIS) 216 x 330 mm (8.5 x 13 inches) 16K 197 x 273 mm (7.75 x 10.75 inches) Optional envelope feeder supported sizes and weights Size Dimensions Weight Monarch #7-3/4 Commercial#10 98 x 191 mm (3.9 x 7.5 inches) 105 x 241 mm (4.1 x 9.5 inches) 75 to 105 g/m2 (20 to 28 lb) DL - HP 4345mfp | HP LaserJet 4345mfp - User Guide - Page 283
stacker part of the stapler/stacker supported sizes #10 4 105 x 241 mm (4.1 x 9.5 inches) Envelope Monarch #7-3/4 4 98 x 191 mm (3.9 x 7.5 inches) Envelope C5 ISO 4 162 x 229 mm 14 inches) 1The MFP supports a wide range of sizes. Check the MFP software for supported sizes. 2Capacity can vary - HP 4345mfp | HP LaserJet 4345mfp - User Guide - Page 284
Stapler part of the optional stapler/stacker supported sizes and weights Size Dimensions Weight 7 mm (0.27 inch) Executive(JIS) 216 x 330 mm (8.5 x 13 inches) ADF supported sizes and weights Size Dimensions Letter 216 x 279 mm (8.5 x 11 inches) A4 210 D Media specifications ENWW - HP 4345mfp | HP LaserJet 4345mfp - User Guide - Page 285
E MFP memory and expansion This section explains the memory features of the printer and provides steps for expansion. ● Memory overview ● Determining memory requirements ● Installing memory ● Checking memory installation ● Saving resources (permanent resources) ● Installing EIO cards ENWW 271 - HP 4345mfp | HP LaserJet 4345mfp - User Guide - Page 286
-based printer languages and MFP options, use the appropriate DDR DIMM. Single in line memory modules (SIMMs) that are used on previous HP LaserJet products are not compatible with this MFP. For ordering information, see Ordering parts, accessories, and supplies, or go to http://www.hp.com/support - HP 4345mfp | HP LaserJet 4345mfp - User Guide - Page 287
most text and graphics at 1,200 dpi FastRes without additional memory. You might want to add more memory to the MFP if you often print complex graphics or PostScript (PS) documents, print two-sided documents (duplex printing), or use many downloaded fonts. ENWW Determining memory requirements 273 - HP 4345mfp | HP LaserJet 4345mfp - User Guide - Page 288
PRINT CONFIGURATION) to find out how much memory is installed in the MFP before adding more memory. Static electricity can damage DDR DIMMs. When handling the surface of the DIMM antistatic package and then touch bare metal on the MFP. To install memory DIMMs 1. If you have not already done so, print - HP 4345mfp | HP LaserJet 4345mfp - User Guide - Page 289
sure the locks on each side of the DIMM snap inward into place. (To remove a DIMM, the locks must be released.) 8. Close the formatter door. 9. Replace the formatter cover. ENWW Installing memory 275 - HP 4345mfp | HP LaserJet 4345mfp - User Guide - Page 290
for use with a digital camera into the MFP. The MFP does not support photo printing directly from a flash memory card. If you install a camera-type flash memory card, a message asking if you want to reformat the flash memory card appears on the control-panel display. If you choose to reformat the - HP 4345mfp | HP LaserJet 4345mfp - User Guide - Page 291
At the back of the MFP, remove the formatter cover. 4. Open the formatter door. 5. Remove the flash memory card from the antistatic package. Hold the flash memory card with your fingers against the side edges and thumbs against the back edge. 6. Press the flash memory card straight into the slot. If - HP 4345mfp | HP LaserJet 4345mfp - User Guide - Page 292
bin, the 3-bin mailbox, or the stapler/stacker. 10. Reconnect all the cables, and turn on the MFP. Replacing the hard-disk drive If the hard-disk drive becomes corrupted, use this procedure to remove it and to install a new one. 1. Turn off the MFP, and disconnect all of the cables. 278 Appendix - HP 4345mfp | HP LaserJet 4345mfp - User Guide - Page 293
of the blue plastic connector. Be careful not to tear the ribbon cable. Note 6. On the left side of the hard disk, press inward on the black plastic latch to release the hard disk. Slide the hard disk up to remove it from the MFP. You might need to push with some force to begin moving the - HP 4345mfp | HP LaserJet 4345mfp - User Guide - Page 294
door. Make sure that the black plastic latch on the left side of the hard disk is firmly seated in its slot. 8. Reconnect the ribbon cable to the top of the new hard disk. 9. Close the formatter door. 10. Replace the formatter cover. 11. Reinstall the output bin, the 3-bin mailbox, or the stapler - HP 4345mfp | HP LaserJet 4345mfp - User Guide - Page 295
12. Reconnect all of the cables, and turn on the MFP. ENWW Installing memory 281 - HP 4345mfp | HP LaserJet 4345mfp - User Guide - Page 296
installing the DIMM or flash memory card, make sure that the installation was successful. Note To verify that memory devices are installed correctly 1. Check that Ready appears on the control-panel display when the MFP power is turned on. If an error message appears, a memory device might have - HP 4345mfp | HP LaserJet 4345mfp - User Guide - Page 297
(for example, fonts, macros, or patterns). Resources that are internally marked as permanent remain in the MFP memory until you turn the MFP off. If you do not have a flash memory card for storing downloaded resources, you might want to change the amount of memory that is allocated to each language - HP 4345mfp | HP LaserJet 4345mfp - User Guide - Page 298
screws and cover plate from the EIO slot on the left side of the MFP. Do not discard the screws or the cover plate. Save them for future use if you remove the EIO card. 3. Install the EIO card in the EIO slot and tighten the screws. 4. Reconnect all the cables, and turn - HP 4345mfp | HP LaserJet 4345mfp - User Guide - Page 299
This section contains the following regulatory information: ● FCC regulations ● Environmental Product Stewardship program ● Declaration of conformity (HP LaserJet 4345mfp) ● Laser safety statement ● Canadian DOC statement ● Korean EMI statement ● Finnish laser statement ENWW Introduction 285 - HP 4345mfp | HP LaserJet 4345mfp - User Guide - Page 300
a Class B digital device, pursuant to Part 15 of the FCC rules. These limits are not installed and used in accordance with the instructions, it may cause harmful interference to radio or modifications to the printer that are not expressly approved by HP could void the user's authority to operate - HP 4345mfp | HP LaserJet 4345mfp - User Guide - Page 301
The HP LaserJet 4345x mfp, HP LaserJet 4345xs mfp, and HP LaserJet 4345xm mfp models have the HP LaserJet analog fax accessory 300 already installed to provide communication to the public switch telephone network (PSTN) for fax functionality. See the HP LaserJet Analog Fax Accessory 300 User Guide - HP 4345mfp | HP LaserJet 4345mfp - User Guide - Page 302
STAR partner, Hewlett-Packard Company has determined that this product meets ENERGY STAR Guidelines for energy efficiency. For more information, see http://www.energystar.gov. Toner consumption EconoMode uses significantly less toner, which might extend the life of the print cartridge. Paper use - HP 4345mfp | HP LaserJet 4345mfp - User Guide - Page 303
Printer Family Print Media Guide. Go to http://www.hp.com/ support/ljpaperguide to download this guide in .PDF format. This product is suitable for the use of recycled media according to EN12281:2002. Material restrictions This HP product contains mercury in the fluorescent lamp of the control-panel - HP 4345mfp | HP LaserJet 4345mfp - User Guide - Page 304
Material Safety Data Sheets (MSDS) for supplies that contain chemical substances (for example, toner) can be obtained by contacting the HP Web site at http://www.hp.com/go/ msds or http://www.hp.com/hpinfo/community/environment/productinfo/safety. For more information To obtain information about the - HP 4345mfp | HP LaserJet 4345mfp - User Guide - Page 305
4345mfp) Declaration of Conformity according to ISO/IEC Guide 22 and EN 45014 Manufacturer's Name: Manufacturer's Address: Hewlett-Packard Company 11311 Chinden Boulevard Boise, Idaho 83714-1021, USA declares that the product Product Name: Model Number: Product Options: HP LaserJet 4345 mfp - HP 4345mfp | HP LaserJet 4345mfp - User Guide - Page 306
Guide 22 and EN 45014 Manufacturer's Name: Manufacturer's Address: Hewlett-Packard Company 11311 Chinden Boulevard Boise, Idaho 83714-1021, USA declares that the product Product Names: Model Numbers: Product Options: HP LaserJet 4345x mfp, HP LaserJet 4345xs mfp, HP LaserJet 4345xm mfp Q3943A - HP 4345mfp | HP LaserJet 4345mfp - User Guide - Page 307
radiation emitted inside the printer is completely confined within protective housings and external covers, the laser beam cannot escape during any phase of normal user operation. Using controls, making adjustments, or performing procedures other than those specified in this user guide may result in - HP 4345mfp | HP LaserJet 4345mfp - User Guide - Page 308
, kan användaren utsättas för osynlig laserstrålning, som överskrider gränsen för laserklass 1. HUOLTO HP LaserJet 4345mfp, HP LaserJet 4345x mfp, HP LaserJet 4345xs mfp, HP LaserJet 4345xm mfp -kirjoittimen sisällä ei ole käyttäjän huollettavissa olevia kohteita. Laitteen saa avata ja huoltaa - HP 4345mfp | HP LaserJet 4345mfp - User Guide - Page 309
specifications 270 skewed pages 232 troubleshooting print quality 222 ADF input tray locating 8 ADF output bin capacity 6 selecting 77 adhesive labels. See labels agreements, maintenance 249 Alerts tab, HP Toolbox 153 allocating memory 283 Alternative Letterhead Mode 71, 82 analog fax accessory - HP 4345mfp | HP LaserJet 4345mfp - User Guide - Page 310
server 148 HP Toolbox 152 HP Web Jetadmin 155 buffer overflow errors 205 buttons, control panel 30, 31 C cabinet/stand locking and unlocking 11 models including 3 part number 9, 241 setting up 131 specifications, physical 253 cables error messages 210 cables, part numbers 243 calibrating scanner 178 - HP 4345mfp | HP LaserJet 4345mfp - User Guide - Page 311
window, HP Toolbox 154 DHCP servers 156 Diagnostics menu 64 dial-up connections 7 digital faxing 122 digital sending about 107, 112 address books 114 configuring e-mail 109 control-panel settings 111 embedded Web server settings 150 error messages 211, 212, 213, 214, 215 folders 116 LDAP support - HP 4345mfp | HP LaserJet 4345mfp - User Guide - Page 312
58 document feeder. See ADF document feeder kit, replacing 179 dots, troubleshooting 223, 229 double-sided printing error messages 209, 210, 211, 214, 206 layout options 87 loading paper 87 paper sizes supported 86 registration, setting 89 using duplexer 86, 88 downloading software iii drivers - HP 4345mfp | HP LaserJet 4345mfp - User Guide - Page 313
, troubleshooting 224 H hard disk erasing 141 font lists 165 HP Disk Management Utility 17 part number 242 replacing 278 heartbeat LED 218 heavy paper output path 78 printing on 83 held jobs 97 help control panel 33 drivers 16 HP Digital Sending Software (HP DSS) 116 HP Disk Management Utility 17 HP - HP 4345mfp | HP LaserJet 4345mfp - User Guide - Page 314
ISPE (HP Instant Support Professional Edition) iii J jam-access lever, locating 8 jams 3-bin mailbox 193 500-sheet trays 191 ADF 198 control-panel messages 185 duplex printing accessory 192 envelope feeder 188 frequent, troubleshooting 201 fuser 195 locations 185 output bin 193 print-cartridge area - HP 4345mfp | HP LaserJet 4345mfp - User Guide - Page 315
unexpected size or type error message 206 locking accessories 11 control panel menus 144 formatter cage 145 trays 74 log, event 64 loose toner, troubleshooting 186, 225 low on staples 214 low toner message 167 M Macintosh drivers supported 13 installing software 20 network installation 19 operating - HP 4345mfp | HP LaserJet 4345mfp - User Guide - Page 316
108 troubleshooting printing 236 validating gateway addresses 235 noise specifications 256 non-HP print cartridges 166 Novell login required 213 number of copies 44 NVRAM errors 208 O on/off switch, locating 8 online customer support iii online help control panel 33 drivers 16 OpenVMS drivers 14 - HP 4345mfp | HP LaserJet 4345mfp - User Guide - Page 317
243 EIO cards 243 maintenance kit 242 media, HP 243 memory 242 print cartridges 241 trays 241 PCL drivers features 14 operating systems supported 13 See also drivers PCL font list 165 PCL submenu 46 PDEs, Macintosh 17 perform printer maintenance message 179 permanent storage errors 208 personality - HP 4345mfp | HP LaserJet 4345mfp - User Guide - Page 318
firmware update (RFU) 169 removing software, Windows 22 repacking printer 250 repeated images 230 repeating defects, troubleshooting 226, 234 replacing hard disk 278 maintenance kits 179 print cartridges 167 staple cartridges 129 Reset button 30, 31 Resets submenu 61 resizing documents copying - HP 4345mfp | HP LaserJet 4345mfp - User Guide - Page 319
configuring 109 control-panel settings 111 embedded Web server settings 150 error messages 211, 212, 213, 214, 215 LDAP support 108 loading documents 112 Originals settings 40 Secondary option, security 116 sending documents 112 settings 42 SMTP servers 108 troubleshooting 184 Secure Disk Erase 141 - HP 4345mfp | HP LaserJet 4345mfp - User Guide - Page 320
on 84 smeared toner, troubleshooting 225 SMTP gateways error messages 214 SMTP servers connecting to 108 validating gateway addresses 235 software digital sending (HP DSS) 116 downloading iii HP Disk Management Utility 17 HP Toolbox 152 installing Macintosh 20 installing on Windows 17 installing - HP 4345mfp | HP LaserJet 4345mfp - User Guide - Page 321
cartridges 167 support embedded Web server links 151 HP Instant Support Professional Edition (ISPE) iii Macintosh iv maintenance agreements 249 online iii repacking printer 250 service dealers iv service information form 251 telephone iii system requirements drivers 13 embedded Web server 148 HP - HP 4345mfp | HP LaserJet 4345mfp - User Guide - Page 322
uninstalling software, Windows 22 UNIX driver support 13 unlocking accessories 11 upgrading firmware 169 usage page 164 308 Index V validating gateway addresses 235 voltage specifications 255 voltage, troubleshooting 184 W wake time, setting 159 warranty extended iv, 249 MFP 247 print cartridge 248 - HP 4345mfp | HP LaserJet 4345mfp - User Guide - Page 323
- HP 4345mfp | HP LaserJet 4345mfp - User Guide - Page 324