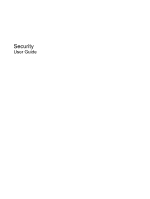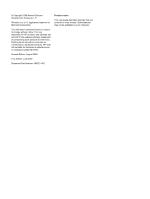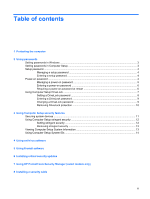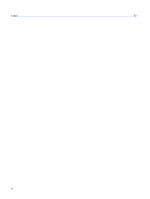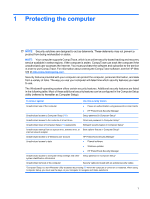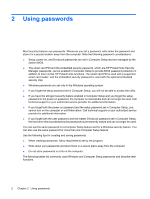HP 540 Security - Windows Vista and Windows XP
HP 540 - Notebook PC Manual
 |
View all HP 540 manuals
Add to My Manuals
Save this manual to your list of manuals |
HP 540 manual content summary:
- HP 540 | Security - Windows Vista and Windows XP - Page 1
Security User Guide - HP 540 | Security - Windows Vista and Windows XP - Page 2
Windows is a U. S. registered trademark of Microsoft Corporation. The information contained herein is subject to change without notice. The only warranties for HP products and services user guide describes features that are common to most models. Some features may not be available on your computer. - HP 540 | Security - Windows Vista and Windows XP - Page 3
the computer 2 Using passwords Setting passwords in Windows ...3 Setting passwords in Computer Setup 3 Setup password ...4 Managing a setup password 4 Entering a setup password 4 Power-on password ...4 Managing a power-on password 5 Entering a power-on password 6 Requiring a power-on password - HP 540 | Security - Windows Vista and Windows XP - Page 4
Index ...20 iv - HP 540 | Security - Windows Vista and Windows XP - Page 5
Computer Setup (f10) passwords Stringent security feature in Computer Setup* Unauthorized startup from an optical drive, diskette drive, or Boot options feature in Computer Setup* internal network adapter Unauthorized access to a Windows user account Unauthorized access to data HP ProtectTools - HP 540 | Security - Windows Vista and Windows XP - Page 6
HP ProtectTools functions. The smart card PIN is used with a supported smart card reader, and the embedded security password is used with the optional embedded security chip. ● Windows passwords are set only in the Windows operating system. ● If you forget the setup password set in Computer Setup - HP 540 | Security - Windows Vista and Windows XP - Page 7
*For information about setting a Windows administrator password or a Windows user password, select Start > Help and Support. Setting passwords in Computer Setup Computer Setup passwords Setup password Power-on password DriveLock master password DriveLock user password Smart card PIN TPM embedded - HP 540 | Security - Windows Vista and Windows XP - Page 8
, use the arrow keys to select File > Save changes and exit. Then follow the instructions on the screen. Your preferences go into effect when the computer restarts. Entering a setup password At the Setup password prompt, type your setup password (using the same kind of keys you used to set the - HP 540 | Security - Windows Vista and Windows XP - Page 9
turning on or restarting the computer, and then pressing f10 while the "F10 = ROM Based Setup" message is displayed in the lower-left corner of the screen. 2. Use the arrow keys to select Security > Power-On password, and then press enter. ● To set a power-on password, type the password in the New - HP 540 | Security - Windows Vista and Windows XP - Page 10
this feature in Computer Setup, follow these steps: 1. Open Computer Setup by turning on or restarting the computer, and then pressing f10 while the "F10 = ROM Based Setup" message is displayed in the lower-left corner of the screen. 2. Use the arrow keys to select Security > Password options, and - HP 540 | Security - Windows Vista and Windows XP - Page 11
Using Computer Setup DriveLock CAUTION: To prevent the DriveLock-protected hard drive from becoming permanently unusable, record the DriveLock user password and the DriveLock master password in a safe place away from your computer. If you forget both DriveLock passwords, the hard drive will be - HP 540 | Security - Windows Vista and Windows XP - Page 12
on or restarting the computer, and then pressing f10 while the "F10 = ROM Based Setup" message is displayed in the lower-left corner of the screen. 2. Use the arrow keys to select Security > DriveLock passwords, and then press enter. 3. Select the location of the hard drive you want to protect - HP 540 | Security - Windows Vista and Windows XP - Page 13
the computer, and then pressing f10 while the "F10 = ROM Based Setup" message is displayed in the lower-left corner of the screen. 2. Use the arrow keys to select Security > DriveLock passwords, and then press enter. 3. Use the arrow keys to select the location of the internal hard drive, and - HP 540 | Security - Windows Vista and Windows XP - Page 14
the computer, and then pressing f10 while the "F10 = ROM Based Setup" message is displayed in the lower-left corner of the screen. 2. Use the arrow keys to select Security > DriveLock passwords, and then press enter. 3. Use the arrow keys to select the location of the internal hard drive, and - HP 540 | Security - Windows Vista and Windows XP - Page 15
. To disable or reenable system devices in Computer Setup, follow these steps: 1. Open Computer Setup by turning on or restarting the computer, and then pressing f10 while the "F10 = ROM Based Setup" message is displayed in the lower-left corner of the screen. 2. Use the arrow keys to select System - HP 540 | Security - Windows Vista and Windows XP - Page 16
stringent security CAUTION: To prevent the computer from becoming permanently unusable, record your configured setup password, power-on password, or smart card PIN in a safe place away from your computer. Without these passwords or PIN, the computer cannot be unlocked. The stringent security feature - HP 540 | Security - Windows Vista and Windows XP - Page 17
when the computer restarts. Viewing Computer Setup System Information The System Information feature in Computer Setup provides 2 types of system information: ● Identification information about the computer model and the batteries. ● Specification information about the processor, cache, memory, ROM - HP 540 | Security - Windows Vista and Windows XP - Page 18
, you must create a setup password in Computer Setup. To manage this feature, follow these steps: 1. Open Computer Setup by turning on or restarting the computer, and then pressing f10 while the "F10 = ROM Based Setup" message is displayed in the lower-left corner of the screen. 2. Use the arrow - HP 540 | Security - Windows Vista and Windows XP - Page 19
be kept up to date. McAfee Total Protection antivirus software is preinstalled on the computer. To access your software, select Start > All Programs > McAfee > Managing Services > Total Protection. For more information about computer viruses, type viruses in the Search box in Help and Support. 15 - HP 540 | Security - Windows Vista and Windows XP - Page 20
information about you, the computer, and your personal files. Use the firewall software preinstalled on the computer to protect your privacy. games, interfere with printer or file sharing on a network, or block authorized e-mail attachments. To temporarily solve the problem, disable the firewall, - HP 540 | Security - Windows Vista and Windows XP - Page 21
was shipped. To be sure all available updates are installed on the computer observe these guidelines: ● Run Windows Update monthly to install the latest software from Microsoft. ● Obtain updates, as they are released, from the Microsoft Web site and through the updates link in Help and Support. 17 - HP 540 | Security - Windows Vista and Windows XP - Page 22
Security Manager (select models only) Select computer models include HP ProtectTools Security Manager. This software can be accessed through Windows Control Panel. It provides security features that help protect against unauthorized access to the computer, networks, and critical data. For more - HP 540 | Security - Windows Vista and Windows XP - Page 23
object. 2. Insert the key (1) into the cable lock (2). 3. Insert the cable lock into the security cable slot on the computer (3), and then lock the cable lock with the key. NOTE: Your computer may look different from the illustration. The location of the security cable slot varies by model. 19 - HP 540 | Security - Windows Vista and Windows XP - Page 24
9 removing 10 setting 8 F firewall software 16 H HP ProtectTools Security Manager 18 M McAfee Total Protection 15 P passwords administrator 3 DriveLock 7 power-on 4 setup 4 user 3 20 Index S security cable 19 security, protecting the computer 1 software antivirus 15 critical updates 17 firewall 16 - HP 540 | Security - Windows Vista and Windows XP - Page 25
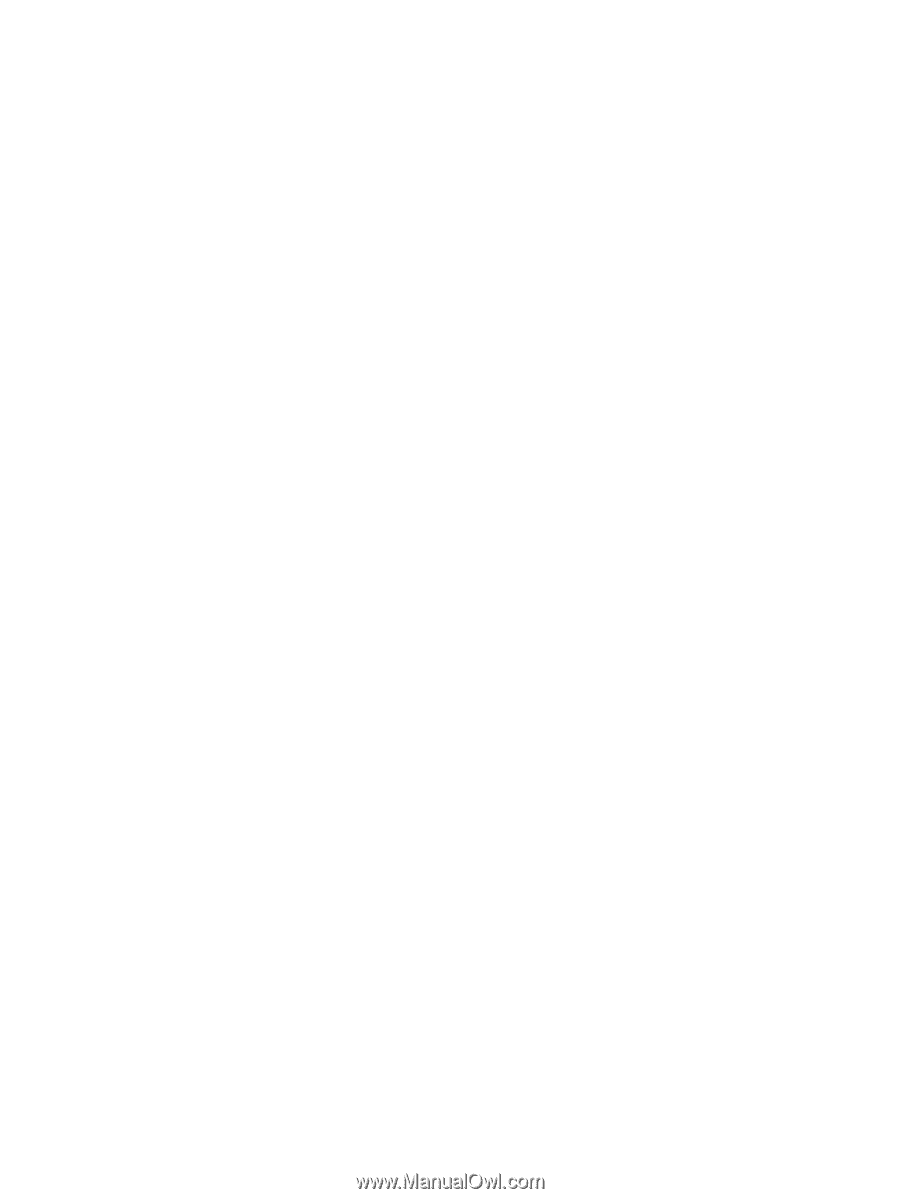
Security
User Guide