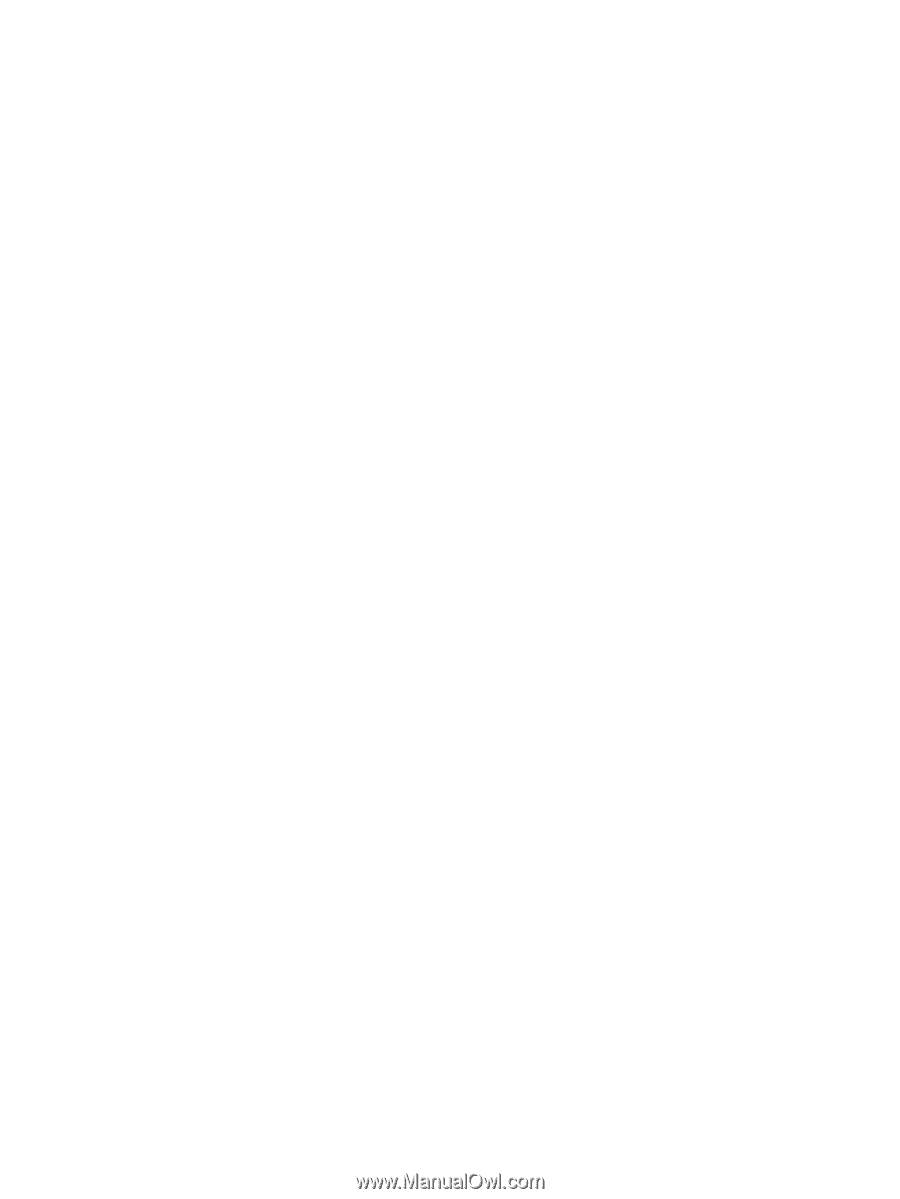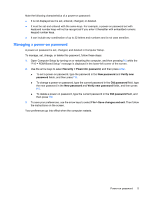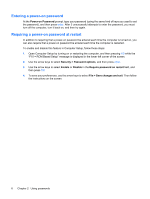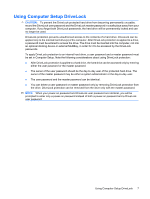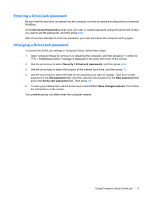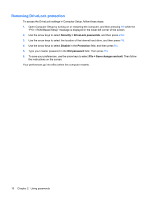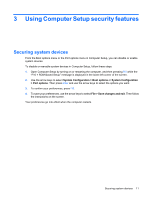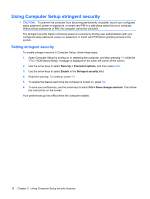HP 540 Security - Windows Vista and Windows XP - Page 14
Removing DriveLock protection, Security, DriveLock passwords, Disable, Protection, Old password
 |
View all HP 540 manuals
Add to My Manuals
Save this manual to your list of manuals |
Page 14 highlights
Removing DriveLock protection To access the DriveLock settings in Computer Setup, follow these steps: 1. Open Computer Setup by turning on or restarting the computer, and then pressing f10 while the "F10 = ROM Based Setup" message is displayed in the lower-left corner of the screen. 2. Use the arrow keys to select Security > DriveLock passwords, and then press enter. 3. Use the arrow keys to select the location of the internal hard drive, and then press f10. 4. Use the arrow keys to select Disable in the Protection field, and then press f10. 5. Type your master password in the Old password field. Then press f10. 6. To save your preferences, use the arrow keys to select File > Save changes and exit. Then follow the instructions on the screen. Your preferences go into effect when the computer restarts. 10 Chapter 2 Using passwords