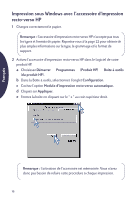HP 930c (Multiple Language) Two Sided Printing Accessory Users Guide - C6463-9 - Page 20
lorsque l'accessoire d'impression recto-verso HP est installé
 |
View all HP 930c manuals
Add to My Manuals
Save this manual to your list of manuals |
Page 20 highlights
Français En cas de bourrage de papier dans l'accessoire d'impression rectoverso HP : Remarque : cette méthode ne s'applique pas aux produits OfficeJet. 1 Mettez le produit HP hors tension. 2 Appuyez sur le bouton situé à la partie supérieure de l'accessoire d'impression recto-verso HP puis baissez la porte d'accès. 3 Tirez le papier coincé hors de l'accessoire puis refermez la porte d'accès. 4 Mettez le produit HP sous tension. 5 Imprimez à nouveau votre document. Conseils de dépannage sous Windows Si vous travaillez sous Windows et que vous ne parvenez pas à sélectionner l'option Automatique sous l'onglet Fonctionnalités lorsque l'accessoire d'impression recto-verso HP est installé : 1 Activez à nouveau l'accessoire d'impression recto-verso HP dans le logiciel de votre produit HP (reportez-vous à la page 16). 2 Imprimez à nouveau votre document (reportez-vous aux pages 16 et 17). Si l'option Impression recto-verso est sélectionnée sous Windows mais l'impression ne se fait que sur un seul côté de la feuille : 1 Réinstallez l'accessoire d'impression recto-verso HP (reportez-vous à la page 15). 2 Vérifiez sous l'onglet Fonctionnalités que l'option Impression recto-verso est sélectionnée (reportez-vous à la page 16). 3 Imprimez à nouveau votre document (reportez-vous aux pages 16 et 17). 4 Si l'impression ne se fait toujours pas sur les deux côtés de la feuille, vérifiez que vous avez sélectionné un format de papier compatible (reportez-vous à la page 22) avec le logiciel utilisé. Imprimez ensuite votre document. 20