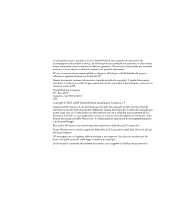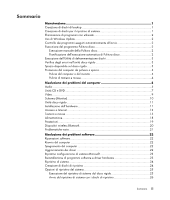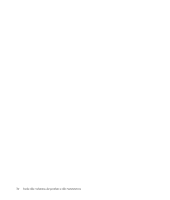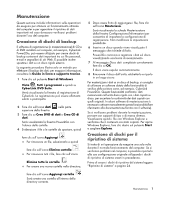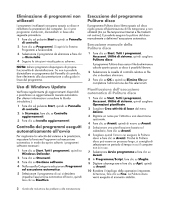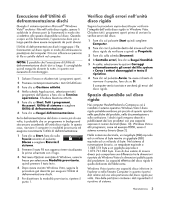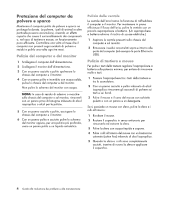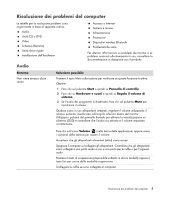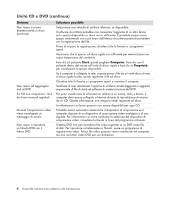HP A6430f Guida alla risoluzione dei problemi e alla manutenzione - Page 7
Esecuzione dell’Utilità di deframmentazione dischi
 |
UPC - 883585738946
View all HP A6430f manuals
Add to My Manuals
Save this manual to your list of manuals |
Page 7 highlights
Esecuzione dell'Utilità di deframmentazione dischi Quando il sistema operativo Microsoft® Windows Vista® archivia i file nell'unità disco rigido, spesso li suddivide in diverse parti (o frammenti) in modo che si adattino allo spazio disponibile sul disco. Quando si apre un file frammentato, l'operazione dura più a lungo perché deve essere recuperato da punti diversi. L'Utilità di deframmentazione dischi raggruppa i file frammentati sul disco rigido in modo da ottimizzare le prestazioni del computer. Ciò non influisce sui percorsi di file e cartelle definiti nel computer. NOTA: È possibile che l'esecuzione di Utilità di deframmentazione dischi duri a lungo. È consigliabile quindi eseguirla durante la notte, in quanto non necessita di monitoraggio. 1 Salvare il lavoro e chiudere tutti i programmi aperti. 2 Premere contemporaneamente i tasti Ctrl-Alt-Canc. 3 Fare clic su Gestione attività. 4 Nella scheda Applicazioni, selezionare tutti i programmi dell'elenco e fare clic su Termina operazione. Chiudere Gestione attività. 5 Fare clic su Start, Tutti i programmi, Accessori, Utilità di sistema e scegliere Utilità di deframmentazione. 6 Fare clic su Esegui deframmentazione. Se la deframmentazione del disco si avvia più di una volta, è probabile che un programma in background stia ancora accedendo all'unità disco rigido. In questo caso, riavviare il computer in modalità provvisoria ed eseguire nuovamente l'utilità di deframmentazione: 1 Fare clic su Start, fare clic sulla freccia accanto al pulsante Blocca e scegliere Riavvia il sistema. 2 Premere il tasto F8 non appena viene visualizzata la prima schermata con il logo. 3 Nel menu Opzioni avanzate di Windows, usare le frecce per selezionare Modalità provvisoria, quindi premere il tasto Invio. 4 Dopo avere avviato Windows Vista, seguire la procedura già descritta per eseguire l'Utilità di deframmentazione dischi. 5 Per disattivare la modalità provvisoria, ripetere il punto 1. Verifica degli errori nell'unità disco rigido Seguire la procedura sopra descritta per verificare l'integrità dell'unità disco rigido in Windows Vista. Chiudere tutti i programmi aperti prima di avviare la verifica errori del disco. 1 Fare clic sul pulsante Start quindi scegliere Computer. 2 Fare clic con il pulsante destro del mouse sull'unità disco rigido da verificare e quindi su Proprietà. 3 Fare clic sulla scheda Strumenti. 4 In Controllo errori, fare clic su Esegui ScanDisk. 5 A scelta, selezionare le opzioni Correggi automaticamente gli errori del file system e Cerca i settori danneggiati e tenta il ripristino. 6 Fare clic sul pulsante Avvia. Se viene richiesto di riavviare il computer, fare clic su Sì. Il computer verrà riavviato e cercherà gli errori del disco rigido. Spazio disponibile sul disco rigido Nei computer Hewlett-Packard e Compaq su cui è installato il sistema operativo Windows Vista il disco rigido potrebbe sembrare più piccolo di quanto riportato nelle specifiche del prodotto, nella documentazione o sulla confezione. I dischi rigidi vengono descritti e pubblicizzati dai loro produttori con una capacità espressa in numeri decimali (base 10). Windows Vista e altri programmi, come ad esempio FDISK, usano il sistema numerico binario (base 2). Nella notazione decimale, un megabyte (MB) equivale ad un milione di byte mentre un gigabyte (GB) equivale ad un miliardo di byte. Nel sistema di numerazione binario, un megabyte equivale a 1.048.576 byte e un gigabyte equivale a 1.073.741.824 byte. L'uso di due sistemi di misura diversi può comportare una differenza tra le dimensioni riportate da Windows Vista e le dimensioni pubblicizzate dal produttore. La capacità effettiva del disco rigido è quella dichiarata dal fabbricante. Windows Vista riporta una capacità disco inferiore in Explorer e nella finestra Computer in quanto riporta i dati relativi ad una sola partizione del disco rigido per volta. Una delle partizioni contiene i dati riguardanti il ripristino di sistema. Manutenzione 3