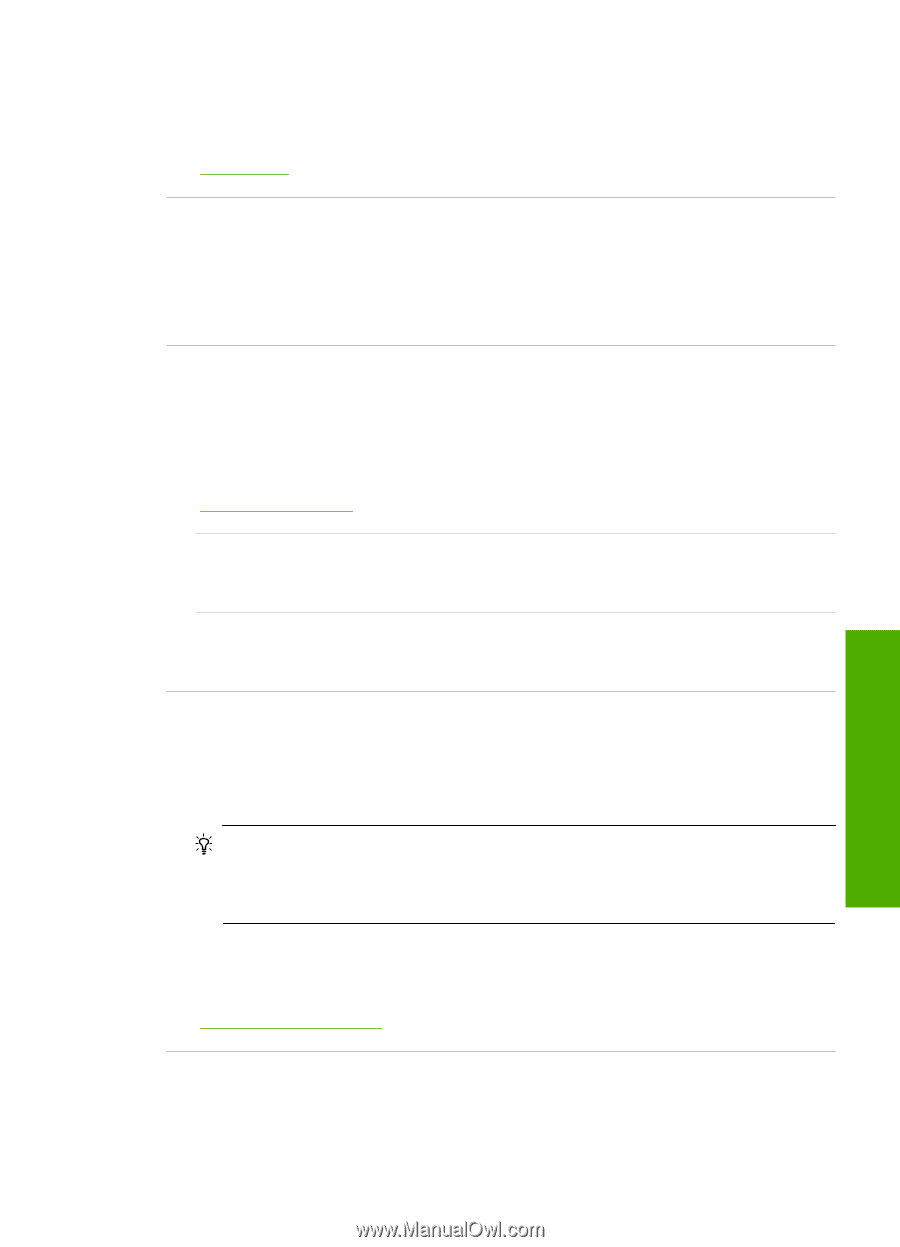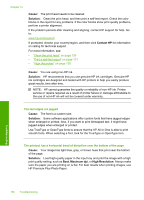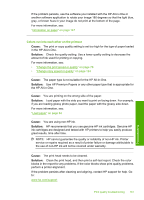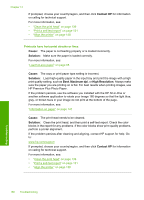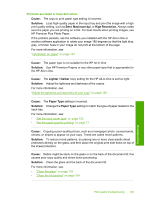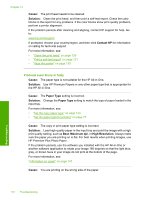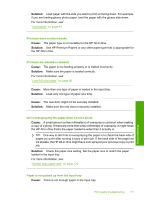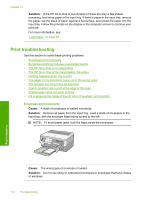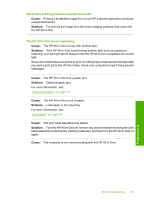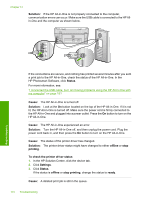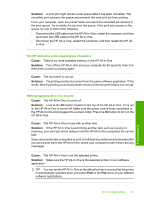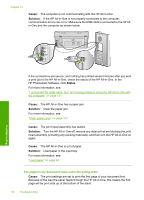HP C8180 Windows Help - Page 172
Solution, Cause, Printouts have vertical streaks
 |
UPC - 883585123384
View all HP C8180 manuals
Add to My Manuals
Save this manual to your list of manuals |
Page 172 highlights
Solution: Load paper with the side you want to print on facing down. For example, if you are loading glossy photo paper, load the paper with the glossy side down. For more information, see: "Load paper" on page 64 Printouts have vertical streaks Cause: The paper type is not suitable for the HP All-in-One. Solution: Use HP Premium Papers or any other paper type that is appropriate for the HP All-in-One. Printouts are slanted or skewed Cause: The paper is not feeding properly or is loaded incorrectly. Solution: Make sure the paper is loaded correctly. For more information, see: "Load full-size paper" on page 65 Cause: More than one type of paper is loaded in the input tray. Solution: Load only one type of paper at a time. Cause: The rear door might not be securely installed. Solution: Make sure the rear door is securely installed. Ink is overspraying the paper when I print a photo Cause: A small amount (a few millimeters) of overspray is common when making a copy of a photo. If there are more than a few millimeters of overspray, it might mean the HP All-in-One thinks the paper loaded is wider than it actually is. TIP: One way to tell if ink is overspraying the paper is to check the back side of pages you print after running a copy or print job. If the back side of the page has ink streaks, the HP All-in-One might have over sprayed your previous copy or print job. Solution: Check the paper size setting. Set the paper size to match the paper loaded in the input tray. For more information, see: "Set the copy paper size" on page 122 Paper is not picked up from the input tray Cause: There is not enough paper in the input tray. Print quality troubleshooting 171 Troubleshooting