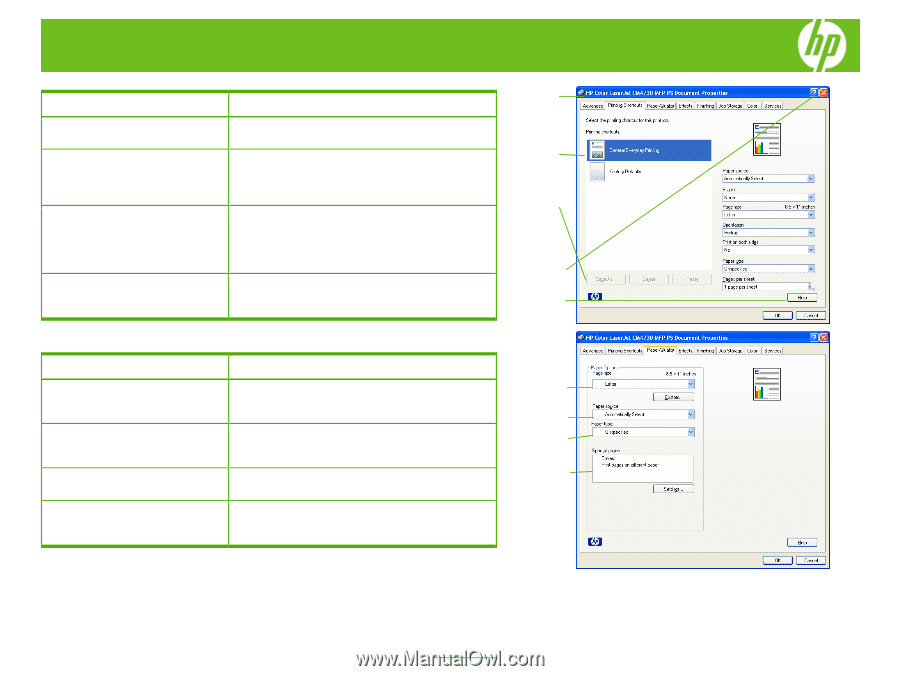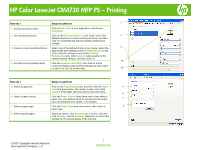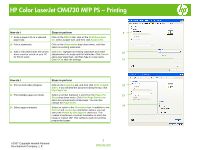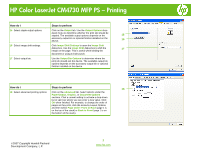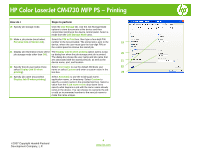HP Color LaserJet CM4730 HP Color LaserJet CM4730 MFP - Job Aid - PS Printing - Page 1
HP Color LaserJet CM4730 - Multifunction Printer Manual
 |
View all HP Color LaserJet CM4730 manuals
Add to My Manuals
Save this manual to your list of manuals |
Page 1 highlights
HP Color LaserJet CM4730 MFP PS - Printing How do I Steps to perform 1 1 Access the printer driver. Click on File, Print in your application, and choose Properties. 2 Use a printing shortcut Click on the Printing Shortcuts tab. Select one of the 2 defined shortcuts or custom printing shortcuts, and then click OK to print the job with the specific printer-driver settings. 3 Create a custom printing shortcut Select one of the defined shortcuts as a base. Select the 3 appropriate print settings on the Printing Shortcuts tab, or by using the settings on any of the Printing Preferences tabs. Click Save As, type a name for the custom printing shortcut, and then click OK. 4a 4 Get help for any printing option. Click the question mark (4a), then click on a print control to display a pop-up help message for that control or click Help (4b) for on-line help. 4b How do I 5 Select a page size. 6 Select a paper source. 7 Select a paper type. 8 Select special pages Steps to perform Click on the Paper/Quality tab, and then click the Paper 5 size drop-down menu, then select a paper size. Click Custom if the paper size you want is not in the menu. 6 Click the Paper Source drop-down menu, then select a paper tray. Use Manual Feed for printing special media 7 such as transparencies, labels, or envelopes. Click the Paper Type drop-down menu, then select a 8 paper type. Select an option in the Special pages list box, and then click Settings. Use the Settings dialog box to control the settings for the special pages of the print job. ©2007 Copyright Hewlett-Packard Development Company, L.P. 1 www.hp.com