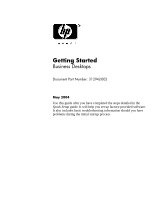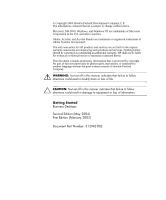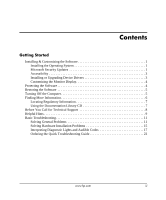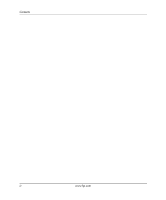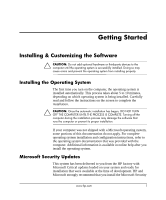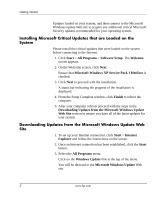HP Dc5000 Getting Started
HP Dc5000 - Compaq Business Desktop Manual
 |
UPC - 829160313740
View all HP Dc5000 manuals
Add to My Manuals
Save this manual to your list of manuals |
HP Dc5000 manual content summary:
- HP Dc5000 | Getting Started - Page 1
Getting Started Business Desktops Document Part Number: 312942-002 May 2004 Use this guide after you have completed the steps detailed in the Quick Setup guide. It will help you set up factory-provided software. It also includes basic troubleshooting information should you have problems during the - HP Dc5000 | Getting Started - Page 2
notice. Microsoft, MS-DOS, Windows, and Windows NT are trademarks of Microsoft Corporation in the U.S. and other countries. Adobe, Acrobat, and Acrobat Reader are trademarks or registered trademarks of Adobe Systems Incorporated. The only warranties for HP products and services are set forth in the - HP Dc5000 | Getting Started - Page 3
Documentation Library CD 7 Before You Call for Technical Support 8 Helpful Hints 9 Basic Troubleshooting 11 Solving General Problems 11 Solving Hardware Installation Problems 15 Interpreting Diagnostic Lights and Audible Codes 17 Ordering the Quick Troubleshooting Guide 22 www.hp.com iii - HP Dc5000 | Getting Started - Page 4
Contents iv www.hp.com - HP Dc5000 | Getting Started - Page 5
and configuration instructions, refer to the operating system documentation that was provided with the computer. Additional information is available in online help after you install the operating system. Microsoft Security Updates This system has been delivered to you from the HP factory with - HP Dc5000 | Getting Started - Page 6
the Downloading Updates from the Microsoft Windows Update Web Site section to ensure you have all of the latest updates for your system. Downloading Updates from the Microsoft Windows Update Web Site 1. To set up your Internet connection, click Start > Internet Explorer and follow the instructions - HP Dc5000 | Getting Started - Page 7
that you install all of the updates listed in this section. 6. Click on the Review and Install Updates link. 7. Click the Install Now button. This will start downloading the critical updates and automatically install them. After the updates have been installed, Windows XP will prompt you to reboot - HP Dc5000 | Getting Started - Page 8
for the operating system from: www.hp.com/support You can also obtain the latest support software through a subscription to the Compaq Support CD Kit using the Support Software Management order form available at the following Web site: http://www.compaq.com/support/files/desktops/us/ purchase.html - HP Dc5000 | Getting Started - Page 9
instructions provided for the restore solution that came with the computer. For questions about or problems with this CD, please contact customer support. Turning Off the Computer To properly turn off the computer, first shut down the operating system software. In Microsoft Windows XP Professional - HP Dc5000 | Getting Started - Page 10
you encounter any problems during initial startup. ■ Hardware Reference Guide (PDF on library CD) Provides an overview of the product hardware as well as instructions for upgrading this series of computers and includes information on RTC batteries, memory, and power supply. ■ Computer Setup (F10 - HP Dc5000 | Getting Started - Page 11
download the product documentation from http://www.hp.com. Click support & drivers > Compaq reference library. Locating Regulatory Information The computer is system setup or as specified later in the Windows Regional Settings. If the Regional Settings do not match one of the languages supported on - HP Dc5000 | Getting Started - Page 12
for technical support. ■ Look for flashing LEDs on the front of the computer that are codes for specific problems. Refer to "Interpreting Diagnostic Lights and Audible Codes" in this guide for details. ■ If the screen is blank, plug the monitor into a different video port on the computer if one - HP Dc5000 | Getting Started - Page 13
and the green power light is on. ■ Check to see that the monitor is turned on and the green monitor light is on. ■ Look for flashing LEDs on the front of the computer. The flashing lights are error codes that will help you diagnose the problem. Refer to Appendix A in the Troubleshooting Guide on the - HP Dc5000 | Getting Started - Page 14
power button to start the computer. ■ Reconfigure your computer after installing a non-plug and play expansion board or other option. See "Solving Hardware Installation Problems" for instructions. ■ Be sure that all the needed device drivers have been installed. For example, if you have connected - HP Dc5000 | Getting Started - Page 15
Connecting the computer to a live AC outlet prolongs the life of the RTC battery. First, reset the date and time under Control Panel (Computer Setup can also be used to update the RTC date and time). If the problem persists, replace the RTC battery. See the Hardware Reference Guide for instructions - HP Dc5000 | Getting Started - Page 16
Key, a device for manually disabling the Smart Cover Lock, is available from HP. You will need the FailSafe Key in case of forgotten password, power loss, or computer malfunction. 1. Make sure the airflow to the computer is not blocked. 2. Make sure the fans are connected and working properly (some - HP Dc5000 | Getting Started - Page 17
Getting Started Solving General Problems (Continued) Problem Cause Computer powered off automatically and the Power LED flashes Red two times, once every second, followed by a two second pause. Processor thermal protection activated: A fan may be blocked or not turning. OR The heatsink is not - HP Dc5000 | Getting Started - Page 18
connected to the system board. 4. Check to see if the 3.3 V_aux light on the system board is turned on. If it is turned on, then replace the power button harness. 5. If the 3.3 V_aux light on the system board is not turned on, then replace the power supply. 6. Replace the system board. 14 www.hp - HP Dc5000 | Getting Started - Page 19
the Control Panel (for Windows XP, use the Add Hardware Wizard) and follow the instructions that appear on the screen. Solving Hardware Installation Problems Problem Probable Cause A new device is not recognized as part of the system. Device is not seated or connected properly. Cable(s) of new - HP Dc5000 | Getting Started - Page 20
HP memory. 4. Replace the system board. Power LED flashes Red six times, once every second, followed by a two second pause, and the computer beeps six times. Video card is not seated properly or is bad, or system board is bad. For systems with a graphics card: 1. Reseat the graphics card. Power - HP Dc5000 | Getting Started - Page 21
order in which they should be performed. Diagnostic Front Panel Lights (LEDs) and Audible Codes Activity Beeps Possible Cause Recommended Action Green Power LED On. None Computer on. None Green Power LED flashes every two seconds. None Computer in Suspend to RAM mode (select models only) or - HP Dc5000 | Getting Started - Page 22
Getting Started Diagnostic Front Panel Lights (LEDs) and Audible Codes (Continued) Activity Beeps Possible Cause Recommended Action Red Power LED flashes two times, once every second, followed by a two-second pause. None Processor thermal protection activated: A fan may be blocked or not - HP Dc5000 | Getting Started - Page 23
Diagnostic Front Panel Lights (LEDs) and Audible Codes (Continued) Activity Beeps Possible Cause Recommended Action Red Power LED flashes once every two seconds. None Power failure (power supply is overloaded). 1. Check that the voltage selector, located on the rear of the power supply - HP Dc5000 | Getting Started - Page 24
Diagnostic Front Panel Lights (LEDs) and Audible Codes (Continued) Activity Beeps Possible Cause Recommended Action Red Power LED 6 flashes six times, once every second, followed by a two second pause. Pre-video graphics error. For systems with a graphics card: 1. Reseat the graphics card - HP Dc5000 | Getting Started - Page 25
connected to the system board. 4. Check to see if the 3.3 V_aux light on the system board is turned on. If it is turned on, then replace the power button harness. 5. If the 3.3 V_aux light on the system board is not turned on, then replace the power supply. 6. Replace the system board. www.hp - HP Dc5000 | Getting Started - Page 26
you are concerned about voiding the product warranty, contact your local authorized sales or service representative before undertaking the recommended corrective action. To order the Quick Troubleshooting Guide, use the following part numbers: ■ Part number 153837-001 for single copies ■ Part number
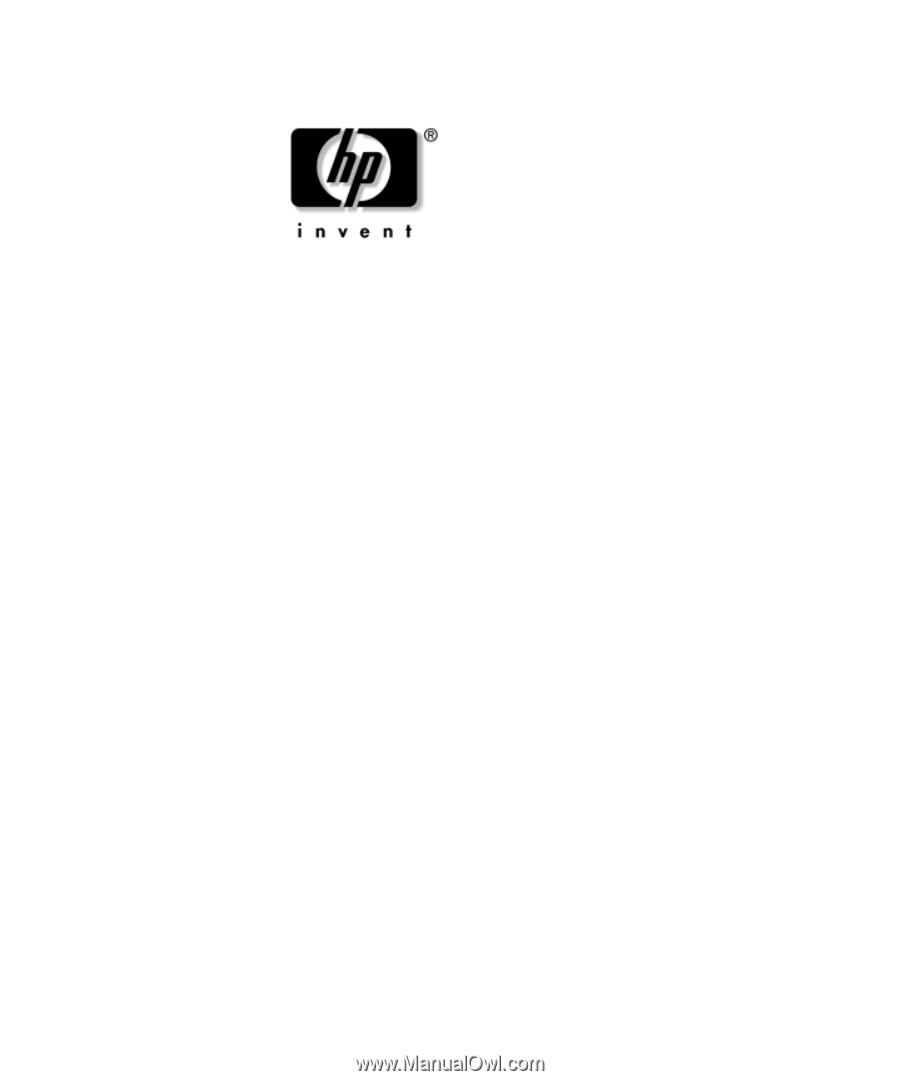
Getting Started
Business Desktops
Document Part Number: 312942-002
May 2004
Use this guide after you have completed the steps detailed in the
Quick Setup
guide. It will help you set up factory-provided software.
It also includes basic troubleshooting information should you have
problems during the initial startup process.