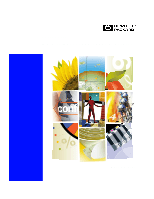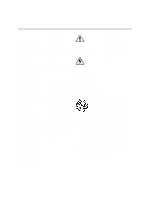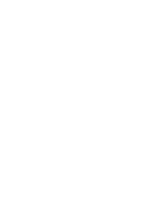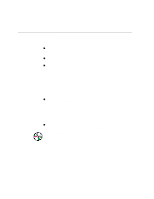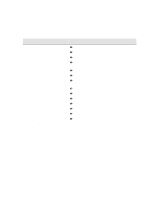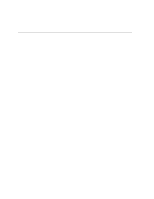HP DesignJet 3000 HP DesignJet 2000/2500 - User's Guide
HP DesignJet 3000 Manual
 |
View all HP DesignJet 3000 manuals
Add to My Manuals
Save this manual to your list of manuals |
HP DesignJet 3000 manual content summary:
- HP DesignJet 3000 | HP DesignJet 2000/2500 - User's Guide - Page 1
C4704A/C4703A HP DesignJet 2500/2000CP Printer 18 425 488 4998 2000 325 1584 58% 14% 20% 8% User's Guide - HP DesignJet 3000 | HP DesignJet 2000/2500 - User's Guide - Page 2
Printers - Year 2000 Compliance All HP DesignJet printer products including all the HP software, hardware, firmware and accessories for the HP DesignJet printers are Year 2000 Compliant. HP DesignJet printers will function with all the reliability and quality associated with Hewlett-Packard - HP DesignJet 3000 | HP DesignJet 2000/2500 - User's Guide - Page 3
C4704-90241 English 1 User's Guide HP DesignJet 2500CP/ 2000CP Printer - HP DesignJet 3000 | HP DesignJet 2000/2500 - User's Guide - Page 4
with the HP DesignJet CP Ink System (Imaging ink) n Specific information directly associated with the HP DesignJet CP Ink System UV (UV Pigmented ink) n Information on using the Take Up Reel. The Assembly Instructions contain: Step by step instructions for unpacking the printer and installing - HP DesignJet 3000 | HP DesignJet 2000/2500 - User's Guide - Page 5
the printer's current configuration Turning on the Take up Reel Make selections in the front-panel menu Clear a media jam Solve image quality problems How to Solve Ink System Problems Interpret a front-panel message Order accessories To find any other information Go to ... ÏThe Setup Guide. ÏThe - HP DesignJet 3000 | HP DesignJet 2000/2500 - User's Guide - Page 6
Table of Contents Table of Contents Welcome 1-1 A Five-Minute Guide To Your Printer 1-2 Your Printer's Main Features 1-2 Connections 1-7 Memory 1-7 Software Applications and Drivers 1-8 Front View of Printer 1-9 Rear View of printer 1-10 Using the Front Panel 2-1 The Front Panel 2-2 Standby Mode 2-6 - HP DesignJet 3000 | HP DesignJet 2000/2500 - User's Guide - Page 7
) 3-46 Working with Ink Systems 4-1 About the Ink System 4-2 The HP DesignJet CP Ink Systems 4-2 Main Features of the HP DesignJet CP Ink System 4-2 What is an Ink System? 4-3 How to Identify the HP DesignJet CP Ink System UV Components 4-4 Identifying the Ink System in the Printer 4-4 When Does the - HP DesignJet 3000 | HP DesignJet 2000/2500 - User's Guide - Page 8
Size and Clipped Images 5-7 Page Size and Nesting (Roll Media Only) 5-7 Page Size and Accuracy 5-8 Page Size Using the HP DesignJet CP UV Ink System 5-10 Selecting the Ink Emulation Mode 5-11 Adjusting Margins for Roll and Sheet Media 5-12 Margins and Automatic Cutting 5-14 Print Margins using the - HP DesignJet 3000 | HP DesignJet 2000/2500 - User's Guide - Page 9
Series Nesting Pages 7-11 When Does the Printer Try to Nest Pages? 7-13 Which does the Printer Wait for Another File? Printer 8-1 Viewing the Current Overall Configuration of the Printer Printer for Accuracy 8-6 When to Recalibrate the Printer 8-6 To Recalibrate the Printer Your Printer with More - HP DesignJet 3000 | HP DesignJet 2000/2500 - User's Guide - Page 10
Printhead Cleaners 10-9 Removing the Ink Cartridges 10-11 Switching off and Disconnecting the Printer 10-13 Troubleshooting 11-1 A Note About Troubleshooting 11-2 Where to Find Help in Solving Problems 11-3 Finding the Source of Your Problem 11-4 Solving Image-Quality Problems 11-5 How to Proceed - HP DesignJet 3000 | HP DesignJet 2000/2500 - User's Guide - Page 11
The Cutter is Jammed 11-30 A Sheet is Ejected when You Switch On the Printer 11-30 Solving Ink System Problems 11-31 Missing Ink System 11-31 Ink System Error 11-31 Summary of Ink System Defect Messages 11-32 If the Replace Ink System Key does not Work 11-34 If Brand New Printheads have - HP DesignJet 3000 | HP DesignJet 2000/2500 - User's Guide - Page 12
a Black and White Print When You Expected a Color Print 11-49 If the Printer has Printed a Different Print than the One You were Expecting 11-50 Solving Front-Panel Problems 11-51 If the Replace Ink System Key Does Not Work 11-51 If None of the Front-Panel Keys Work 11-51 - HP DesignJet 3000 | HP DesignJet 2000/2500 - User's Guide - Page 13
1 Welcome 1 A Five-Minute Guide To Your Printer 1-2 Front View of Printer 1-9 Rear View of printer 1-10 1-1 - HP DesignJet 3000 | HP DesignJet 2000/2500 - User's Guide - Page 14
Five-Minute Guide To Your Printer A Five-Minute Guide To Your Printer 2500CP Only Your Printer's Main Features Your printer is an E/A0-size inkjet printer designed for printing high-quality, largeformat color or monochrome images. Some major features of the printer are: n Large capacity ink system - HP DesignJet 3000 | HP DesignJet 2000/2500 - User's Guide - Page 15
Take Up Reel Accessory Welcome A Five-Minute Guide To Your Printer Available with your printer as an option is the Take Up tube and a media weight. As the media is fed out of the printer (1) it travels down the front of the printer, around the Media Weight (2) and then onto the Core Tube (3). The - HP DesignJet 3000 | HP DesignJet 2000/2500 - User's Guide - Page 16
Welcome A Five-Minute Guide To Your Printer The HP DesignJet CP Ink Systems There are two HP DesignJet CP Ink Systems designed together with your HP DesignJet 2500CP or 2000CP printer. Both Ink Systems include three-components; printhead, printhead cleaner and ink cartridge to provide large-capacity - HP DesignJet 3000 | HP DesignJet 2000/2500 - User's Guide - Page 17
A Five-Minute Guide To Your Printer Automatic color calibration improves color consistency between prints. The printer prints a test target image and measures the image color with a sensor to generate a color calibration value that is applied to the PostScript imaging process. Ink emulation (2500CP - HP DesignJet 3000 | HP DesignJet 2000/2500 - User's Guide - Page 18
vinyl For detailed information on Hewlett-Packard media, see pages 3-4 of this manual and the Media Guide for the HP DesignJet CP Printers provided with your printer. The following media types are supported for HP DesignJet CP Ink UV (UVPigmented Ink) n HP Heavyweight Coated paper n Opaque Vinyl - HP DesignJet 3000 | HP DesignJet 2000/2500 - User's Guide - Page 19
Welcome A Five-Minute Guide To Your Printer The 2500CP printer comes with an HP JetDirect network interface card, for LAN connections, as well as a parallel interface for a direct connection to your computer. See the Setup Guide for information on connecting your printer to a computer or - HP DesignJet 3000 | HP DesignJet 2000/2500 - User's Guide - Page 20
a PostScript file as opposed to files formatted in other printer languages (HP-GL/2 or RTL). Throughout this manual, references to "PostScript files" mean files sent to the printer using the HP DesignJet PostScript driver supplied with the printer and installed by you on your Macintosh or PC. If - HP DesignJet 3000 | HP DesignJet 2000/2500 - User's Guide - Page 21
Front View of Printer Window Ink Cartridges (inside) Roll Cover Media Bin Storage Shelf Welcome A Five-Minute Guide To Your Printer Printheads (inside) Front Panel Display Front Panel Printhead Cleaners (inside) Standby Switch Media Lever Media-Entry Slot C4704106 1-9 - HP DesignJet 3000 | HP DesignJet 2000/2500 - User's Guide - Page 22
Welcome A Five-Minute Guide To Your Printer Rear View of printer Parallel Interface Pocket for Quick Reference Guide and Media Knife Network Interface Power Switch Socket for power cord Slots for Upgrades C4704109 1-10 - HP DesignJet 3000 | HP DesignJet 2000/2500 - User's Guide - Page 23
the Current Configuration 2-7 Entering the Menu System 2-8 Printing the Menus 2-9 Printing Other Internal Prints 2-12 Navigating the Menu System 2-14 Menu Graphics Used in This Manual 2-15 Navigation Examples 2-16 Other Types of Front-Panel Display Information 2-28 2-1 - HP DesignJet 3000 | HP DesignJet 2000/2500 - User's Guide - Page 24
the Front Panel The Front Panel The Front Panel The front panel of the printer is made up of four functional areas as shown below: Display Section Cancel Form Feed and Cut Replace Ink System Action Keys Previous Receiving Print Current Configuration (Press both Keys) Enter Pause Color - HP DesignJet 3000 | HP DesignJet 2000/2500 - User's Guide - Page 25
text and is used for displaying: - menus used to configure the printer. PAGE FORMAT Mirroring - and messages. Menu Title Menu Option C4704007 error and status messages. Later sections of this chapter give detailed instructions for using the display keys to navigate the menu system and select - HP DesignJet 3000 | HP DesignJet 2000/2500 - User's Guide - Page 26
operation (Cancel). n advance and cut media (Form Feed and Cut). n replace ink system components (Replace Ink System). n pause the printer (Pause). Cancel Form Feed and Cut Replace Ink System Pause Action Keys C470432a dddddddy See chapter 7, Managing Your Prints, for information on the - HP DesignJet 3000 | HP DesignJet 2000/2500 - User's Guide - Page 27
Front Panel The Front Panel The status lights provide status information about the current configuration and state of the printer. These lights are described later in this manual Receiving NOTE Pause Color Mono Best Normal Fast Print Quality Status Lights C4704031 In most cases, settings in - HP DesignJet 3000 | HP DesignJet 2000/2500 - User's Guide - Page 28
I/O activity such as receipt of a file. NOTE Standby switch C4704131a You can manually place the printer in standby mode by pressing the Standby switch when the printer is in normal operating mode. When you manually put the printer in standby mode, it will not "wake up" until you press the switch - HP DesignJet 3000 | HP DesignJet 2000/2500 - User's Guide - Page 29
Panel Printing the Current Configuration Printing the Current Configuration The display section is used for setting the printer's configuration. You can print out a report showing the printer's current configuration by following the steps below. 1 Make sure that media is loaded. See page 3-13 - HP DesignJet 3000 | HP DesignJet 2000/2500 - User's Guide - Page 30
Using the Front Panel Entering the Menu System Entering the Menu System 1 Make sure a status screen is displayed, as shown in the example below: STATUS Ready 2 Press the Enter key. C4704034 Either the SHORT MENUS screen SHORT MENUS Queueing & Nesting C4704008 or the FULL MENUS screen: Only - HP DesignJet 3000 | HP DesignJet 2000/2500 - User's Guide - Page 31
the Menus NOTE You can see the complete menu structure available on the printer by printing the Front-Panel Menus print. To help understand the menu panel display may show FULL MENUS, not SHORT MENUS, depending on your printer settings. You can print the internal prints in either mode. C4704034 - HP DesignJet 3000 | HP DesignJet 2000/2500 - User's Guide - Page 32
the Front Panel Printing the Menus c Press Enter. d Press ↓ or ↑ until Menu is displayed. 2500CP Only INTERNAL PRINTS Menu C4704034 e Press Enter. The printer prints a menu tree of the entire front-panel menu structure. The Receiving light flashes while the file is being processed, and then the - HP DesignJet 3000 | HP DesignJet 2000/2500 - User's Guide - Page 33
pen settings): There are six columns: 1 contains the highest level menu options. 6 contains the lowest level menu options. 1 2 3 4 5 6 C4704005 Row associated with first level menu (HP-GL/2). Area expanded for use in the navigation example in this chapter. 2-11 - HP DesignJet 3000 | HP DesignJet 2000/2500 - User's Guide - Page 34
of ink used per color. The counts in this report are estimates. Image quality print The Image Quality print can be used to help diagnose whether the printer has image quality problems, and if problems exist, help determine the cause of image quality problems see chapter 11, Troubleshooting, for - HP DesignJet 3000 | HP DesignJet 2000/2500 - User's Guide - Page 35
servicing, such as the current configuration, operating conditions (temperature and humidity), ink levels, and other statistics about printer usage. n Menu The Menu print shows the complete menu structure available on the printer to help you in locating menu options in the front panel. HP-GL - HP DesignJet 3000 | HP DesignJet 2000/2500 - User's Guide - Page 36
, when in the menu system (equivalent to moving one column to the right [→] in the Front-Panel Menus print). C4704006 b. Change the printer's configuration to the displayed choice to the configuration, that is, selecting an option from the the lowest level menu [↵]. 1The colored arrows shown - HP DesignJet 3000 | HP DesignJet 2000/2500 - User's Guide - Page 37
the end of this chapter, there are some examples of navigating the menu system, showing all the menu displays available. In the rest of this manual, a menu graphic is displayed in the left margin when you need to use the menu system. This menu graphic gives a concise explanation of how to - HP DesignJet 3000 | HP DesignJet 2000/2500 - User's Guide - Page 38
Using the Front Panel Navigation Examples Navigation Examples Use the following examples to practice navigating the menu system. All examples assume that you have entered the menu system from the STATUS screen shown below. STATUS Ready C4704034 Selecting the Full Menu Mode u Make sure the - HP DesignJet 3000 | HP DesignJet 2000/2500 - User's Guide - Page 39
4 Press Enter. Using the Front Panel Navigation Examples MENU MODE Short* 5 Press ↓. C4704034 MENU MODE Full 6 Press Enter. C4704034 UTILITIES Menu mode=Full → 7 Press Previous. C4704034 FULL MENUS Utilities → C4704034 8 Press Previous again to return to the STATUS screen in the front- - HP DesignJet 3000 | HP DesignJet 2000/2500 - User's Guide - Page 40
the Front-Panel Menus print on page 2-20 correspond to the numbered instructions. From the previous example, you should now have the STATUS screen to the IMAGE QUALITY settings second-level menu. The Ink emul. option is displayed. IMAGE QUALITY Ink emul.=Euroscale→ C4704034 4 Press the ↓ key once - HP DesignJet 3000 | HP DesignJet 2000/2500 - User's Guide - Page 41
Using the Front Panel Navigation Examples 5 Press the Enter key to select the option and move to the Color calibration third-level menu. The option currently selected is displayed with a *. COLOR CALIBRATION On* C4704034 6 Change the displayed option by pressing the ↓ or the ↑ key. COLOR - HP DesignJet 3000 | HP DesignJet 2000/2500 - User's Guide - Page 42
see the option that you selected displayed with a *. 1 ↓ ↓ FULL MENUS Image quality→ 8← 2→ Ink emul.= 3↓ 7← Color Calib.= → EuroScale* TOYO Enhanced Native SWOP 4→ On* Now Off 5↑↓ 6↵ Printhead service= Check=Frequency→ Refill Now Align Now C4704040 NOTE A → character in a menu option - HP DesignJet 3000 | HP DesignJet 2000/2500 - User's Guide - Page 43
/2 Settings In this example, you will change the Merge setting in the HP-GL/2 Settings. The arrows on the excerpt of the Front-Panel Menus print on the next page correspond to the numbered instructions. You should now have the STATUS screen displayed on the front panel, with FULL MENUS mode selected - HP DesignJet 3000 | HP DesignJet 2000/2500 - User's Guide - Page 44
On C4704034 7 Press the Enter key to set Merge equal to the new displayed value. You will be returned to the Merge second-level menu. HP-GL/2 Merge=On → C4704034 8 To exit the menu system, press the Previous key twice. STATUS Ready C4704034 2-22 - HP DesignJet 3000 | HP DesignJet 2000/2500 - User's Guide - Page 45
the menu system and repeat steps 1 to 4, you will see the option that you selected displayed with a *. 1 FULL MENUS HP-GL/2 Settings → 8← 2→ Palette= 3↓ Merge= → 4← Define Palette= Software* Palette A Palette B Factory 4→ Off* On 5↑↓ 6↵ Palette A Palette B Factory C4704009 A → character in - HP DesignJet 3000 | HP DesignJet 2000/2500 - User's Guide - Page 46
Using the Front Panel Navigation Examples Changing Margins This example shows how to adjust the page margins. u Make sure the STATUS display level is shown on the front panel: STATUS Ready C4704034 1 Enter the menu system by pressing the Enter key. FULL MENUS Queueing & Nesting C4704034 Either the - HP DesignJet 3000 | HP DesignJet 2000/2500 - User's Guide - Page 47
5 Press the Enter key to display the MARGINS menu. Using the Front Panel Navigation Examples MARGINS Extended* C4704034 6 Use the ↑ and ↓ keys to display the available options and, when the desired option is displayed, press the Enter key to select it as the setting for Margins. 7 To exit the menu - HP DesignJet 3000 | HP DesignJet 2000/2500 - User's Guide - Page 48
Changing the Drying Time This example adjusts the drying time, a setting used to suit different environmental conditions, in the DRYING TIME menu. The printer must be in full menu mode for this example. u Make sure the STATUS display level is shown on the front panel.: STATUS Ready C4704034 - HP DesignJet 3000 | HP DesignJet 2000/2500 - User's Guide - Page 49
5 Press the Enter key to display the DRYING TIME menu. Using the Front Panel Navigation Examples DRYING TIME Automatic* C4704034 6 Use the ↑ and ↓ keys to display the available options and, when the desired option is displayed, press the Enter key to select it as the setting for Drying time. 7 To - HP DesignJet 3000 | HP DesignJet 2000/2500 - User's Guide - Page 50
displayed for selecting media type during media loading: FULL MENUS Ink level Full menu mode SELECT MEDIA Coated Paper C4704034 or the amount of ink remaining: Cyan Yel Mgnta Black C4704041 There are other selection menus which are not part of the main menu system. These behave in the same - HP DesignJet 3000 | HP DesignJet 2000/2500 - User's Guide - Page 51
1 Working with Media 3 Choosing Media 3-2 Using the Ink System UV Outside 3-5 Handling Your Media 3-12 Loading Roll Media 3-13 Loading Media onto the Take Up Reel accessory 3-19 Unloading Media from the Take Up Reel accessory 3-26 Removing a Roll from the Printer 3-30 Installing a New Roll into the - HP DesignJet 3000 | HP DesignJet 2000/2500 - User's Guide - Page 52
thoroughly tested. All HP printing components (printer, ink system, and media) have been designed to work together to give trouble-free performance and optimal image quality. For detailed information on Hewlett-Packard media, see page 3-4, Supported Media Types, and the HP DesignJet Papers and Films - HP DesignJet 3000 | HP DesignJet 2000/2500 - User's Guide - Page 53
of Media Type and Print Quality. n Included with this printer is an HP DesignJet Papers and Films catalog which gives ordering details for Hewlett-Packard media supplies. To get the latest version of this document, contact your local HP Sales and Support office. If you are using a third-party Raster - HP DesignJet 3000 | HP DesignJet 2000/2500 - User's Guide - Page 54
the only media that is compatible with both the HP DesignJet CP Ink System and the HP DesignJet CP Ink System UV. NOTE:To order the above media types see page 3-8, HP Commercial Names of Media Types and the pamphlet Media Guide for the HP DesignJet printers. From time to time, new media types may - HP DesignJet 3000 | HP DesignJet 2000/2500 - User's Guide - Page 55
System UV Outside Laminating the Media after Printing NOTE After you have printed a file using the HP DesignJet CP Ink System UV on 3M™ Changeable Opaque Imaging Media 8522CP and before displaying the print outdoors, it must be laminated with one of the 3M overlaminates ( - HP DesignJet 3000 | HP DesignJet 2000/2500 - User's Guide - Page 56
Working with Media Using the Ink System UV Outside Installing the Final Print Recommendations to Follow When Installing the Final Print Follow these recommendations when the final print is to be - HP DesignJet 3000 | HP DesignJet 2000/2500 - User's Guide - Page 57
CAUTION Working with Media Using the Ink System UV Outside Always apply the final print to the surface by hand or using a squeegee with a low friction paper sleeve. 1 Position the final print - HP DesignJet 3000 | HP DesignJet 2000/2500 - User's Guide - Page 58
3M Opaque vinyl *HP DesignJet CP Ink Systems are not compatible with media designed for previous HP DesignJet printer models and inks. Make sure your media is designed for HP DesignJet CP Ink Systems. See the Media Guide for the HP DesignJet CP Printers provided with your printer for information on - HP DesignJet 3000 | HP DesignJet 2000/2500 - User's Guide - Page 59
the physical characteristics of the different supported media types. Media Type on the printer, make sure the coated side of the media is facing downwards. NOTE:To order the above media types see page 3-8, HP Commercial Names of Media Types and the pamphlet Media Guide for the HP DesignJet printers - HP DesignJet 3000 | HP DesignJet 2000/2500 - User's Guide - Page 60
is the same as Normal print mode for backlit media. NOTE:If you are using a third-party Raster Image Processor (RIP) to print with your printer, the above table may not apply. In this case, consult your RIP vendor for advice on the best settings for your requirements. 3-10 - HP DesignJet 3000 | HP DesignJet 2000/2500 - User's Guide - Page 61
with Normal Mode You should always select the media type in the front-panel menu that matches the media type you have loaded in the printer, with the following one exception: Printing on Coated Papers Using Normal Mode n If you are loading Coated paper or Heavy coated paper, and you intend - HP DesignJet 3000 | HP DesignJet 2000/2500 - User's Guide - Page 62
Handle film and glossy media by the edges or wear cotton gloves. Skin oils can interact with the ink and cause it to smear. n Although the standard ink systems supplied with this printer have excellent lightfastness, colors will eventually fade or change if exposed to sunlight over a long period of - HP DesignJet 3000 | HP DesignJet 2000/2500 - User's Guide - Page 63
not evenly cut or if it is skewed (not perpendicular to the guides), continue with the next procedure. If the media is cut correctly go to step 3. The knife used in the next step is sharp. Be sure the printer's wheels are locked. Keep fingers clear of the cutting path. Keep the - HP DesignJet 3000 | HP DesignJet 2000/2500 - User's Guide - Page 64
Media Loading Roll Media NOTE:Make sure the media lever is in the raised position. 3 Open the roll cover and insert the media into the printer. C4704124a 4 Holding the media at the sides, align its right edges with the perforated line on the entry platen C472357 5 Press the ↓ key next to - HP DesignJet 3000 | HP DesignJet 2000/2500 - User's Guide - Page 65
Working with Media Loading Roll Media 6 Use the ↑ and ↓ keys until the display shows the type of media you are loading and then press the Enter key. Previous SELECT MEDIA Coated paper Enter C4704030 3-15 - HP DesignJet 3000 | HP DesignJet 2000/2500 - User's Guide - Page 66
Working with Media Loading Roll Media 7 Align the media. a When the front panel displays "Lower Lever". Lower the media lever. Lower Lever C4704034 b The front panel displays: C4704130 Pull/Align edges to roll C4704034 c Take hold of the edges of the media now extending from the exit slot and - HP DesignJet 3000 | HP DesignJet 2000/2500 - User's Guide - Page 67
Impom iIomitpruoymui iIomitpruoymui C4723128a e When you have aligned the media lift the lever. Lift lever after aligninagfter aligning C4704016 C4704131 f The printer checks that the media is aligned properly. If the alignment is successful the front panel displays: Close roll cover Continue - HP DesignJet 3000 | HP DesignJet 2000/2500 - User's Guide - Page 68
roll cover and press the ↓ key. 9 When the ↓ key is pressed the next step depends on the type of printer you have: a If you do not have a Take Up Reel installed the printer displays: Ready to print C4704016 b If you do have a Take Up Reel installed and it is set to ON - HP DesignJet 3000 | HP DesignJet 2000/2500 - User's Guide - Page 69
onto the Take Up Reel accessory CAUTION To start this procedure you need to have a roll of media installed into the printer see page 3-32, Installing a New Roll into the Printer and 3-13, Loading Roll Media. Using Back-lit media with a separate slip sheet is not recommended for use with the Take - HP DesignJet 3000 | HP DesignJet 2000/2500 - User's Guide - Page 70
core must be positioned on the spindle so that the media is in the center, between the media guides. Adjust the media guides as shown below. The media guides may be slightly stiff on the spindle, you may have to use both hands. C472366 4 When the adjustment is made, pull the adjustment levers - HP DesignJet 3000 | HP DesignJet 2000/2500 - User's Guide - Page 71
Working with Media Loading Media onto the Take Up Reel accessory 5 Pull the media down taut to the position shown below. Do not attempt to pull more media from the printer, if you need more media use the front panel. C472334 3-21 - HP DesignJet 3000 | HP DesignJet 2000/2500 - User's Guide - Page 72
Working with Media Loading Media onto the Take Up Reel accessory 6 Use a small amount of sticky tape (see note below) to attach the media to the core. Use three strips, one at each side of the media and one in the middle. Stick the middle one first. NOTE:Use only tape which will not tear the media - HP DesignJet 3000 | HP DesignJet 2000/2500 - User's Guide - Page 73
Working with Media Loading Media onto the Take Up Reel accessory 8 Important: Press the media wind button on the Take Up Reel panel indicated below to wind the media once around the core. Media wind button C472337 3-23 - HP DesignJet 3000 | HP DesignJet 2000/2500 - User's Guide - Page 74
Working with Media Loading Media onto the Take Up Reel accessory 9 Press the ↓ button on the front panel to advance some more media, advance about the amount shown below to enable you to insert the Media Weight It is important that the Media Weight is the same width as the media you are using. By - HP DesignJet 3000 | HP DesignJet 2000/2500 - User's Guide - Page 75
is important to ensure that the Take Up Reel sensor is not blocked. 12 Shown below is how the printer should look when it is in operation. As media is fed from the printer it drops down in a loop and up into the Take Up Reel spindle. C472347 Make sure endcaps are - HP DesignJet 3000 | HP DesignJet 2000/2500 - User's Guide - Page 76
see page 3-30, Removing a Roll from the Printer. To unload roll media from the Take Up Reel perform the following procedure. NOTE:Before unloading media ensure the ink is dry; see page 3-44, Drying time (With a Take Up Reel). 1 Press the Form feed and cut button on the front panel. Cancel Form - HP DesignJet 3000 | HP DesignJet 2000/2500 - User's Guide - Page 77
3 The front panel displays: Working with Media Unloading Media from the Take Up Reel accessory Remove Media Weight Continue-----------> C4704016 4 Press continue. 5 Press the media wind button shown below to wind the media hanging down onto the Take Up Reel. The front panel displays: Wind the - HP DesignJet 3000 | HP DesignJet 2000/2500 - User's Guide - Page 78
Working with Media Unloading Media from the Take Up Reel accessory 8 Slide open the spindle lock on the right hand side of the Take Up Reel. Spindle lock C472358 9 Remove the Take Up Reel spindle. A B CC447732434499aa 3-28 - HP DesignJet 3000 | HP DesignJet 2000/2500 - User's Guide - Page 79
Working with Media Unloading Media from the Take Up Reel accessory 10 Remove the Take Up Core from the Take Up Reel spindle. Take Up Reel spindle Media guide Take Up Core (with media) C472350c To remove roll media from the printer perform the following procedure. 3-29 - HP DesignJet 3000 | HP DesignJet 2000/2500 - User's Guide - Page 80
Working with Media Removing a Roll from the Printer Removing a Roll from the Printer 1 Wait until the appropriate drying time has passed See page 3-44, Drying time (With a Take Up Reel) 2 Lower the Media lever. C4704130 3 Open the roll - HP DesignJet 3000 | HP DesignJet 2000/2500 - User's Guide - Page 81
. C472374 6 You have completed removing the old roll media from the printer. If you are not immediately loading another roll of media into the printer, replace the removable spindle media guide onto the spindle and install it back into the printer. To load a new roll of media, continue with the next - HP DesignJet 3000 | HP DesignJet 2000/2500 - User's Guide - Page 82
the only media that is compatible with both the HP DesignJet CP Ink System and the HP DesignJet CP Ink System UV. Therefore, if you have changed the Ink System and the media you are loading is incompatible with the new Ink System, the printer will automatically reject the non-compatible media. See - HP DesignJet 3000 | HP DesignJet 2000/2500 - User's Guide - Page 83
Working with Media Installing a New Roll into the Printer 4 Place the spindle vertically on the floor, with the fixed spindle media guide at the bottom. Take off the removable spindle media guide from the top of the spindle, and slide the new roll onto the spindle. The leading edge of the media - HP DesignJet 3000 | HP DesignJet 2000/2500 - User's Guide - Page 84
Working with Media Installing a New Roll into the Printer 6 Insert the printer spindle so that the fixed media guide is on the right (A) and the removable media guide is on the left (B). Push in firmly on both ends. Make sure the media remains flush against the media stop. B A C4704122a The media - HP DesignJet 3000 | HP DesignJet 2000/2500 - User's Guide - Page 85
open the spindle lock on the right hand side of the Take Up Reel. 12'' / 305mm C472358 2 Remove the Take Up Reel spindle from the printer as shown by pulling firmly on each end of the spindle, A then B. B 4+2+''+/=1=30=6565'07'/4'9'm'/'11/15m23m770m2mmmm A 12'' / 305mm C472349d 3-35 - HP DesignJet 3000 | HP DesignJet 2000/2500 - User's Guide - Page 86
new Core you have chosen onto the spindle and re-install the left hand guide assembly. NOTE:You can also use an empty cardboard tube to replace the plastic Take Up Core that was supplied with your printer. It is important that the Take Up Core is the same width as the - HP DesignJet 3000 | HP DesignJet 2000/2500 - User's Guide - Page 87
Take Up Reel Accessory Alternatively you can use an empty media cardboard core. NOTE:Ensure the Take Up Core is pushed firmly into both media guides. NOTE:If you want to use a three inch cardboard core then use the 3 inch core adaptors shown below. Take Up Reel spindle Right hand media - HP DesignJet 3000 | HP DesignJet 2000/2500 - User's Guide - Page 88
Working with Media Changing the Core Tube on the Take Up Reel Accessory 6 Install the Take Up Reel spindle into the printer by pushing firmly on each end of the spindle, A then B. B 42'' + + / =1=30=6565'07'/4'9'm'/'11/152m3m770m2mmmm + A 12'' / 305mm C472349b 7 Slide shut the spindle lock on - HP DesignJet 3000 | HP DesignJet 2000/2500 - User's Guide - Page 89
first) always use this orientation for PostScript files Which side up? As you load the sheet, it is the side facing down on which the printer prints. With most media types, the two sides are different and so it is important to load the sheet correctly. Loading a sheet 1 You cannot load - HP DesignJet 3000 | HP DesignJet 2000/2500 - User's Guide - Page 90
until it buckles slightly. That is, push it all the way until the media stops. Let go of the media when the printer begins to pull it in. Cancel C4704129a 5 Press ↑ next to the front-panel display to indicate you are loading a sheet. Previous Sheet load ---------> Roll load - HP DesignJet 3000 | HP DesignJet 2000/2500 - User's Guide - Page 91
Working with Media Loading sheet media *For information on media types, see page 3-2, Choosing Media. 7 The printer moves the sheet in and out to check its size and alignment, and then advances it to the start of the page. 8 When the "Status/ - HP DesignJet 3000 | HP DesignJet 2000/2500 - User's Guide - Page 92
time (With a Take Up Reel)). No drying time is necessary for some combinations of media types and print modes. 2 Gently pull the sheet from the printer. C4704141a 3-42 - HP DesignJet 3000 | HP DesignJet 2000/2500 - User's Guide - Page 93
the perforated line on the platen, you may notice the trailing edge is displaced from the line by a small distance and the printer will not accept the media. The printer can accept poorly cut media that is displaced less than 1.0 cm from the perforated line. NOTE The Skew tolerance feature is - HP DesignJet 3000 | HP DesignJet 2000/2500 - User's Guide - Page 94
Reel the ink must be printer will slow down the printing process to allow more time before being wound onto the Take Up Reel, this is called the Drying Time. There are three settings to Drying Time: None This setting means there is no delay to the printing process. Hewlett-Packard has tested the HP - HP DesignJet 3000 | HP DesignJet 2000/2500 - User's Guide - Page 95
operate the printer under the following environmental conditions: HP Media Type High-gloss photo Semi-gloss photo Imaging film-backlit Width of printing area 24 inches or more 24 inches or more 24 inches or more Max.% Relative Humidity 50 50 40 Max. Temperature 0C 30 30 35 Manual In this - HP DesignJet 3000 | HP DesignJet 2000/2500 - User's Guide - Page 96
Reel) On some media types, the ink needs time to dry before the media is unloaded. The printer automatically determines the appropriate drying time, based provide excellent results. Drying time setting Automatic* Manual None Result The printer automatically adjusts the drying time for the current - HP DesignJet 3000 | HP DesignJet 2000/2500 - User's Guide - Page 97
Optimum Refill Performance using non-HP media. 4-6 Monitoring the Ink Level 4-9 Removing and Replacing Ink Systems 4-11 After replacing the Ink System 4-23 Removing and Storing Partially Used Ink Systems 4-24 Storing the Ink System in the HP DesignJet CP Ink System Storage Container 4-25 4-1 - HP DesignJet 3000 | HP DesignJet 2000/2500 - User's Guide - Page 98
local Hewlett-Packard printer dealer. NOTE:The Imaging and UV inks are very different in composition. Be careful when installing and storing ink systems, never mix ink system components. Main Features of the HP DesignJet CP Ink System Designed with the HP DesignJet 2500CP and 2000CP printers the HP - HP DesignJet 3000 | HP DesignJet 2000/2500 - User's Guide - Page 99
onto the media and a reservoir which holds enough ink for several prints. The actual number of prints between refills depends on the size and type of images you are printing. Printhead Cleaner The printer uses the printhead cleaner to clean and maintain the printhead to ensure best possible - HP DesignJet 3000 | HP DesignJet 2000/2500 - User's Guide - Page 100
with the following symbol after the name HP DesignJet CP Ink System UV: C6240008a Be sure to check all components; printhead, printhead cleaner and ink cartridge for this symbol. Additionally, you can also identify the Ink System components by their part number (Refer to Chapter 13, Reference - HP DesignJet 3000 | HP DesignJet 2000/2500 - User's Guide - Page 101
the printheads are refilled when a print has been finished. If you are printing an image with a high ink density which is larger than E/A0, the printer may stop during the print to refill. The printer contains algorithms to find the best place in a print to stop for a refill. If you are using - HP DesignJet 3000 | HP DesignJet 2000/2500 - User's Guide - Page 102
and using non endorsed media types, defects can occur as the ink dries on the media while a print is paused to refill the printheads. If you are experiencing this problem you can change the way the printer refills. Your printer can use three different refill types, they are optimized for different - HP DesignJet 3000 | HP DesignJet 2000/2500 - User's Guide - Page 103
Imaging Film-Backlit High Gloss Film Semi-Gloss Photo B B A B A A A A A B B B B B B High-Gloss Photo B B B Opaque Vinyl C C C Media for UV ink Fast Normal Best Heavy Coated UV Vinyl A A A B B B UV Custom Media A B B B UV Custom Media B A A A UV Custom Media - HP DesignJet 3000 | HP DesignJet 2000/2500 - User's Guide - Page 104
printheads before printing a very large (long axis) or dense print that may require more ink than the minimum volume in the printhead. Select Refill in the Printhead service menu. Refill causes the printer to refill all four printheads immediately. If a file is being printed when you select Refill - HP DesignJet 3000 | HP DesignJet 2000/2500 - User's Guide - Page 105
display may not provide a precise measurement of the amount of ink remaining in the ink cartridges. The actual amount of ink left may vary depending on your ink system components and printer. When the last indicator starts blinking, you may run out of ink at any time. If you do completely run out of - HP DesignJet 3000 | HP DesignJet 2000/2500 - User's Guide - Page 106
system when prompted by the printer. When the printer runs out of one or more colors of ink, the printer displays the following message on the front panel. NOTE Out of ink C4723036A The printer displays four blocks representing the four ink colors with empty ink systems shown as blinking empty - HP DesignJet 3000 | HP DesignJet 2000/2500 - User's Guide - Page 107
all three components for each ink color system at the same time. n Use only the components that come together in their box. Never mix the components with the same or different colors from other boxes. n Never mix Imaging Ink Systems and UV Ink Systems or components, the printer will not work. 4-11 - HP DesignJet 3000 | HP DesignJet 2000/2500 - User's Guide - Page 108
used together and stored in the HP DesignJet CP Ink System Storage Container. n Make sure all four ink colors that you are using are the same type of HP Ink System. Never mix UV Pigmented ink and Imaging ink Systems. n If you have installed mixed ink components in the printer, the front panel will - HP DesignJet 3000 | HP DesignJet 2000/2500 - User's Guide - Page 109
open the window before the "Open window to access printheads" message is displayed. Follow the instructions in the front-panel display. If there are any problems during the installation, the printer will give you instructions in the front-panel display. Descriptions of all front-panel messages and - HP DesignJet 3000 | HP DesignJet 2000/2500 - User's Guide - Page 110
Working with Ink Systems Replace the Ink System After you open the window, the printer will display the following message on Fast mode or extremely heavy image densities, inspect the carriage for ink residues whenever you replace the ink system(s). 3 Take the new printhead and remove the colored - HP DesignJet 3000 | HP DesignJet 2000/2500 - User's Guide - Page 111
Working with Ink Systems Replace the Ink System 4 Insert the printhead into the stall with cradle) until it snaps into place as shown below. NOTE:The printhead colors can also be identified by the part numbers on the boxes. The sequence of the stalls is, from left to right; yellow, cyan, magenta, - HP DesignJet 3000 | HP DesignJet 2000/2500 - User's Guide - Page 112
Working with Ink Systems Replace the Ink System 2 Removing and Replacing the Printhead Cleaner WARNING When you open the right door of the printer, the printhead cleaners move to the opening in the printer for replacement. Keep hands clear of the opening until the printhead cleaners stop moving. 1 - HP DesignJet 3000 | HP DesignJet 2000/2500 - User's Guide - Page 113
Working with Ink Systems Replace the Ink System 2 Press down on the printhead cleaner handle and pull it out of the printer. Discard the used printhead cleaner. C4707138 3 Insert the new printhead cleaner into the matching color-coded slot in the printer. C4704139 4 Repeat steps 2 and 3 for any - HP DesignJet 3000 | HP DesignJet 2000/2500 - User's Guide - Page 114
Working with Ink Systems Replace the Ink System 5 Close the right door on the printer. C4704107 The front panel will display the message "Open left door to access ink cartrg.". Continue with the next procedure, Removing and Replacing the Ink Cartridges. 4-18 - HP DesignJet 3000 | HP DesignJet 2000/2500 - User's Guide - Page 115
After you open the left door, the printer displays the message shown below on the front panel. The blinking indicator shows which ink cartridge must be replaced. In the example below, the yellow ink cartridge needs to be replaced. Replace ink cartridge(s) Yellow Cyan Magenta Black C4704036 4-19 - HP DesignJet 3000 | HP DesignJet 2000/2500 - User's Guide - Page 116
pressing down on the quick-release button (1), unplug the ink cartridge tube by pulling the tube connector away from the printer (2). 1 2 1 CAUTION 2 C4704113 Never pull the ink cartridge out by the tube or connector. This may cause the ink cartridge to leak. Always grasp the body of the cartridge - HP DesignJet 3000 | HP DesignJet 2000/2500 - User's Guide - Page 117
Working with Ink Systems Replace the Ink System 4 Insert the new ink cartridge into the slot in the printer, making sure that you match the color of the ink cartridge with the color code on the printer. C4704142 5 Plug the valve on the ink cartridge tube into the connector on the printer making sure - HP DesignJet 3000 | HP DesignJet 2000/2500 - User's Guide - Page 118
panel displays the message "STATUS, Checking ink system" while the printer checks that all ink system components have been installed correctly. This you Installed Incorrectly to take the appropriate action to correct the problem. See chapter 12, Front-Panel Messages, for information about any - HP DesignJet 3000 | HP DesignJet 2000/2500 - User's Guide - Page 119
"STATUS Ready", you are ready to print. NOTE:Make sure the printer window and the left and right doors are closed after you replace ink system components. The printer will not print while these are open. NOTE:If after installing the ink systems you experience problems see page 11-31, Solving - HP DesignJet 3000 | HP DesignJet 2000/2500 - User's Guide - Page 120
colors with new ones before starting to print and store them in the HP DesignJet CP Ink System Storage Container. If you need to change from the HP DesignJet CP Ink System (Imaging ink) to the HP DesignJet CP Ink System UV (UV Pigmented ink) or vice versa, you will need to store the printheads and - HP DesignJet 3000 | HP DesignJet 2000/2500 - User's Guide - Page 121
Systems Removing and Storing Partially Used Ink Systems Storing the Ink System in the HP DesignJet CP Ink System Storage Container Additional HP DesignJet CP Ink System Storage Containers can be purchased separately through your Hewlett-Packard dealer. Refer to page 13-18, Ordering Accessories for - HP DesignJet 3000 | HP DesignJet 2000/2500 - User's Guide - Page 122
so that it "clicks" into the stored position. The lever arms also prevents installing the printheads and printhead cleaners into the HP DesignJet CP Ink System Storage Container in the wrong sequence. This will prevent inadvertent damage to the printheads. 6 Repeat steps 4 and 5 for the three - HP DesignJet 3000 | HP DesignJet 2000/2500 - User's Guide - Page 123
Systems Removing and Storing Partially Used Ink Systems 7 Insert the printhead into the Repeat steps 7 and 8 for the three remaining color printheads in the Ink System. 10 Put the top cover onto the HP DesignJet CP Ink System Storage Container and raise the two lock-arms to the locked position. - HP DesignJet 3000 | HP DesignJet 2000/2500 - User's Guide - Page 124
Systems Removing and Storing Partially Used Ink Systems NOTE You can store the HP DesignJet CP Ink System UV (UV Pigmented ink) printheads and printhead cleaners in the storage container for up to six weeks without affecting the Outdoor Durability Warranty (providing you comply with the warranty - HP DesignJet 3000 | HP DesignJet 2000/2500 - User's Guide - Page 125
System Storage Container The sequence in which the printhead and printhead cleaner are removed from the HP DesignJet CP Ink System Storage Container is very important to prevent printhead damage. Always follow the sequence in the procedure given below. 1 Lower the two cover lock-arms - HP DesignJet 3000 | HP DesignJet 2000/2500 - User's Guide - Page 126
on the printhead and pull it toward you, removing it from the stall. C6240006 3 Repeat step 2 for the three remaining color printheads in the HP DesignJet CP Ink System Storage Container. 4 Pull the lever arm up and towards you. Press down on the printhead cleaner handle and pull it out of the stall - HP DesignJet 3000 | HP DesignJet 2000/2500 - User's Guide - Page 127
1 Controlling the Page Format 5 Page Format 5-2 Page Size and Accuracy 5-8 Selecting the Ink Emulation Mode 5-11 Adjusting Margins for Roll and Sheet Media 5-12 Rotating an Image 5-15 Printing a Mirror Image 5-19 Changing the Scale of a Printed Image 5-20 5-1 - HP DesignJet 3000 | HP DesignJet 2000/2500 - User's Guide - Page 128
Controlling the Page Format Page Format Page Format This chapter explains how to make sure that the printer produces your print in the page format you want. Page Size Margin Printing area Inked area C4704042 5-2 - HP DesignJet 3000 | HP DesignJet 2000/2500 - User's Guide - Page 129
setting is used. Otherwise, the software setting overrides the front-panel setting. There is one exception to this rule. If the front-panel setting is Inked area and you are sending a PostScript file, the front panel setting is used. See page 5-5, Adjusting the Page Size in the Front Panel. Margins - HP DesignJet 3000 | HP DesignJet 2000/2500 - User's Guide - Page 130
not using one of the HP DesignJet PostScript drivers supplied with your printer; for example, if you inked area only, but the driver you are using does not specify "Inked area". In this case, set the Size setting in the Page format menu to Inked area. If you can select Inked area from your driver - HP DesignJet 3000 | HP DesignJet 2000/2500 - User's Guide - Page 131
includes all PostScript files sent using one of the HP DesignJet PostScript drivers supplied with this printer. If you are using the front-panel PS Scale→Fit the loaded media. s If the page size is set to Inked area, the printer calculates the page width as the width of the loaded media and the page - HP DesignJet 3000 | HP DesignJet 2000/2500 - User's Guide - Page 132
E1/E/D/C/B/ A Over A1/A2 (No "Best" option) The printed page size is the inked area plus margins. For a definition of "inked area", see page 5-3. The printer looks to the print you have sent for a page size instruction. If it is present the printer uses this. If not, the printed page size is the - HP DesignJet 3000 | HP DesignJet 2000/2500 - User's Guide - Page 133
be nested. For a complete explanation of nesting, see page 7-11, Avoiding Media Waste by Nesting Pages. If you have queueing and nesting switched on, the printer will use the page size to determine which pages are nested and whether the pages can be automatically rotated when nesting. See page 7-12 - HP DesignJet 3000 | HP DesignJet 2000/2500 - User's Guide - Page 134
dynamically modifies the advance of the media, to achieve the best image print, depending on the printheads installed in the printer and the content of the image, although the width of the image will always be correct. In the front panel display the "Page accuracy" option - HP DesignJet 3000 | HP DesignJet 2000/2500 - User's Guide - Page 135
Controlling the Page Format Page Size and Accuracy The "Optimized" option means the printer will calculate the media advance dynamically depending on: s the printheads s the use of each printhead This selection will give best possible print quality, but page - HP DesignJet 3000 | HP DesignJet 2000/2500 - User's Guide - Page 136
this menu. Page Accuracy Maximum C4704034 By selecting this option, the printer will advance media without any dependence on the printhead. Choose this option an exact predefined size. Page Size Using the HP DesignJet CP UV Ink System When printing using UV inks on a roll, the page size is also - HP DesignJet 3000 | HP DesignJet 2000/2500 - User's Guide - Page 137
printer for color proofing. To get accurate colors for your proof, select the color emulation mode that matches your offset printing standards. The selections are: s Native - No ink emulation, uses HP DesignJet CP CMYK Ink unless they are likely to cause printing problems, in which case they will be - HP DesignJet 3000 | HP DesignJet 2000/2500 - User's Guide - Page 138
Controlling the Page Format Adjusting Margins for Roll and Sheet Media Adjusting Margins for Roll and Sheet Media Page format Margins Full menu mode Default: Extended Affects next file Besides nesting and setting the page size, you can also change the margin settings and expand the printing area - HP DesignJet 3000 | HP DesignJet 2000/2500 - User's Guide - Page 139
, for more information on this feature. If you select Smaller Margins with PostScript files, the printer uses the Normal margin settings. The HP PostScript printer drivers provided with your printer use Extended margins only. The setting in your driver override settings in the front panel. 5-13 - HP DesignJet 3000 | HP DesignJet 2000/2500 - User's Guide - Page 140
immediately cuts off the current page. When the next file begins, the printer cuts the media again to give this page the narrow margin. Print Margins using the HP DesignJet CP UV Ink System When printing with UV inks with extended or normal margins selected, the leading edge margin will increase - HP DesignJet 3000 | HP DesignJet 2000/2500 - User's Guide - Page 141
PostScript file (HP DesignJet 2500CP only) s The file is an RTL/HP-GL/2 file and the file contains no raster data. Page format Rotate All menu modes Default: 0 Rotating an Image from the Front Panel Except in the circumstances stated above, you can rotate a drawing from the printer - HP DesignJet 3000 | HP DesignJet 2000/2500 - User's Guide - Page 142
.) 0° 90° 180° 270° C4704044 The front panel's Rotate setting has no effect on PostScript files printed on sheet media. Use the settings in the PostScript driver to select rotation. 5-16 - HP DesignJet 3000 | HP DesignJet 2000/2500 - User's Guide - Page 143
] = 24 mm This prevents the larger margins resulting from the rotation from encroaching on the image. X + 12 + 12 mm X C4704050 s The rotate setting in your printer driver overrides the rotate setting in the front panel. 5-17 - HP DesignJet 3000 | HP DesignJet 2000/2500 - User's Guide - Page 144
's final rotation will be 270 degrees. For software applications which rotate clockwise, the result is the difference between the rotation selected in the printer and the rotation selected in the software application. For example, if your software specifies 90 degrees rotation, and you set Rotate in - HP DesignJet 3000 | HP DesignJet 2000/2500 - User's Guide - Page 145
Controlling the Page Format Printing a Mirror Image Printing a Mirror Image Page format Mirroring Full menu mode Default: Off Affects current print Resets after power off If you are using clear imaging media, sometimes called backlit. You may want to print a mirror image of your plot. So that - HP DesignJet 3000 | HP DesignJet 2000/2500 - User's Guide - Page 146
100% With a PostScript file, you can enlarge your printed image from the printer's front panel by using the PS scale option, accessed from the Page format useful: s If your software does not support large formats. s If your file is too large for the printer's memory, and you reduce the page size - HP DesignJet 3000 | HP DesignJet 2000/2500 - User's Guide - Page 147
to page setting adjusts the image size to the page size selected for your printer. For example, If you have selected ISO A2 as the page size and enlarged to fit the A2 page. If ISO A4 page size is selected, the printer would reduce a larger image to fit the A4 size. Cumulative Scaling Factors The - HP DesignJet 3000 | HP DesignJet 2000/2500 - User's Guide - Page 148
Controlling the Page Format Changing the Scale of a Printed Image 5-22 - HP DesignJet 3000 | HP DesignJet 2000/2500 - User's Guide - Page 149
Controlling the Overall appearance of a Print 6 Ways of Controlling the Print's Appearance 6-2 Changing Pen Widths and Colors Using the Internal Palettes 6-3 Changing the Treatment of Overlapping Lines (Merge) 6-9 Printing Color Images in Monochrome 6-10 Printing Speeds and Print Quality 6-12 6-1 - HP DesignJet 3000 | HP DesignJet 2000/2500 - User's Guide - Page 150
your computer, not pages already in the printer's queue. If this is the case, it is stated in the relevant part of this chapter. Some of the controls ? By default, the printer looks to your software to provide information on all the above attributes. However, your driver or application may not - HP DesignJet 3000 | HP DesignJet 2000/2500 - User's Guide - Page 151
pens" discussed throughout this chapter are the "conceptual" pens in a software palette, rather than the printer's physical printheads. These settings have no effect on PostScript files. The printer has three pen palettes: s Factory s Palette A s Palette B. The factory palette cannot be changed. You - HP DesignJet 3000 | HP DesignJet 2000/2500 - User's Guide - Page 152
and choose the palette you want. The following table describes the palette choices. Palette HP-GL/2 SETTINGS Software Palette= Full menu mode Default: Software Palette A Palette B Factory Comments The printer looks to your software for pen settings and ignores all three internal palettes. The - HP DesignJet 3000 | HP DesignJet 2000/2500 - User's Guide - Page 153
Controlling the Overall appearance of a Print Changing Pen Widths and Colors Using the Internal Palettes Viewing Current Config. Settings 1 Make sure either a roll or a sheet of media is loaded. 2 Make sure that the front-panel Color/Mono switch is set to Color. 3 Print the Current Configuration - HP DesignJet 3000 | HP DesignJet 2000/2500 - User's Guide - Page 154
go to the INTERNAL PRINTS menu and choose HP-GL/2 Palette. INTERNAL PRINTS HP-GL/2 Palette All menu modes In the printer! Using your software, you can create many more colors and, as long as you are using the correct driver, the printer will reproduce these colors by an appropriate mix of inks - HP DesignJet 3000 | HP DesignJet 2000/2500 - User's Guide - Page 155
Controlling the Overall appearance of a Print Changing Pen Widths and Colors Using the Internal Palettes HP-GL/2 SETTINGS Define palette Full menu mode Defaults: Palette: Factory Width: 0.35 mm Color: See Palette Print To Change the Palette Settings You cannot change - HP DesignJet 3000 | HP DesignJet 2000/2500 - User's Guide - Page 156
Controlling the Overall appearance of a Print Changing Pen Widths and Colors Using the Internal Palettes 6 Scroll to the next pen number you want to change, press Enter and do steps 3 through 5 again. 7 When all pen definitions are correct, press Previous until you exit the menus. IMPORTANT The - HP DesignJet 3000 | HP DesignJet 2000/2500 - User's Guide - Page 157
Controlling the Overall appearance of a Print Changing the Treatment of Overlapping Lines (Merge) Changing the Treatment of Overlapping Lines (Merge) HP-GL/2 Settings Merge Full menu mode Default: Off The Merge setting controls how overlapping lines are treated. Merge has two settings, Off and On - HP DesignJet 3000 | HP DesignJet 2000/2500 - User's Guide - Page 158
software. For example, if supported in your software, use a pen number that is 100% black. Alternatively, you could make one of the printer's internal palettes (A or cannot change the color/monochrome setting for pages already in the printer's queue. Printing a color image in grayscale may affect - HP DesignJet 3000 | HP DesignJet 2000/2500 - User's Guide - Page 159
monochrome. Color Mono Best Normal Fast Print Quality NOTE 2 Send the file from your computer. C4704027 The Color/Mono setting also effects most of the printer's internal prints. The Image Quality print is always printed in color, even when Mono is selected in the front panel. 6-11 - HP DesignJet 3000 | HP DesignJet 2000/2500 - User's Guide - Page 160
of Print quality and media type on print speed and the amount of ink used when printing an image. Print Quality Coted Media Fast Normal Printing Time Ink Used Glossy, *Backlit, and Vinyl Media Printing Time Ink Used Best NOTE:*Printing on Backlit media takes the same time as Glossy - HP DesignJet 3000 | HP DesignJet 2000/2500 - User's Guide - Page 161
image using the six different media settings. This is representative of an E size print in Best mode with 20% ink density in all four colors. The printing process used by the printer varies not only with the print quality setting, but also with the media type specified. Similarly, the printing time - HP DesignJet 3000 | HP DesignJet 2000/2500 - User's Guide - Page 162
x 300 300 x 300 600 x 600 Color 300 x 300 300 x 300 600 x 600 Note: If you send an RTL file processed as 600 dpi to the printer in Normal or Fast mode, it will be printed in Normal or Fast mode, but with a resolution of 600 dpi. Fast and Normal print modes - HP DesignJet 3000 | HP DesignJet 2000/2500 - User's Guide - Page 163
media type in the front-panel menu that matches the media type you have loaded in the printer, with one exception: s If you are loading Coated paper or Heavy coated paper, and you cases, settings in your application software or printer driver override any settings you make on the front panel of the - HP DesignJet 3000 | HP DesignJet 2000/2500 - User's Guide - Page 164
Only Use the front-panel Print Quality key to toggle between the three print quality settings. Settings in your PostScript printer driver override the front-panel setting. Use your driver for setting the print quality of images sent from your computer. Use the front panel to set the print quality - HP DesignJet 3000 | HP DesignJet 2000/2500 - User's Guide - Page 165
1 Managing Your Prints 7 Managing Pages Currently being Printed or Drying 7-2 Managing Pages not yet Printed (the Queue) 7-5 Avoiding Media Waste by Nesting Pages 7-11 Getting the Best from Nesting (Nesting and Margins) 7-16 7-1 - HP DesignJet 3000 | HP DesignJet 2000/2500 - User's Guide - Page 166
are used interchangeably for files. PostScript jobs may have multiple pages. RTL and HP-GL/2 jobs are single page jobs. Where we talk about the print media Cancel on the front panel. Cancel Form Feed and Cut C4704023 The printer advances the media as though the print were finished. A multi-page - HP DesignJet 3000 | HP DesignJet 2000/2500 - User's Guide - Page 167
and Cut on the front panel. Cancel Form Feed and Cut WARNING C4704024 The printer ignores the drying time and immediately drops the page. However if you have the button on the Take Up Reel and press the ↓ to continue. The printer cuts the media. If you press the Form feed and cut button while - HP DesignJet 3000 | HP DesignJet 2000/2500 - User's Guide - Page 168
Managing Pages Currently being Printed or Drying Pausing while Printing a Series of Pages You can pause between two pages already sent new media type. 2 To resume printing, press Pause again. If the printer is paused and you make changes in the front panel, the changes do not affect files already in - HP DesignJet 3000 | HP DesignJet 2000/2500 - User's Guide - Page 169
. If you send a very complex PostScript job with queueing turned off, the printer may stop during printing of the image while it is processing the job. This turned on. NOTE With queueing turned ON When Queueing is On and the printer receives print files, the files are stored in the queue in the - HP DesignJet 3000 | HP DesignJet 2000/2500 - User's Guide - Page 170
Managing Your Prints Managing Pages not yet Printed (the Queue) With queueing turned OFF If Queueing is Off and the printer receives print files, the files are printed as they are received, and are not stored in the queue. Nesting time-out settings have no effect - HP DesignJet 3000 | HP DesignJet 2000/2500 - User's Guide - Page 171
is Waiting for a Time-out If all is in order (media loaded, ink system installed, and no file errors), there are still two reasons why a when expected: s The print file may lack a proper file terminator and the printer is therefore waiting for the specified I/O time-out period before assuming it is - HP DesignJet 3000 | HP DesignJet 2000/2500 - User's Guide - Page 172
Managing Your Prints Managing Pages not yet Printed (the Queue) Identifying a Job in the Queue QUEUEING & NESTING Queue mgmt In Queueing / Nesting, you can scroll through the pages in the queue. Page ID All menu modes Each has an identifier, comprising: : - HP DesignJet 3000 | HP DesignJet 2000/2500 - User's Guide - Page 173
Page ID Move to top All menu modes Page ID Delete All menu modes Managing Your Prints Managing Pages not yet Printed (the Queue) Prioritizing a Job in the Queue To make any job in the queue the next one to be printed, select it and choose Move to top. If nesting is turned on (see page 7-11, What is - HP DesignJet 3000 | HP DesignJet 2000/2500 - User's Guide - Page 174
Managing Your Prints Managing Pages not yet Printed (the Queue) Making Copies of a Job in the Queue Has the job already been printed? Yes No Do you want one copy or several? One Several One Several What to do Use Move to top (see page 7-9, Prioritizing a Job in the Queue). Use Copies (see below) - HP DesignJet 3000 | HP DesignJet 2000/2500 - User's Guide - Page 175
Managing Your Prints Avoiding Media Waste by Nesting Pages Avoiding Media Waste by Nesting Pages NOTE Nesting can only be used with roll media. What is Nesting? Nesting means placing pages side-by-side on the media (rather than one after the other), to avoid wasting media. Roll Direction of - HP DesignJet 3000 | HP DesignJet 2000/2500 - User's Guide - Page 176
Avoiding Media Waste by Nesting Pages Automatic Rotation The printer may automatically rotate a page in nesting (see page Direction of paper flow Media saved Nesting off Nesting on NOTE C4704011 The printer's automatic rotatation does not apply to PostScript files. PostScript files will print - HP DesignJet 3000 | HP DesignJet 2000/2500 - User's Guide - Page 177
Media Waste by Nesting Pages When Does the Printer Try to Nest Pages? When all the following are true: s The printer is loaded with roll media rather than sheet Normal or Fast). s All pages must be PostScript or all pages must be HP-GL/2. s Margin sizes must be the same for all pages (normal, smaller - HP DesignJet 3000 | HP DesignJet 2000/2500 - User's Guide - Page 178
if the speed with which you receive your prints is most important. The printer will try to nest pages in their queue sequence. If it comes across an off does not turn nesting off for pages already in the queue. The printer prints all the pages in the queue before accepting any more files. As soon - HP DesignJet 3000 | HP DesignJet 2000/2500 - User's Guide - Page 179
The factory default nest wait time is two minutes. This means that the printer waits for up to two minutes after the last file is received before the front panel menu. The available range is 1 to 99 minutes. While the printer is waiting for nesting to time out, it displays the remaining time in the - HP DesignJet 3000 | HP DesignJet 2000/2500 - User's Guide - Page 180
media loaded is slightly narrower than a standard size. NOTE:If you select Smaller Margins with PostScript files, the printer uses the Normal margin settings. The HP PostScript drivers always use Extended margins and override the front-panel settings. Setting the space in between nested pages (nest - HP DesignJet 3000 | HP DesignJet 2000/2500 - User's Guide - Page 181
pages, the Rotate setting in the Page format menu is ignored while nesting is on. Pages with Smaller margin settings are not rotated. NOTE:The printer's automatic rotation does not apply to PostScript files. PostScript files will print in the orientation in which they were sent to the - HP DesignJet 3000 | HP DesignJet 2000/2500 - User's Guide - Page 182
Managing Your Prints Avoiding Media Waste by Nesting Pages 7-18 - HP DesignJet 3000 | HP DesignJet 2000/2500 - User's Guide - Page 183
Front-Panel Settings 8-5 To Change the Front-Panel Settings 8-5 Recalibrating the Printer for Accuracy 8-6 Changing the Graphics Language 8-8 Changing the Interface Settings 8-10 To Change the I/O Time-out Setting 8-10 Upgrading Your Printer with More Memory 8-11 Turning on the Take Up Reel 8-12 8-1 - HP DesignJet 3000 | HP DesignJet 2000/2500 - User's Guide - Page 184
on the configuration prints is described in the following tables. PostScript Configuration Print INTERNAL PRINTS PostScript config. All menu modes Item Printer Name Code ver Adobe PostScript 3 RAM present RAM available for PostScript Menu Settings Internal Fonts Comments The name assigned to - HP DesignJet 3000 | HP DesignJet 2000/2500 - User's Guide - Page 185
the total RAM, not the RAM currently free. This is the type of ink installed in the printer. The media type which the printer currently selected in the front panel. For an explanation of media types, see page 3-4, Supported Media Types. Current language used in the front panel and on internal prints - HP DesignJet 3000 | HP DesignJet 2000/2500 - User's Guide - Page 186
Viewing the Current Overall Configuration of the Printer Item I/O setup Image quality -> Printhead service HP-GL/2 settings Device setup Page format Comments Current I/O configuration and time-out setting. Current printhead service check frequency setting. Current Palette and Merge settings - HP DesignJet 3000 | HP DesignJet 2000/2500 - User's Guide - Page 187
Reconfiguring Your Printer Viewing the Current Configuration of the Front-Panel Settings Viewing the the settings. It also explains the small menu graphics that appear in the left margins of this manual whenever a particular menu item is explained. The meanings of all the items in the front-panel - HP DesignJet 3000 | HP DesignJet 2000/2500 - User's Guide - Page 188
let the media stabilize at the ambient temperature of the printer for 10 minutes. For information on media types, see the Media Guide for the HP DesignJet Printers provided with your printer. 2 Unload any media that is currently loaded in the printer see page. 3 Go to Recalibrate in the front-panel - HP DesignJet 3000 | HP DesignJet 2000/2500 - User's Guide - Page 189
first. 1 2 3 8 Go to Recalibrate again, and choose Measure pattern. Χ4704038 When the printer has finished measuring and has ejected the sheet, the recalibration procedure is finished. UTILITIES Service tests Accuracy calibrations Restore factory Full menu mode only To Restore the Factory - HP DesignJet 3000 | HP DesignJet 2000/2500 - User's Guide - Page 190
Full menu mode only Default: Automatic Graphics Language Automatic PostScript HP-GL/2 Comments Choose Automatic to let the printer determine which type of file it is receiving. This setting with PostScript files and: s you have experienced image position problem. s you have experienced timing - HP DesignJet 3000 | HP DesignJet 2000/2500 - User's Guide - Page 191
PJL reference information, see page 13-18, Ordering Accessories. The HP PostScript printer driver for Windows provided with your printer, adds the PJL language-switching commands to your output file, allowing the printer to switch graphics languages automatically. NOTE:When using a Macintosh you - HP DesignJet 3000 | HP DesignJet 2000/2500 - User's Guide - Page 192
Reconfiguring Your Printer Changing the Interface Settings Changing the Interface Settings I/O SETUP Modular MIO Full menu mode only Network With a network interface (such as the HP JetDirect Print Server), refer to your network interface documentation for advice on any front-panel configuration. - HP DesignJet 3000 | HP DesignJet 2000/2500 - User's Guide - Page 193
to a maximum of 68 MB by adding additional 4-MB, 8-MB, 16-MB, and 32-MB memory expansion modules. See page 13-18, Ordering Accessories, for HP part numbers for the memory modules. For installation details, see the Setup Guide supplied with the printer. 8-11 - HP DesignJet 3000 | HP DesignJet 2000/2500 - User's Guide - Page 194
Reconfiguring Your Printer Turning on the Take Up Reel Turning on the Take Up Reel The Take Up Reel enables you to have very long prints without the - HP DesignJet 3000 | HP DesignJet 2000/2500 - User's Guide - Page 195
Reconfiguring Your Printer Turning on the Take Up Reel pressed on the Front Panel. s Queueing is turned on. 5 Press the Previous key until you get back to the display saying the printer is Ready. 8-13 - HP DesignJet 3000 | HP DesignJet 2000/2500 - User's Guide - Page 196
Reconfiguring Your Printer 8-14 - HP DesignJet 3000 | HP DesignJet 2000/2500 - User's Guide - Page 197
1 Controlling Image Quality 9 Selecting the Ink Emulation Mode 9-2 Calibrating the Color Output 9-3 Performing a Image Quality Test 9-4 Servicing the Printheads 9-5 Media Test Print 9-7 9-1 - HP DesignJet 3000 | HP DesignJet 2000/2500 - User's Guide - Page 198
press s EuroScale - European standard for offset press. If your application generates CYMK color values and you select Native ink emulation (No color adjustment), the printer may apply an excessive amount of ink which may affect image quality on some types of media. In extreme cases (more than 200 - HP DesignJet 3000 | HP DesignJet 2000/2500 - User's Guide - Page 199
types available for your printer have different color characteristics, this produces different color output depending on your configuration and image source. For postscript files, the best match between the ink sets will be made with colorimetric mapping selected in the driver, however some colors - HP DesignJet 3000 | HP DesignJet 2000/2500 - User's Guide - Page 200
Image Quality Performing a Image Quality Test Performing a Image Quality Test UTILITIES Service tests The image quality print helps you determine if you have image quality problems, and if you do, what the cause of the problem is and how to resolve it. The print contains patterns that are - HP DesignJet 3000 | HP DesignJet 2000/2500 - User's Guide - Page 201
the printheads from the ink reservoir s select the frequency that you check the printhead for nozzle failures. The three selections in this menu are described in the following sections. Aligning Printheads IMAGE QUALITY Printhead service The Align now selection causes the printer to align the - HP DesignJet 3000 | HP DesignJet 2000/2500 - User's Guide - Page 202
: s at the selected frequency s whenever you replace an ink system s when the power is switched off and then switched service menu. See page 3-39, Loading sheet media, for sheet loading instructions. If you are using a third-party Raster Image Processor (RIP) to print with your printer, the printer - HP DesignJet 3000 | HP DesignJet 2000/2500 - User's Guide - Page 203
Image Quality Servicing the Printheads inconsistent or blemished? s Is the color of poor quality? s Does ink bleed from one color to another? s Are the lines broken, rough or is provided to help you print on non-endorsed media. Because HP has not tested these types of media you are responsible for - HP DesignJet 3000 | HP DesignJet 2000/2500 - User's Guide - Page 204
Controlling Image Quality Servicing the Printheads How to perform the Media Test Print 1 When the front-panel displays you have chosen. Do not change the print mode setting until the printer has completed the Media Test Print. 4 The front panel then displays: STATUS Checking media C4704034 9-8 - HP DesignJet 3000 | HP DesignJet 2000/2500 - User's Guide - Page 205
Controlling Image Quality Servicing the Printheads 5 If the media has been correctly loaded, the front panel will then display: STATUS Aligning printheads C4704034 NOTE The printer aligns the printheads by producing and calibrating the multi-color pattern. If the media has not been correctly - HP DesignJet 3000 | HP DesignJet 2000/2500 - User's Guide - Page 206
Servicing you will see the following print mode selections: HP DesignJet CP Ink System UV (UV Pigmented Ink) Installed UV Opaque vinyl Heavy coated UV Custom are printing on HP endorsed media, always select the same media print mode as the media loaded in the printer. Hewlett-Packard has tested - HP DesignJet 3000 | HP DesignJet 2000/2500 - User's Guide - Page 207
1 Maintaining Your Printer 10 Cleaning the Printer 10-2 Lens Maintenance 10-3 Normal Printer Use 10-6 Storing and Moving Your Printer 10-7 10-1 - HP DesignJet 3000 | HP DesignJet 2000/2500 - User's Guide - Page 208
Any maintenance or repairs beyond those described in this chapter should be done by a qualified service technician. Cleaning the Printer Exterior and Inside the Doors s Clean the outside of the printer as required with a damp sponge or a soft cloth and a mild household cleaner such as non-abrasive - HP DesignJet 3000 | HP DesignJet 2000/2500 - User's Guide - Page 209
maintenance C4704034 You should replace the lens cover to prevent any problems with printer operations due to the optical sensor. Replacement lens covers are provided with your printer and are stored inside the right door of the printer. You may replace the lens cover immediately when you see the - HP DesignJet 3000 | HP DesignJet 2000/2500 - User's Guide - Page 210
Lens Maintenance Replacing the Lens Cover 1 Press the Replace Ink System key on the front panel. 2 When the printer carriage stops and the front panel displays the message "Open window to access printheads," open the window of the printer. NOTE:Do not open the window before the "Open window to - HP DesignJet 3000 | HP DesignJet 2000/2500 - User's Guide - Page 211
Maintaining Your Printer Lens Maintenance 9 Making sure that you do not touch the glass portion of the lens cover, install the new lens cover into the slot is firmly in place. C4704150 10 Press the ↓ key on the front panel. You have finished replacing the lens cover. 11 Close the printer window. 10-5 - HP DesignJet 3000 | HP DesignJet 2000/2500 - User's Guide - Page 212
an HP Support Pack or HP Service Contract, this maintenance is covered without extra cost. After the maintenance service, the message will disappear. If you choose to ignore the message, you can continue to use the printer as normal, but may encounter operational or print-quality problems. 10 - HP DesignJet 3000 | HP DesignJet 2000/2500 - User's Guide - Page 213
or store it for an extended period of time, you need to prepare your printer properly to avoid possible damage to the printer. To prepare your printer, follow the instructions listed in the following sections. Full menu mode only Selecting Transport Mode 1 In the front-panel menu, select Transport - HP DesignJet 3000 | HP DesignJet 2000/2500 - User's Guide - Page 214
Removing the Printheads 1 Open the window of the printer when the printer carriage stops and the front panel displays the message "Open window to access printheads." After you open the window, the front-panel displays the message " - HP DesignJet 3000 | HP DesignJet 2000/2500 - User's Guide - Page 215
the next section, Removing the Printhead Cleaners. Removing the Printhead Cleaners When you open the right door of the printer, the printhead cleaners move to the opening in the printer for removal. Keep hands clear of the opening until the printhead cleaners stop moving. 1 Open the right door on - HP DesignJet 3000 | HP DesignJet 2000/2500 - User's Guide - Page 216
Maintaining Your Printer Storing and Moving Your Printer 3 Press down on the printhead cleaner handle and pull it out of the printer. 4 Repeat step 3 for the remaining three printhead cleaners. 5 Close the right door on the printer. C4723138 10-10 C4704107 - HP DesignJet 3000 | HP DesignJet 2000/2500 - User's Guide - Page 217
the message "Open left door to access ink cartrg.". Continue with the next procedure, Removing the Ink Cartridges. Removing the Ink Cartridges 1 Open the left door on the printer. C4704108 After you open the left door, the printer displays the message "Remove all ink cartridge(s)" on the front panel - HP DesignJet 3000 | HP DesignJet 2000/2500 - User's Guide - Page 218
the cartridge when removing or installing. 3 Remove the used ink cartridge from the slot in the printer. C4704143 4 Repeat steps 2 and 3 for the remaining three ink cartridges. When you have finished removing all four ink cartridges, the printer front panel displays the message "Close left door to - HP DesignJet 3000 | HP DesignJet 2000/2500 - User's Guide - Page 219
off from the main power switch at the back of the printer. 2 Disconnect any cables connected to the printer. The printer is now ready for transportation or storage. Store the Printheads and Printhead Cleaners in the HP DesignJet CP Ink System Storage Container see page 4-24, Removing and Storing - HP DesignJet 3000 | HP DesignJet 2000/2500 - User's Guide - Page 220
Maintaining Your Printer Storing and Moving Your Printer 10-14 - HP DesignJet 3000 | HP DesignJet 2000/2500 - User's Guide - Page 221
11 A Note About Troubleshooting 11-2 Where to Find Help in Solving Problems 11-3 Finding the Source of Your Problem 11-4 Solving Image-Quality Problems 11-5 Solving Media-Handling Problems 11-28 Solving Ink System Problems 11-31 Clearing a Media Jam 11-44 Solving Communication Problems 11-45 Solving - HP DesignJet 3000 | HP DesignJet 2000/2500 - User's Guide - Page 222
therefore only need to refer to these procedures if the printer does not correct the problem or instruct you via the frontpanel display. The order of problem solving is: 1 Automatic internal corrective action 2 On demand corrective action 3 On-line and printed troubleshooting procedures. 11-2 - HP DesignJet 3000 | HP DesignJet 2000/2500 - User's Guide - Page 223
Image Position or Content - Solving Color Accuracy problems - Solving Front-Panel Problems - Solving Miscellaneous Problems. n If the problem could be related to your software driver, and you are using an HP driver, refer to the driver's troubleshooting documentation and the on-line help in your - HP DesignJet 3000 | HP DesignJet 2000/2500 - User's Guide - Page 224
Troubleshooting Finding the Source of Your Problem Finding the Source of Your Problem 1 Look at the front-panel display for messages. See chapter 12, Front-Panel Messages for an explanation of front-panel messages. 2 Test the printer. n Switch the printer off at the power switch at the back of the - HP DesignJet 3000 | HP DesignJet 2000/2500 - User's Guide - Page 225
to give trouble-free performance and Photo-quality prints. For details of HP media, see page 3-4, Supported Media Types and the Media Guide for the HP DesignJet CP Printers supplied with the printer. How to Proceed with the Image Quality Print Diagnosis Solving image quality problems with the - HP DesignJet 3000 | HP DesignJet 2000/2500 - User's Guide - Page 226
have been previously stored in the HP DesignJet CP Ink System Storage Container. n Are all four ink colors that you are using the same type of HP ink system? Never mix UV Pigmented ink and Imaging ink systems. Check that each ink cartridge is the same type of ink as the printhead. n Were all three - HP DesignJet 3000 | HP DesignJet 2000/2500 - User's Guide - Page 227
will help you differentiate between possible printhead errors and other problems such as incorrect front-panel selection, driver or RIP configuration or mechanical problems. Correct diagnosis of print problems will help HP Customer Support Centers to provide an accurate solution to any Image Quality - HP DesignJet 3000 | HP DesignJet 2000/2500 - User's Guide - Page 228
Troubleshooting Solving Image-Quality Problems problem. 4 If you are using non-HP media and after the Image Quality Print test you still have the same quality problems, change to genuine HP / Service tests menu, then press Enter to print the test. Service tests The printer will print out a series of - HP DesignJet 3000 | HP DesignJet 2000/2500 - User's Guide - Page 229
Troubleshooting Solving Image-Quality Problems 11-9 - HP DesignJet 3000 | HP DesignJet 2000/2500 - User's Guide - Page 230
to the example shown below), then the printer is functioning correctly. The problem may be with your RIP, driver, etc. See page 11-22, No Printing Defects Found in the Image Quality Print for more troubleshooting information. 11-10 If you see image problems in this test pattern then continue with - HP DesignJet 3000 | HP DesignJet 2000/2500 - User's Guide - Page 231
What is Banding? Troubleshooting Solving Image-Quality Problems Banding is when you see repetitive horizontal bands within your printed image (these may appear as light or dark bands). The test pattern is printed - HP DesignJet 3000 | HP DesignJet 2000/2500 - User's Guide - Page 232
only, but more for the cyan color. evident in cyan than in blue Verify this problem and see the and green columns. recommended actions. This is an indication that the cyan printhead may require servicing or could be damaged. 2 Banding in magenta, red and Example A Refer to test 11-16 - HP DesignJet 3000 | HP DesignJet 2000/2500 - User's Guide - Page 233
Troubleshooting Solving Image-Quality Problems Problem See: 3 Banding in yellow, red and _ green columns only, but more evident in yellow than in red and green columns. This is an indication that the yellow printhead may require servicing or could be damaged. 4 Banding in black column _ - HP DesignJet 3000 | HP DesignJet 2000/2500 - User's Guide - Page 234
related to misalignment but the troubleshooting actions are the same. NOTE:It is also possible that the banding was caused because you were using nonHP media. The performance of your printer can only be guaranteed if you use genuine HP media. Banding is the most common problem that can affect your - HP DesignJet 3000 | HP DesignJet 2000/2500 - User's Guide - Page 235
Due to Misalignment Troubleshooting Solving Image-Quality Problems There are two types of misalignment; vertical and horizontal, refer to page 11-20, Color Alignment Quality Test for more information. Misalignment between two primary - HP DesignJet 3000 | HP DesignJet 2000/2500 - User's Guide - Page 236
if you use genuine HP media. Nozzle Print Test Use this test purely to confirm an error highlighted in Test Pattern 2:. Some of the printhead nozzle problems that you will see in this pattern do not mean you will not get perfect image quality results. The printer has internal corrections that - HP DesignJet 3000 | HP DesignJet 2000/2500 - User's Guide - Page 237
Nozzles not printing Troubleshooting Solving Image-Quality Problems There are two ways to see this problem, it is easier to see the error from the first check. See example D. 1 In the top pattern, marked with numbers, if the diagonally stepped lines - HP DesignJet 3000 | HP DesignJet 2000/2500 - User's Guide - Page 238
Troubleshooting Solving Image-Quality Problems Nozzles misdirected If all the stepped lines are visible in the top pattern, then all the printhead nozzles are printing. However the nozzles could still be misdirected, possibly due to some dried ink around the nozzles, as shown in the following - HP DesignJet 3000 | HP DesignJet 2000/2500 - User's Guide - Page 239
and print the Image Quality Print again. See page 11-31, Solving Ink System Problems. e If the error is still present replace the Ink System, corresponding to the bad color and repeat the image quality test. f If the error continues contact HP support. See the page 11-56, Getting Help. 11-19 - HP DesignJet 3000 | HP DesignJet 2000/2500 - User's Guide - Page 240
Troubleshooting Solving Image-Quality Problems the primary colors the composite color will be present in one part of the circle and white will be visible at the opposite Action Example F a Perform the printhead alignment check using genuine HP media then print the Image Quality Print again to see - HP DesignJet 3000 | HP DesignJet 2000/2500 - User's Guide - Page 241
Pattern 5. Color Variation Pattern Test Troubleshooting Solving Image-Quality Problems This test produces four boxes: black from the figure at the top of the box. Correct Example G Incorrect Example H Problem See: Corrective Action 1 If there is no apparent color Example H a Select Color - HP DesignJet 3000 | HP DesignJet 2000/2500 - User's Guide - Page 242
Print are correct and you still experience print quality problems, here are some of the more likely causes to check: n the print mode used in your printer is incorrect (this is defined by the printer's front-panel menu selections) n non-HP driver n the RIP (If you are using one) n the software - HP DesignJet 3000 | HP DesignJet 2000/2500 - User's Guide - Page 243
2500CP Only These are two areas you should review when troubleshooting a color accuracy problem: Configuration Check that you are using the correct driver setting and CRD information for your software. Check which ink emulation mode has been selected in the front panel; see page 9-2, Selecting - HP DesignJet 3000 | HP DesignJet 2000/2500 - User's Guide - Page 244
been certified for your printer. Use of non-HP media or HP media not certified for the your printer may significantly reduce the color and print quality of your images. For details of HP media, see page 3-4, Supported Media Types and the Media Guide for the HP DesignJet CP Printers supplied with the - HP DesignJet 3000 | HP DesignJet 2000/2500 - User's Guide - Page 245
NOTE Troubleshooting Solving Color Accuracy problems To have accurate colors, the media settings must match the type of media you have loaded in the printer. If you are using non-HP media with HP drivers, the colors in your print may not be accurate. 11-25 - HP DesignJet 3000 | HP DesignJet 2000/2500 - User's Guide - Page 246
Troubleshooting Solving Color Accuracy problems Where to Find Additional Information The means of accurately managing the colors printed by your printer vary with the software application and driver the printer pauses briefly to cut the top margin after printing has started. On some non HP-media - HP DesignJet 3000 | HP DesignJet 2000/2500 - User's Guide - Page 247
Troubleshooting Solving Color Accuracy problems There are Smears and/or Scratching on Your Printed Media. This can appear on paper based media if there is a lot of ink printed quickly, the media gets distorted and as the printheads move over the media, the printheads and the media come into contact - HP DesignJet 3000 | HP DesignJet 2000/2500 - User's Guide - Page 248
Troubleshooting Solving Media-Handling Problems Solving Media-Handling Problems Roll media Sheet media The Front Panel is loading. You must hold the media only by the edges and immediately release it when the printer is loading. n The media may be crumpled or warped or may have irregular edges. n - HP DesignJet 3000 | HP DesignJet 2000/2500 - User's Guide - Page 249
Troubleshooting Solving Media-Handling Problems the Page format / Margins setting. When this is set to Smaller, the printer waits until the next print begins printing so it can create a 10-mm n If you need to cut the media before the ink-drying time has passed or before the next print begins printing, - HP DesignJet 3000 | HP DesignJet 2000/2500 - User's Guide - Page 250
Troubleshooting Solving Media-Handling Problems The Cutter is Jammed n Switch the printer off. n Open the window. n With you finger and thumb carefully pinch together the cutter assembly plates (1) and move it to the left (2). 1 2 C472378 n If the paper needs to be removed from the printer because - HP DesignJet 3000 | HP DesignJet 2000/2500 - User's Guide - Page 251
Solving Ink System Problems Troubleshooting Solving Ink System Problems Important An "ink system" refers to one color. It is made up of the ink cartridge, the printhead and the printhead cleaner. All three components of an ink system must be used together. The three components are designed to be - HP DesignJet 3000 | HP DesignJet 2000/2500 - User's Guide - Page 252
Troubleshooting Solving Ink System Problems Summary of Ink System Defect Messages Check ink system / Ignore This message follows one that has notified you of an error. You can either check the ink "Ink system error" message. Mixed ink system The printer has detected components of different ink - HP DesignJet 3000 | HP DesignJet 2000/2500 - User's Guide - Page 253
Out of ink Troubleshooting Solving Ink System Problems One or more of the four ink systems are out of ink. If the last print showed image print quality degradation, replace the ink systems affected. n See 11-38, Checking Ink Systems. n Check the ink levels (see 4-9, Monitoring the Ink Level). If - HP DesignJet 3000 | HP DesignJet 2000/2500 - User's Guide - Page 254
Troubleshooting Solving Ink System Problems If the Replace Ink System Key does not Work 1 Make sure the window is closed before you press the Replace Ink System key. 2 Try pressing Enter to clear the previous message. 3 The printer may be busy; wait until it has completed the current process. Press - HP DesignJet 3000 | HP DesignJet 2000/2500 - User's Guide - Page 255
Alignment Errors Troubleshooting Solving Ink System Problems Printhead alignment error nnon ---> C4704034 The printer automatically runs the Service / Align Now) using genuine HP media, or if this is not available, an opaque white media. If the printer now aligns correctly, the problem is - HP DesignJet 3000 | HP DesignJet 2000/2500 - User's Guide - Page 256
Troubleshooting Solving Ink System Problems 2 Load media of a suitable type for calibrating. Make sure you do not change the Media Type selection. 3 Perform the alignment procedure again (with Image Quality / Printhead Service / Printhead Service / Check / Off) features of your printer, as they - HP DesignJet 3000 | HP DesignJet 2000/2500 - User's Guide - Page 257
Printhead Checks Troubleshooting Solving Ink System Problems Your printer makes a printhead check at the frequency set in the Image Quality / Printhead Service / Printheads Check / Frequency front-panel menu. This check is also made when you power the printer on, when you explicitly request a - HP DesignJet 3000 | HP DesignJet 2000/2500 - User's Guide - Page 258
Troubleshooting Solving Ink System Problems Checking Ink Systems Check ink system -> Ignore If you see the message "Check ink system the printhead completely from the printer carriage. You should ensure that all four printheads are of the same type-Imaging (part numbers C1806A to C1809A) or - HP DesignJet 3000 | HP DesignJet 2000/2500 - User's Guide - Page 259
CAUTION Troubleshooting Solving Ink System Problems Do not touch, wipe, or attempt to clean the printhead nozzles. This can damage the printhead. Handle the ink systems with care. (See the diagram on page 11-42.) n Make sure that the protective blue tape and green cardboard have been removed from - HP DesignJet 3000 | HP DesignJet 2000/2500 - User's Guide - Page 260
be allowed to continue printing if you so desire. n If the problem is serious enough to prevent printing from occurring, please call HP to help resolve the problem. Please have the messages your printer displayed available for the service representative to help speed the diagnosis process. 11-40 - HP DesignJet 3000 | HP DesignJet 2000/2500 - User's Guide - Page 261
partly inserted in the carriage; they may be making electrical contact and be the cause of the reseating problem, as you try to reseat other printheads. If the printer still refuses to accept your printheads, try replacing the indicated ink system (see 11-38, Checking Ink Systems) or call HP - HP DesignJet 3000 | HP DesignJet 2000/2500 - User's Guide - Page 262
Troubleshooting Solving Ink System Problems Cleaning Electrical Contacts The printer prints by firing tiny drops of ink onto the media you can use a suitable cleaning kit, for example, the HP C6247 Ink Cleaner-follow the supplied instructions. 1 Prepare a clean cotton swab by dampening it with - HP DesignJet 3000 | HP DesignJet 2000/2500 - User's Guide - Page 263
Troubleshooting Solving Ink System Problems Do not touch, wipe, or attempt to clean the printhead nozzles (on the right-hand side in the diagram above). This can damage the printhead. Handle the ink as shown below: C472381 5 Wait until all the cleaned parts are dry. Reinstall the printhead. 11-43 - HP DesignJet 3000 | HP DesignJet 2000/2500 - User's Guide - Page 264
black plastic parts. 4 Carefully remove any of the jammed media which you can easily lift up and out from the top of the printer. 5 on the status of the printer when the media jam occurred, it may check the ink system components now - see chapter 4, Working with Ink Systems, for more information. - HP DesignJet 3000 | HP DesignJet 2000/2500 - User's Guide - Page 265
Communication Problems Troubleshooting Solving Communication Problems If there is a Problem Communicating between Your Computer and the Printer Some symptoms of a communication problem are: n Try another interface cable. For details of supported cables, see page 13-11, Interface Cables. 11-45 - HP DesignJet 3000 | HP DesignJet 2000/2500 - User's Guide - Page 266
problem here, other sources of help are: n The documentation supplied with the driver that you are using to manage the output from your software application to the printer. For example, the on-line and printed documentation included in the following drivers supplied with your printer - HP DesignJet - HP DesignJet 3000 | HP DesignJet 2000/2500 - User's Guide - Page 267
Troubleshooting Solving Problems are larger than those used in this printer. n Check that the orientation of software. n The file may be too large for the printer's memory. This is the case if the front panel Axis Print Is Clipped n Does your software support long-axis prints? n Have you specified an - HP DesignJet 3000 | HP DesignJet 2000/2500 - User's Guide - Page 268
accuracy, print the Service Config print, as explained on page 8-6, Recalibrating the Printer for Accuracy, to see if the printer needs to be recalibrated. n Try running the image quality check to determine if the problem is connected to the ink system. See 11-5, Solving Image-Quality Problems 11-48 - HP DesignJet 3000 | HP DesignJet 2000/2500 - User's Guide - Page 269
try the other settings: (PostScript for a PostScript file, HP-GL/2 for an HP-GL/2 file etc.) and send the file again. n Depending on the software, drivers and RIPs you are using with your printer, there will be different solutions to solving this problem. Refer to the Vendor's User Documentation for - HP DesignJet 3000 | HP DesignJet 2000/2500 - User's Guide - Page 270
Troubleshooting Solving Problems with Image Position or Content If the Printer has Printed a Different Print than the One You were Expecting One possibility is that you have accidentally initiated one of the printer's internal prints: n The printhead Alignment Print. (A small pattern of colored - HP DesignJet 3000 | HP DesignJet 2000/2500 - User's Guide - Page 271
Problems Troubleshooting Solving Front-Panel Problems If the Replace Ink System Key Does Not Work n Make sure the window is closed before you press Replace Ink System. n The printer of the printer, turn the printer off and then on again. If the problem persists, have your printer serviced. If Page - HP DesignJet 3000 | HP DesignJet 2000/2500 - User's Guide - Page 272
the whole alphanumeric code. Report the code to the service technician; knowing the code number will help the technician resolve the problem. If an "Out Of Memory/Data Was Lost" Message Is Displayed n The current file is too large for the printer's memory. File Size and Memory Usage There is no - HP DesignJet 3000 | HP DesignJet 2000/2500 - User's Guide - Page 273
Take Up Reel problems Troubleshooting Take Up Reel problems Take Up Reel Does Not function n You may have a power problem. Check the power cable is connected and that there is power available at the socket. n Check the ON/OFF switch is in the ON position - HP DesignJet 3000 | HP DesignJet 2000/2500 - User's Guide - Page 274
have a problem with your application driver. Is your software configured for this printer? For general advice, see the Setup Guide. For see page 3-4, Supported Media Types. To find out the printer's current media type setting, see page 8-5. n Are you using the printer with the Appletalk serial - HP DesignJet 3000 | HP DesignJet 2000/2500 - User's Guide - Page 275
Troubleshooting Solving Miscellaneous Problems If the Printer Waits Too Long to Print a Nest n Change the Nest wait setting. See page 7-15. If the Bail (Black Metal Bar) does not Lower All the Way n If the bail (the black metal bar just inside the printer's window) will not lower all the way, check - HP DesignJet 3000 | HP DesignJet 2000/2500 - User's Guide - Page 276
you still have difficulty, refer to the HP Support Services booklet shipped with this printer. This document contains a comprehensive list of various support services available to help solve printer problems. 6 If you do call one of the Hewlett-Packard offices, please have the following information - HP DesignJet 3000 | HP DesignJet 2000/2500 - User's Guide - Page 277
, switch-boxes, modems, or special software drivers). n The cable you are using (by part number) and where you purchased it. n The type of interface used on your printer (parallel, or network). n The software name and version you are currently using. n If the problem is a software error it will have - HP DesignJet 3000 | HP DesignJet 2000/2500 - User's Guide - Page 278
Troubleshooting Getting Help 11-58 - HP DesignJet 3000 | HP DesignJet 2000/2500 - User's Guide - Page 279
1 Front-Panel Messages 12 Message Explanations and Actions 12-2 12-1 - HP DesignJet 3000 | HP DesignJet 2000/2500 - User's Guide - Page 280
print for measurement. Follow front panel instructions. You are using sheet media and color calibration is on. The printer is asking you if you want to just cancelled the last print or function. Press ↓ to continue. The printer has detected an error in the printhead cleaners indicated by the stars. - HP DesignJet 3000 | HP DesignJet 2000/2500 - User's Guide - Page 281
ink system by pressing the Replace Ink System button. (If you have persistent problems, see If You Have Problems Reseating a Printhead 11-41.) Close left door to continue You opened the left door while the printer calibration. Disk error Continue→ (HP DesignJet 2500CP only) An error on the hard - HP DesignJet 3000 | HP DesignJet 2000/2500 - User's Guide - Page 282
HP DesignJet 2500CP only) An error on the hard disk has been detected. Press ↓ to continue. Retry the operation by cycling the power. If the problem persists, servicing the printer fix the problem, select ↑ to check the ink system; see 11-38, Checking Ink Systems. Or: In the ink system replacement - HP DesignJet 3000 | HP DesignJet 2000/2500 - User's Guide - Page 283
This message appears after the printer finds an error in the ink system. One or more of the ink systems have passed their specified print quality. To fix problems, see 11-38, Checking Ink Systems. Imaging inks YES→ installed NO→ After you have finished installing a new ink cartridge, you are asked - HP DesignJet 3000 | HP DesignJet 2000/2500 - User's Guide - Page 284
Cartridges. If this does not solve the problem, you will have to replace the entire ink system (printhead, printhead cleaner, and ink cartridge) using the Replace Ink System key. Ink system at end of life ssst→ The printer has found that an earlier "Out of ink" error has not been corrected. One or - HP DesignJet 3000 | HP DesignJet 2000/2500 - User's Guide - Page 285
panel menus. Ink system replacement has been completed successfully. Resume normal operations. You have lowered the media lever to align the media with the entry platen. Lift the lever at the right edge of the paper path on the printer when you've finished aligning the roll media as instructed. The - HP DesignJet 3000 | HP DesignJet 2000/2500 - User's Guide - Page 286
now for printhead alignment. • Use Image quality / Printhead service / Printheads check / Now for a printhead check. MIO error Communication break MIO error handshake Mispositioned Reload roll The flow of data from the computer to the printer stopped prematurely (for example, the computer may have - HP DesignJet 3000 | HP DesignJet 2000/2500 - User's Guide - Page 287
Ink System key to install the ink systems in order to print with your printer. Mixed ink system tsss→ At power-on or after the ink systems have been serviced, the printer has detected components of different ink the HP DesignJet CP Ink System (Imaging ink system) back into the printer. Access - HP DesignJet 3000 | HP DesignJet 2000/2500 - User's Guide - Page 288
Quality / Printhead Service / Align Now. If you use sheet media that is too small, the printer will reject the problems with the ink system, see 11-38, Checking Ink Systems. Printhead alignment error ssts→ or Printhead alignment error → The printhead alignment procedure has failed, or the printer - HP DesignJet 3000 | HP DesignJet 2000/2500 - User's Guide - Page 289
media that is too small, the printer will reject the media and prompt you to load new media. Press ↓ to continue. You may continue printing, but you may not get your usual image print quality. To fix problems with the ink system, see 11-38, Checking Ink Systems. The message "Printhead check error - HP DesignJet 3000 | HP DesignJet 2000/2500 - User's Guide - Page 290
a Printhead 11-41). If the problem recurs, the ink system should be replaced at the earliest opportunity. If you don't correct the error now, you will see the status message "Ink system error" described on page 12-7. The printer has detected that one or more printheads have become dislodged - HP DesignJet 3000 | HP DesignJet 2000/2500 - User's Guide - Page 291
. Replace printhead(s) ssts You are in the ink system replacement process, and lifted the window when instructed. The printer is waiting for you to replace the printheads indicated by flashing squares. (If you have persistent problems, see If You Have Problems Reseating a Printhead 11-41.) 12-13 - HP DesignJet 3000 | HP DesignJet 2000/2500 - User's Guide - Page 292
but the image quality is not assured. Press ↓ to continue. See the instructions for lens cover replacement on page 10-3, Lens Maintenance. Spare lens covers are inside the right door. Resource area full (HP DesignJet 2500CP only) The printer's hard disk is full. You are attempting to save Unable to - HP DesignJet 3000 | HP DesignJet 2000/2500 - User's Guide - Page 293
right edges being loaded into the printer are square. The leading edge must printer is waiting for you to turn the power switch, on the rear of the printer, to off. Switch off the printer. The printer may be jammed with media. Turn off the printer turn off the printer, and then turn it on again. - HP DesignJet 3000 | HP DesignJet 2000/2500 - User's Guide - Page 294
System error XXXXXX XXXXXXXX trim edge→ continue→ UV inks YES→ installed NO→ Verify ink system ssts→ Wind the Take Up Reel Cut see the system error message, record the system error number and call HP to have the printer serviced. An internal error has occurred and a system error number is displayed. - HP DesignJet 3000 | HP DesignJet 2000/2500 - User's Guide - Page 295
cartridges by the correct ones. At power-on, the printer has detected an error in the ink systems shown by flashing squares. Press ↓ to continue. You should check the ink systems immediately; see 11-38, Checking Ink Systems. You are removing media from the Take Up Reel. Before you Cut the media to - HP DesignJet 3000 | HP DesignJet 2000/2500 - User's Guide - Page 296
that will affect image print quality. Do not open any door or window on the printer when not instructed and it is busy. STATUS Checking ink system STATUS Checking media The printer is verifying that the ink system was correctly installed, or that all the components are present after any door or - HP DesignJet 3000 | HP DesignJet 2000/2500 - User's Guide - Page 297
should contact your local HP dealer or HP service engineer to arrange a service. If you choose to ignore the message, you may continue to use the printer as normal, but may encounter a number of operational or print-quality problems. STATUS Measuring pattern The printer is measuring the accuracy - HP DesignJet 3000 | HP DesignJet 2000/2500 - User's Guide - Page 298
. Wait for further messages. STATUS Recovering printhds. The printer is recovering the printheads after an ink system replacement process (only for UV Pigmented inks), or you have initiated the printhead recovery procedure under Utilities / Service Tests/ Recover Printheads. Wait for the printhead - HP DesignJet 3000 | HP DesignJet 2000/2500 - User's Guide - Page 299
Message STATUS Waiting nest Front-Panel Messages Message Explanations and Actions Explanation and Action Nesting is turned on. The printer is waiting for another print to nest. Send the printer another file for printing. 12-21 - HP DesignJet 3000 | HP DesignJet 2000/2500 - User's Guide - Page 300
Front-Panel Messages Message Explanations and Actions 12-22 - HP DesignJet 3000 | HP DesignJet 2000/2500 - User's Guide - Page 301
Reference 13 Printer Specifications 13-2 Interface Specifications 13-10 Interface Cables 13-11 Regulatory Notices 13-12 Declaration of Conformity 13-16 Ordering Accessories 13-18 13-1 - HP DesignJet 3000 | HP DesignJet 2000/2500 - User's Guide - Page 302
Paper 3M Lustre Overlaminate HP Media Guide HP Semi-Gloss Photo Paper 3M Matte Overlaminate for the HP Imaging Film (back-lit) 3M High-Gloss Overlaminate DesignJet CP Opaque Vinyl Printers. For alternative NOTE:To print in monochrome on all media all four ink systems must be installed - HP DesignJet 3000 | HP DesignJet 2000/2500 - User's Guide - Page 303
) 17 mm (0.67 in) 15 mm (0.59 in) Using CP ink Leading edge: systems (UV) with Trailing edge: HP or 3M media Sides: 46 mm (1.81 in) 17 mm (0.67 Programming languages supported HP-RTL (with color extensions) HP-GL/2 PJL, PML Physical Specifications Packed Unit Printer assembled and ready - HP DesignJet 3000 | HP DesignJet 2000/2500 - User's Guide - Page 304
be expanded up to 68 (+4) MB RAM Printing Specifications 3M™ MCS™ Warranty for Graphics Produced on HP DesignJet CP Printers Graphics made with 3M™ Changeable Opaque Imaging Media 8522CP, HP DesignJet CP Ink System UV and 3M™ Luster Overlaminate 8519CP or 3M™ Matte Overlaminate 8520CP, by 3M™ TIJ - HP DesignJet 3000 | HP DesignJet 2000/2500 - User's Guide - Page 305
Reference Printer Specifications Printer Power Specifications (PBB and PBDE). All housing parts made of the same material: ABS. 90% of parts marked according to ISO 11469 standard. and printed with inks that do not contain heavy metals. For specification of this User Guide see the back cover - HP DesignJet 3000 | HP DesignJet 2000/2500 - User's Guide - Page 306
Reference Printer Specifications Environmental Specifications Environmental Optimal print quality: Operating Range Standard: 15°C to 70°C (-40° F to 158° F) Printhead and Printhead Cleaners stored in the HP DesignJet CP Ink System Storage Container: Temperature: +15°C to +35°C (+59° F to +95° - HP DesignJet 3000 | HP DesignJet 2000/2500 - User's Guide - Page 307
Reference Printer Specifications Printer EMC (ElectroMagnetic Compatibility) Specifications Canada European Union Japan Africa USA SABS licensed. Federal Communications Commission. Class B1 computing device. CFR 47 Part 15 Australia New Zealand Meets AS/NZS 3548 Taiwan (ROC) BCIQ Certified 1 - HP DesignJet 3000 | HP DesignJet 2000/2500 - User's Guide - Page 308
Reference Printer Specifications Printer Safety Specifications Information Technology Equipment (ITE), Movable, Class I, Plugable Type A, Installation Category II, Pollution Degree 2. For indoor controlled office environments use. Canada Canadian Standards Association " - HP DesignJet 3000 | HP DesignJet 2000/2500 - User's Guide - Page 309
Reference Printer Specifications Printing Area (= Media Size Minus Margins) Media Size (and Orientation of Media) Printing Area (Width x Height) by Orientation of x 564 554 x 805 524 x 801 801 x 1153 For margins, see page 5-12. This table is calculated using normal margins with imaging ink 13-9 - HP DesignJet 3000 | HP DesignJet 2000/2500 - User's Guide - Page 310
Print Server documentation supplied with this printer. For specifications of the Optional HP JetDirect Print Server (Network Interface), on the printer is 36-pin Pin female. 1 Most existing parallel cables support Bi- 2 ... 9 Tronics communication, but for use with this printer, the cable - HP DesignJet 3000 | HP DesignJet 2000/2500 - User's Guide - Page 311
Serial (RS 422) Interface (Apple Macintosh Plus, SE, II Series, Classic, LC family, Quadra family, PowerBook, PowerMac) Cables Centronics) Interface (All) HP part number Cable length 92215S 1.5 m (4.9 ft.) HP part number Cable length C2951A 3.0 m (9.8 ft.) HP part number Cable length C2951A - HP DesignJet 3000 | HP DesignJet 2000/2500 - User's Guide - Page 312
ink systems used in the printer (HP part numbers for Imaging inks: C1806A [black], C1807A [cyan], C1808A [magenta] and C1809A [yellow]) (HP part numbers for UV Pigmented inks: C1892A [black], C1893A [cyan], C1894A [magenta] and C1895A [yellow]) by mailing a request to this address: Hewlett-Packard - HP DesignJet 3000 | HP DesignJet 2000/2500 - User's Guide - Page 313
Part 15.21 of the FCC Rules, any changes or modifications to this equipment not expressly approved by the Hewlett-Packard How to Identify and Resolve Radio-TV Interference Problems". This booklet is available from the US and used in accordance with the instructions, may cause harmful interference to - HP DesignJet 3000 | HP DesignJet 2000/2500 - User's Guide - Page 314
Reference Regulatory Notices Normes de sécurité (Canada) Le présent appareil numérique n'émet pas de bruits radioélectriques dépassant les limites applicables aux appareils numériques de Classe B prescrites dans le réglement sur le brouillage radioélectrique édicté par le Ministére des - HP DesignJet 3000 | HP DesignJet 2000/2500 - User's Guide - Page 315
UK) Telecommunications Statement The HP DesignJet 2500CP and 2000CP printers, models C4703A and C4704A, are approved under Approval Number NS/G/1234/5/100003 for indirect connection to public telecommunication systems within the United Kingdom. Address Hewlett-Packard Company Manager of Corporate - HP DesignJet 3000 | HP DesignJet 2000/2500 - User's Guide - Page 316
Hewlett-Packard Española S.A. Barcelona Division Avenida Graells, 501 08190 Sant Cugat del Valles Barcelona, Spain HP DesignJet 2500CP and 2000CP Inkjet Printers HP C4703A, HP C4704A HP Jet Direct print servers (1), HP 1995) FCC Part 15 - Hewlett-Packard Sales and Service Office or Hewlett-Packard - HP DesignJet 3000 | HP DesignJet 2000/2500 - User's Guide - Page 317
tested in a typical system with a Hewlett Packard DesignJet series printer Sant Cugat del Valles (Barcelona), July 31st 1998 Jordi Balderas, Quality Engineering Manager European Contact: Your local Hewlett-Packard Sales and Service Office or Hewlett-Packard GmbH, Department HQ - TRE, Herrenberger - HP DesignJet 3000 | HP DesignJet 2000/2500 - User's Guide - Page 318
HP Part Number Cables Take Up Reel Documentation User's Guide and Quick Reference Guide Software Application Notes (graphics packages) Hewlett-Packard Support , please contact the web page http://www.hp.com/go/designjet . b.This document is available in most European languages. c.See page 13-20 - HP DesignJet 3000 | HP DesignJet 2000/2500 - User's Guide - Page 319
achieve the best performance from your printer, we recommend you only use genuine Hewlett-Packard accessories and supplies, whose reliability and performance have been thoroughly tested to give trouble-free performance. For Example: s HP drivers are developed to support all the latest features and - HP DesignJet 3000 | HP DesignJet 2000/2500 - User's Guide - Page 320
. How to Order Supplies and Accessories You can order supplies and accessories in any of the following ways: s Call your local authorized HP dealer. s Contact your local HP Sales and Support office. s Refer to the Hewlett-Packard Support/Services booklet that was supplied with your printer. 13-20 - HP DesignJet 3000 | HP DesignJet 2000/2500 - User's Guide - Page 321
HP DesignJet Online is a free, web-based "user club" exclusive to HP DesignJet users. Having registered, the user has unrestricted access to a range of useful services HP includes: s feedback on HP DesignJet features; s automatic contact with HP Customer Care from the troubleshooting tool, for HP to - HP DesignJet 3000 | HP DesignJet 2000/2500 - User's Guide - Page 322
Reference www.designjet-online.hp.com 13-22 - HP DesignJet 3000 | HP DesignJet 2000/2500 - User's Guide - Page 323
and device. clipping Losing part of a drawing at the edges. CMYK Cyan, magenta, yellow and black. The colors of the printer's four inks, and also a the computer: printer, plotter, tape drive, etc. Your HP DesignJet is a device. dpi Dots per inch, a measure of print resolution. driver The software - HP DesignJet 3000 | HP DesignJet 2000/2500 - User's Guide - Page 324
GL/2 One of Hewlett-Packard's standard graphics languages for plotters and printers. Produces vector data. Newer than HP-GL. media weight the plotter has no physical pens, the matte lines it draws match the attributes of a pen. Not glossy. platen media The exterior part of the printer on - HP DesignJet 3000 | HP DesignJet 2000/2500 - User's Guide - Page 325
. RGB Red, green and blue. A standard color model. RIP Raster Image Processor. RTL (Raster Transfer Language) One of Hewlett-Packard's standard graphics languages for plotters and printers. Produces raster data. ROM SIMM A physical module containing read-only data, that can be installed in the back - HP DesignJet 3000 | HP DesignJet 2000/2500 - User's Guide - Page 326
Glossary G-4 - HP DesignJet 3000 | HP DesignJet 2000/2500 - User's Guide - Page 327
18 CP ink system 4-2 acoustic specifications 13-6 clipped print 11-47 current configuration action keys 2-4 coated paper 3-8 printing 2-7 additional information, color 11-6 viewing 8-5 configuration 11-26 color accuracy cutter problems 11-29 adjusting page size 5-4 troubleshooting 11 - HP DesignJet 3000 | HP DesignJet 2000/2500 - User's Guide - Page 328
side up 3-39 9-8 selecting 9-2 loading media problems 11-55 HP Coated Paper 3-8 ink level long-axis print 11-47 HP DesignJet CP ink monitoring 4-9 support media types for 3-4 ink system 4-2, 4-12 HP Heavyweight Coated Paper 3-8 ink cartridges 4-3 HP High-Gloss Photo Paper 3-8 monitoring - HP DesignJet 3000 | HP DesignJet 2000/2500 - User's Guide - Page 329
system 2-16 colors available for 6-6 coated paper 3-8 nest problems 11-55 internal 6-3 combinations with print quality nesting 7-11 selecting 6-4 3-10 and automatic rotation 7-12 viewing current settings 6-4 for HP DesignJet CP ink 3-4 and margins 7-16 partial print 11-46 heavy coated - HP DesignJet 3000 | HP DesignJet 2000/2500 - User's Guide - Page 330
removing ink systems 4-29 power 13-5 printer speed 11-54 replace ink system 11-34 printer 13-2 printer usage replace ink system problems 11-51 printing area 13-9 normal 10-6 replacing lens cover 10-4 programming languages printhead cleaner 4-24 roll media problems 11-28 supported 13 - HP DesignJet 3000 | HP DesignJet 2000/2500 - User's Guide - Page 331
memory 8-11 T troubleshooting usage report print 2-12 Take Up Reel color accuracy 11-21 UV pigmented ink 1-4, 4-4 Core changing 3-35 color alignment 11-20 HP DesignJet CP Ink System Loading 3-19 color misalignment 11-15 UV 4-2 Media Weight 3-24 Panel 3-23 problems 11-53 Turning on - HP DesignJet 3000 | HP DesignJet 2000/2500 - User's Guide - Page 332
Index I-6 - HP DesignJet 3000 | HP DesignJet 2000/2500 - User's Guide - Page 333
the address in Spain, fill out the other sheet. Organization: Address: Phone: Alternatively, you can fax this form to: USA (1) 619 655 6640, Attn: HP DesignJet Marketing Dept. or Spain (34) 93 582 2848, Attn: Learning Products Dept. Please circle the appropriate score Overall ease of use Use of - HP DesignJet 3000 | HP DesignJet 2000/2500 - User's Guide - Page 334
the ends together BUSINESS REPLY MAIL FIRST CLASS MAIL PERMIT NO. 24343 SAN DIEGO, CA POSTAGE WILL BE PAID BY ADDRESSEE HP DesignJet Marketing Center Hewlett-Packard Company Building #7 16399 West Bernado Drive San Diego, CA 92127 U.S.A. -34 NO POSTAGE NECESSARY IF MAILED IN THE UNITED STATES Thank - HP DesignJet 3000 | HP DesignJet 2000/2500 - User's Guide - Page 335
in the USA, fill out the other sheet. Organization: Address: Phone: Alternatively, you can fax this form to: USA (1) 619 655 6640, Attn: HP DesignJet Marketing Dept. or Spain (34) 93 582 1400, Attn: Learning Products Dept. Please circle the appropriate score Overall ease of use Use of language - HP DesignJet 3000 | HP DesignJet 2000/2500 - User's Guide - Page 336
Any comments? Fold here and then staple or tape the ends together Hewlett-Packard Company Barcelona Division Attn: Learning Products Dept. Avda. Graells, 501 08190 Sant Cugat del Vallès Spain -36 - HP DesignJet 3000 | HP DesignJet 2000/2500 - User's Guide - Page 337
8522CP, HP DesignJet CP Ink System UV and 3M Luster Overlaminate 8519CP or 3M Matte Overlaminate 8520CP, by 3M TIJ Graphics Certified Fabricators on HP DesignJet CP printers and and the World Wide Warranty bulletin for details on supported products, graphic constructions and warranty coverage. - HP DesignJet 3000 | HP DesignJet 2000/2500 - User's Guide - Page 338
- HP DesignJet 3000 | HP DesignJet 2000/2500 - User's Guide - Page 339
Product Duration of Limited Warranty Software: 90 Days Ink Cartridges: 90 Days Printheads: 90 Days Printer and Related HP Hardware: 1 Year A. Extent of Limited Warranty 1. Hewlett-Packard (HP) warrants to the end-user customer that the HP products specified above will be free from defects - HP DesignJet 3000 | HP DesignJet 2000/2500 - User's Guide - Page 340
Manual Part Number:C4704-90241 English Printed in Europe This manual has been printed on chlorine-free paper
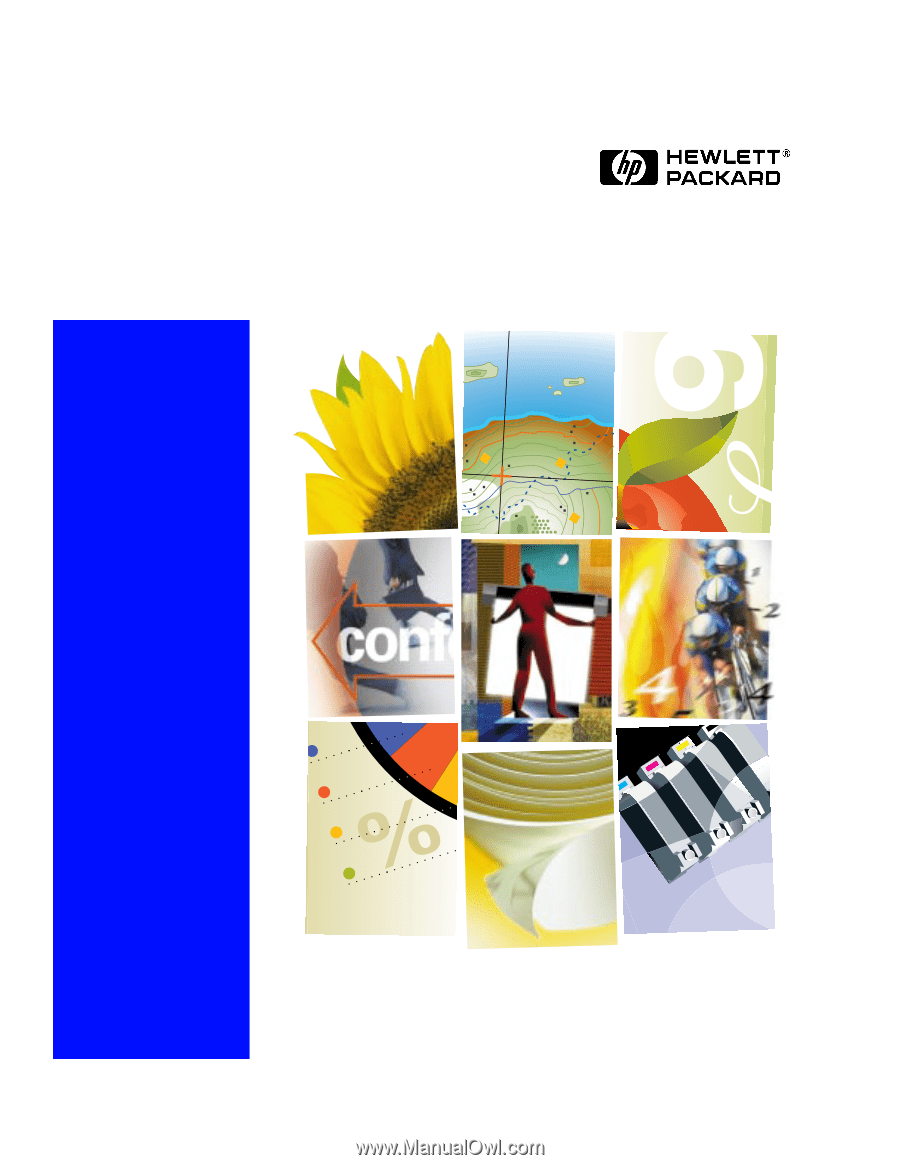
58%
14%
8%
20%
1584
4998
325
425
488
2000
18
C4704A/C4703A
HP DesignJet 2500/2000CP Printer
User’s Guide