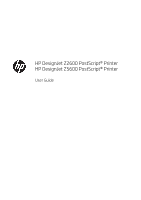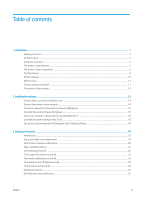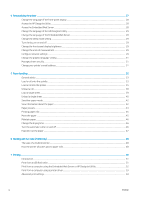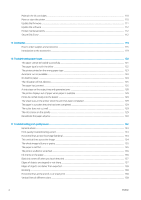HP DesignJet Z2000 User guide
HP DesignJet Z2000 Manual
 |
View all HP DesignJet Z2000 manuals
Add to My Manuals
Save this manual to your list of manuals |
HP DesignJet Z2000 manual content summary:
- HP DesignJet Z2000 | User guide - Page 1
HP DesignJet Z2600 PostScript® Printer HP DesignJet Z5600 PostScript® Printer User Guide - HP DesignJet Z2000 | User guide - Page 2
accompanying such products and services. Nothing herein should be construed as constituting an additional warranty. HP shall not be liable for technical or editorial errors or omissions contained herein. Trademarks Adobe®, Acrobat®, Adobe Photoshop® and Adobe® PostScript® 3™ are trademarks of Adobe - HP DesignJet Z2000 | User guide - Page 3
software (Mac OS X) ...18 Set up one-click printing with HP DesignJet Click Printing Software 18 3 Setting up the printer ...19 Introduction ...20 Set up your Web-connected printer ...20 Web Services manual configuration ...20 Paper suitability options ...22 Turn nesting on and off ...22 Turn usage - HP DesignJet Z2000 | User guide - Page 4
of a multiroll printer ...48 How the printer allocates jobs to paper rolls ...48 7 Printing ...50 Introduction ...51 Print from a USB flash drive ...51 Print from a computer using the Embedded Web Server or HP DesignJet Utility 52 Print from a computer using a printer driver ...53 Advanced print - HP DesignJet Z2000 | User guide - Page 5
the ink cartridges ...100 Check the ink cartridges status ...100 Remove an ink cartridge ...100 Insert an ink cartridge ...102 About the printheads ...103 Check the printhead status ...103 Remove a printhead ...103 Insert a printhead ...106 14 Maintaining the printer ...109 Check printer status - HP DesignJet Z2000 | User guide - Page 6
the ink cartridges ...110 Move or store the printer ...110 Update the firmware ...111 Update the software ...112 Printer maintenance kits ...112 Secure Disk Erase ...112 15 Accessories ...114 How to order supplies and accessories ...115 Introduction to the accessories ...119 16 Troubleshooting paper - HP DesignJet Z2000 | User guide - Page 7
have a problem ...146 18 Troubleshooting ink cartridge and printhead issues ...147 Cannot insert an ink cartridge ...148 Ink cartridge status messages ...148 Cannot insert a printhead ...148 The front-panel display recommends reseating or replacing a printhead 148 Clean the printheads ...149 Clean - HP DesignJet Z2000 | User guide - Page 8
Customer Self Repair ...164 Contact HP Support ...164 22 Printer specifications ...166 Functional specifications ...167 Physical specifications ...168 Memory specifications ...168 Power specifications ...169 Ecological specifications ...169 Environmental specifications ...169 Acoustic specifications - HP DesignJet Z2000 | User guide - Page 9
1 Introduction ● Safety precautions ● HP Start-Up Kit ● Using this document ● The printer's main features ● The printer's main components ● The front panel ● Printer software ● Web Services ● Turn the printer on and off ● The printer's internal prints ENWW 1 - HP DesignJet Z2000 | User guide - Page 10
the product from the wall before cleaning. Printer servicing ● There are no operator-serviceable parts inside the product. Refer servicing to qualified service personnel; see Contact HP Support on page 164. ● Do not disassemble or repair the printer yourself. There are hazardous voltages inside the - HP DesignJet Z2000 | User guide - Page 11
page 95 ● Handling ink cartridges and printheads on page 99 ● Maintaining the printer on page 109 Troubleshooting These chapters help you solve problems that may occur while printing and include the following topics. ● Troubleshooting paper issues on page 120 ● Troubleshooting print-quality issues - HP DesignJet Z2000 | User guide - Page 12
159 Accessories, support and specifications The chapters Accessories on page 114, HP Customer Care on page 162, and Printer specifications on page 166 contain reference information, including customer care, the printer specifications and part numbers for paper types, ink supplies and accessories - HP DesignJet Z2000 | User guide - Page 13
previewing and nesting using HP DesignJet Click Printing Software or the printer's Embedded Web Server ● Ink and paper usage information available from the Embedded Web Server, see Access the Embedded Web Server on page 28 ● Access to the online HP Support Center (see HP Support Center on page 163 - HP DesignJet Z2000 | User guide - Page 14
components The following front and rear views of the printer illustrate the main components. Front view 1. Ink cartridge 2. Ink cartridge slots 3. Blue lever 4. Window 5. Front panel 6. Printhead carriage 7. Printhead 8. Output tray 9. Paper alignment lines 10. Basket 6 Chapter 1 Introduction ENWW - HP DesignJet Z2000 | User guide - Page 15
Rear view NOTE: This illustration shows the Z5600. 1. Roll cover 2. Communication ports 3. Power switch 4. Power socket 5. Spindle 6. Spindle stop 7. Paper roll NOTE: The upper roll is roll 1 and the lower roll is roll 2. ENWW The printer's main components 7 - HP DesignJet Z2000 | User guide - Page 16
flash drive. The wall spacers If you place the printer with its back against a wall, lower the two wall spacers at the rear of the printer to ensure that the rear of the printer is a minimum distance from the wall. Otherwise, you may experience paper advance problems. 8 Chapter 1 Introduction ENWW - HP DesignJet Z2000 | User guide - Page 17
's home screen. 2. The front panel itself: a touch-sensitive screen with a graphical user interface. 3. The Power key, with which you can turn the printer on or off. The key is illuminated when the printer is on. It flashes when the printer is in transition between on and off. The front panel has - HP DesignJet Z2000 | User guide - Page 18
drivers for Windows ● PostScript and PCL3 drivers for Mac OS X ● The Embedded Web Server and (alternatively) the HP DesignJet Utility allow you to: - Manage the printer from a remote computer - View the status of the ink cartridges, the printheads and the paper - Access the HP Support Center, see HP - HP DesignJet Z2000 | User guide - Page 19
it. Web Services Your printer can be connected to the Web, providing various benefits: ● Automatic firmware updates (see Update the firmware on page 111) ● Print to your printer by sending it an email message with the file to be printed as an attachment. PDF, TIFF, and JPG files are supported. To - HP DesignJet Z2000 | User guide - Page 20
option and total amount of ink used per color (the accuracy of these estimates is not guaranteed) - Print HP-GL/2 palette: Shows the color or grayscale definitions in the currently selected color palette - Print PS font list: Shows PostScript fonts available ● Service information print: Provides - HP DesignJet Z2000 | User guide - Page 21
to your network ● Connect a computer to the printer by network (Windows) ● Uninstall the printer software (Windows) ● Connect a computer to the printer by network (Mac OS X) ● Uninstall the printer software (Mac OS X) ● Set up one-click printing with HP DesignJet Click Printing Software ENWW 13 - HP DesignJet Z2000 | User guide - Page 22
the settings manually; this can also be done remotely using the Embedded Web Server or the HP DesignJet Utility. TIP: You may find it helpful to print out the full printer network configuration on paper. This can be done from the front panel: press , then , then Internal prints > Service information - HP DesignJet Z2000 | User guide - Page 23
, download the file IPsec_Admin_Guide.pdf from http://www.hp.com/go/Z2600/manuals or http://www.hp.com/go/Z5600/manuals. Connect a computer to the printer by network (Windows) The following instructions apply if you intend to print from software applications using a printer driver. See Printing on - HP DesignJet Z2000 | User guide - Page 24
taken to the HP DesignJet Z2600 and Z5600 drivers webpage. 4. In your Web browser, select Windows or Mac OS X software, then choose which specific software you want to install (by default, all of it). The drivers can also be downloaded from http://www.hp.com/go/Z2600-Z5600/drivers. If your computer - HP DesignJet Z2000 | User guide - Page 25
(by default, all of it). 6. When the software has been installed, the HP DesignJet Utility Setup Assistant starts automatically, to set up a connection to your printer. Follow the instructions on your screen. 7. When you reach the Add Device screen, look for your printer's mDNS service name (which - HP DesignJet Z2000 | User guide - Page 26
. After auto-discovering your printers, you can quickly prepare your PDF, JPEG, TIFF, and HP-GL/2 documents, using the real-time print preview and error checks to avoid reprints. TIP: Automatic nesting can help you to optimize paper usage and cut costs. HP DesignJet Click Printing Software can also - HP DesignJet Z2000 | User guide - Page 27
printer ● Web Services manual configuration ● Paper suitability options ● Turn nesting on and off ● Turn usage information on and off ● Turn email notifications on and off ● Turn alerts on and off (Windows only) ● Control access to the printer ● Require account ID ● Set Windows driver preferences - HP DesignJet Z2000 | User guide - Page 28
is ready to use. For the latest information, support, and terms of use of HP Connected, see http://www.hpconnected.com (check for availability in your region). Web Services manual configuration The Connectivity Wizard (see Set up your Web-connected printer on page 20) is normally sufficient for Web - HP DesignJet Z2000 | User guide - Page 29
Check: If you select Automatically (the default setting), the printer will check automatically every week (or after the printer has been restarted seven times, whichever happens first) whether new firmware is available. If you select Manually, the printer will not check automatically; you can check - HP DesignJet Z2000 | User guide - Page 30
paper size is smaller than specified for the job You can set the printer's behavior in such cases from the front panel. ● Press , then , then Setup > Job management options > Paper mismatch action > Print anyway if you want such jobs to print on whatever paper is loaded. This is the default option - HP DesignJet Z2000 | User guide - Page 31
. ● In the HP DesignJet Utility for Mac OS X: select Printer Settings > Configure Printer Settings > Accounting. ● In the Embedded Web Server: select Setup > Printer settings > Accounting. In each case, you must set the following options: ● Send accounting files: On (the default is Off) ● Send - HP DesignJet Z2000 | User guide - Page 32
on and off (Windows only) Printer alerts warn you when there is a printer problem that you can correct by taking action, or when one of your printing jobs changes its status. The alerts are displayed by the printer's front panel, by the HP DesignJet Utility, by the printer driver and by the Embedded - HP DesignJet Z2000 | User guide - Page 33
options by setting an administrator password in the Embedded Web Server (Setup > Security). Require account ID If you want to keep records of printer usage by different user accounts, you can set your printer to require an account ID for each job. ● In the HP DesignJet Utility for Windows: select - HP DesignJet Z2000 | User guide - Page 34
ID in the HP DesignJet Utility by going to the Job Center > Job Queue and clicking the job that is on hold. A window with a text box will be displayed and you can enter the account ID into it. Set Windows driver preferences You can change some default settings in your printer driver according to - HP DesignJet Z2000 | User guide - Page 35
4 Personalizing the printer ● Change the language of the front-panel display ● Access the HP DesignJet Utility ● Access the Embedded Web Server ● Change the language of the HP DesignJet Utility ● Change the language of the Embedded Web Server ● Change the sleep mode setting ● Turn the buzzer on and - HP DesignJet Z2000 | User guide - Page 36
the left pane, everything that appears in the right pane is specific to that printer. If you have followed these instructions but failed to get through to the HP DesignJet Utility, see Cannot access the HP DesignJet Utility on page 156. Access the Embedded Web Server The Embedded Web Server enables - HP DesignJet Z2000 | User guide - Page 37
specified a language that it cannot support, it works in English. To the sleep mode setting If the printer is left switched on but unused default the units are set to metric. Configure network settings You can view and configure the network settings from the Embedded Web Server, the HP DesignJet - HP DesignJet Z2000 | User guide - Page 38
> HP DesignJet Utility software: View the HP DesignJet Utility software settings. ● Web Services > Color and paper management: View the color and paper management settings. ● Restore factory settings: restore the initial default values of the network settings. 30 Chapter 4 Personalizing the printer - HP DesignJet Z2000 | User guide - Page 39
to change it. ● Select HP-GL/2 only if you are sending a file of that type directly to the printer, without going through a printer driver. ● Select PDF only if you are sending a file of that type directly to the printer, without going through a printer driver. ● Select PostScript only if you are - HP DesignJet Z2000 | User guide - Page 40
a roll onto the spindle ● Load a roll into the printer ● Unload a roll ● Load a single sheet ● Unload a single sheet ● Sensitive-paper mode ● View information about the paper ● Paper presets ● Printing paper info ● Move the paper ● Maintain paper ● Change the drying time ● Turn the automatic cutter - HP DesignJet Z2000 | User guide - Page 41
is pressed down) to prevent the printer from moving. CAUTION: All paper must be 280 mm (11 in) or longer. A4 and letter paper cannot be loaded in landscape orientation. TIP: For photo paper wear cotton gloves to avoid transferring oils onto the paper. CAUTION: Keep the basket closed throughout - HP DesignJet Z2000 | User guide - Page 42
2. Remove the black end of the spindle from the printer, then the blue end. CAUTION: Be sure to remove the black end first. Removing the blue end first could damage the black end. WARNING! Do not insert your fingers into the spindle supports during the removal process. 3. The spindle has a stop at - HP DesignJet Z2000 | User guide - Page 43
1, unless you have turned off the Printing paper info option. See Printing paper info on page 45. 1. From the front panel, press , then the roll icon, then Load. Alternatively, press , then , then Paper > Paper load > Load roll 1 or (Z5600 only) Load roll 2. ENWW Load a roll into the printer 35 - HP DesignJet Z2000 | User guide - Page 44
the loaded paper cannot be automatically cut by the printer, you are asked to unload it manually. You should stand behind the printer when in), loading a roll while standing in front of the printer may cause back pain or other physical problems. 2. Z5600 only: If you start to load roll 1 while roll - HP DesignJet Z2000 | User guide - Page 45
paper. 11. If the leading edge of the paper has no barcode, the front panel prompts you to select the paper category and type. TIP: If you have loaded a paper type whose name does not appear in the paper list, see The paper type is not in the driver on page 122. ENWW Load a roll into the printer - HP DesignJet Z2000 | User guide - Page 46
info on page 45. 13. The printer checks the alignment and measures the width, then the front panel prompts you to close the roll cover. If the roll is not correctly aligned, follow the instructions on the front-panel display. Uncuttable paper (canvas) Some paper types, such as canvas, cannot be - HP DesignJet Z2000 | User guide - Page 47
NOTE: If the roll is uncuttable, the front panel gives instructions for unloading it manually. 4. Select your paper category and type. TIP: If you have loaded a paper type whose name does not appear in the paper list, see The paper type is not in the driver on page 122. ENWW Load a single sheet 39 - HP DesignJet Z2000 | User guide - Page 48
forwards over the printer window). 9. If the sheet is not correctly aligned, you may be asked to correct the alignment. Follow the instructions on the front-panel display. NOTE: If you have an unexpected problem at any stage of the paper loading process, see The paper cannot be loaded successfully - HP DesignJet Z2000 | User guide - Page 49
The sheet unloads out of the front of the printer; either catch it manually or allow it to fall into the basket. ENWW Unload a single sheet 41 - HP DesignJet Z2000 | User guide - Page 50
. ● When a roll is loaded or treated as sensitive paper, it cannot be parked by the printer. This means that no other paper will be available for printing as long as sensitive-paper mode is active. ● If a second roll is loaded while sensitive-paper mode is active: - The second roll is indicated as - HP DesignJet Z2000 | User guide - Page 51
Utility for Windows (Overview tab > Supplies Status tab), the HP DesignJet Utility for Mac OS X (Information group > Printer Status > Supplies Details) and the Embedded Web Server (upper-right corner). Paper presets Each supported paper type has its own characteristics. For optimum print quality - HP DesignJet Z2000 | User guide - Page 52
users of the printer. 4. Select a paper category from the drop-down menu. The paper category determines the amount of ink used and other basic printing parameters. For more information, see the online help in the Color Center, and http://www.hp.com/go/Z2600/paperpresets or http://www.hp.com/go/Z5600 - HP DesignJet Z2000 | User guide - Page 53
and use it on other HP DesignJet printers of the same model. In the Color Center, select Paper Preset Management > Export Paper Preset, then follow the instructions on the screen. In the HP DesignJet Utility for Mac OS X, select Paper Preset Management > Export Paper Preset. To install the preset - HP DesignJet Z2000 | User guide - Page 54
, if the dry time is greater than zero, the printer does not cut the paper until after the printhead maintenance has completed. Turn the automatic cutter on and off To turn the printer's paper cutter on or off: ● From the HP DesignJet Utility for Windows, select the Settings tab and change the - HP DesignJet Z2000 | User guide - Page 55
automatic cutter has been disabled. ● To cancel the waiting time and print the available pages immediately, if the printer is waiting to nest more pages. NOTE: The printheads are serviced after each print, and the paper cannot be cut until the process completes, so you may notice a delay. NOTE: Some - HP DesignJet Z2000 | User guide - Page 56
, or printed on an unsuitable roll, depending on the paper mismatch action. See Paper mismatch action on page 22. The printer driver for Windows will tell you which paper types and widths are currently loaded in the printer, and on which rolls. 48 Chapter 6 Working with two rolls (Z5600 only) ENWW - HP DesignJet Z2000 | User guide - Page 57
. NOTE: The Type is and Source is settings are in the printer driver and the Embedded Web Server; the Roll switching policy is set in the front panel. ● With different paper types loaded: - Type is: select the paper type you require - Source is: Automatically select / Predetermined - Roll switching - HP DesignJet Z2000 | User guide - Page 58
7 Printing ● Introduction ● Print from a USB flash drive ● Print from a computer using the Embedded Web Server or HP DesignJet Utility ● Print from a computer using a printer driver ● Advanced print settings 50 Chapter 7 Printing ENWW - HP DesignJet Z2000 | User guide - Page 59
queue on page 67. ● Print a TIFF, JPEG, HP-GL/2, RTL, PDF, or PostScript file directly from a computer connected to the printer, using the Embedded Web Server or the HP DesignJet Utility. See Print from a computer using the Embedded Web Server or HP DesignJet Utility on page 52. ● Print any kind of - HP DesignJet Z2000 | User guide - Page 60
the print automatically if that will save paper. ● Printer margins offers two options: - Clip but are not saved permanently. You can change the default settings by pressing , then , then Print from USB HP DesignJet Utility You can print files in this way from any computer that can access the printer - HP DesignJet Z2000 | User guide - Page 61
: ● HP-GL/2 ● RTL ● TIFF ● JPEG ● PDF ● PostScript NOTE: When default settings and expect to reuse the same group of settings in the future, you can save them all under a single name from the Manage presets tab, and recall them using that name later. Print from a computer using a printer driver - HP DesignJet Z2000 | User guide - Page 62
that you can use when printing with a printer driver, the Embedded Web Server or the HP DesignJet Utility. These methods offer a relatively large number of settings in order to satisfy all requirements. TIP: In general you are recommended to use the default settings unless you know that they do not - HP DesignJet Z2000 | User guide - Page 63
the paper size is set from your computer, it overrides the paper size setting in the front panel. Custom paper sizes If you want to choose a paper size that is not included in the list of standard paper sizes, there are various different ways to specify it. Use the Windows printer driver 1. Select - HP DesignJet Z2000 | User guide - Page 64
created on the computer and that support paper of that size. ● If a printer queue is shared, this paper size will appear in all the client computers. ● If a printer queue is shared from another computer, this paper size will not appear on the driver´s document size list. A Windows form in a shared - HP DesignJet Z2000 | User guide - Page 65
software does not support large formats ● If your file is too large for the printer's memory-in this case, you can reduce the paper size in your software and then scale it up again using the front-panel option You can rescale an image in the following ways: ● In the Windows driver dialog: go to - HP DesignJet Z2000 | User guide - Page 66
applications. - Click Pause in the job queue window, send the job to print, and select Add to Printer. Then double-click the job in the job queue window. - Choose the HP Print Preview option from the PDF menu at the bottom of the Print dialog box. The print preview is displayed by a separate - HP DesignJet Z2000 | User guide - Page 67
high-quality printing in the following ways: ● In the Windows driver dialog: go to the Paper/Quality tab and look at the Print Quality section. Move the with photo papers, but it does not increase the amount of ink used. Print with no margins Printing with no margins (to the edges of the paper) is - HP DesignJet Z2000 | User guide - Page 68
edges of the paper. ● Manually in application means that you must enlarge the image yourself in your application, and select a custom paper size that is slightly larger than the actual paper size. NOTE: If the first print job after loading paper is a borderless job, the printer may trim the leading - HP DesignJet Z2000 | User guide - Page 69
. This is done to avoid wasting paper. 1. Direction of paper flow 2. Nesting off 3. Nesting on 4. Paper saved by nesting When does the printer try to nest pages? When both of the following are true: ● The printer is loaded with roll paper, not sheet paper. ● The printer's Nest option is turned on - HP DesignJet Z2000 | User guide - Page 70
nest): - HP-GL/2, RTL, TIFF, JPEG - PostScript, PDF ● JPEG and default nest wait time is 2 minutes. This means that the printer printheads only when needed, and clean only those printheads that need cleaning. Cleaning the printheads can be useful, but it uses a small amount of ink. ● Leave the printer - HP DesignJet Z2000 | User guide - Page 71
on a particular roll when printing from AutoCAD without interacting with the HP printer driver. To protect a roll, go to the front panel and press options > Roll protection. , then , then Setup > Printing preferences > Paper NOTE: If you protect a roll, then later unload the current roll - HP DesignJet Z2000 | User guide - Page 72
type Print mode Max Detail Lines and fills Normal Off Maps Best Off Renderings, photographs Best Off Drying time Optimal Optimal Optimal Paper types Coated, Bond, Heavyweight Coated, Glossy Coated, Heavyweight Coated, Glossy Coated, Heavyweight Coated, Glossy 64 Chapter 7 Printing ENWW - HP DesignJet Z2000 | User guide - Page 73
the firmware on page 111) ● Print to your printer by sending it an email message with the file to be printed as an attachment. PDF, TIFF, and JPG files are supported. For the latest information, see http://www.hp.com/go/designjeteprinters. Print by email After you have enabled Web Services, you - HP DesignJet Z2000 | User guide - Page 74
Web Server or HP DesignJet Utility The job of the queue. Job preview The printer generates a JPEG file for each incoming than 64 pages, which may cause software problems. To preview a job, first press the Start Printing options cannot be used with PostScript jobs. You can select at what point - HP DesignJet Z2000 | User guide - Page 75
dense color. ● When Optimized is selected (this is the default setting), the printer calculates the best time to begin printing the page. It is , you can simply select the job and then press Delete. NOTE: If an administrator password has been set, it will be required. In the same way, you can delete - HP DesignJet Z2000 | User guide - Page 76
Turn off the job queue To turn off the job queue, press , then , then Setup > Job management options > Queue > Off. 68 Chapter 9 Job queue management ENWW - HP DesignJet Z2000 | User guide - Page 77
HP DesignJet Utility. To see the queue in the Embedded Web Server, select Job queue in the Main tab. Job queue page By default, access to the job queue is open to all users. An administrator can set a password so that users are required to enter a password printer received the job. ● User: The user - HP DesignJet Z2000 | User guide - Page 78
pages, which may cause software problems. To reach the preview page paper loaded in the printer. Select when to print a job in the queue NOTE: The When To Start Printing options cannot be used with PostScript is selected (this is the default setting), the printer calculates the best time to begin - HP DesignJet Z2000 | User guide - Page 79
remain in the printer job queue ● Deleting: the job is being deleted from the printer ● Printed ● Canceled: the job has been canceled by the printer ● Canceled by user ● Empty job: the job does not contain anything to print ENWW The job queue in the Embedded Web Server or HP DesignJet Utility 71 - HP DesignJet Z2000 | User guide - Page 80
page 158, which explains why the job is on hold. Follow the instructions on the screen to remove the hold and continue printing. Turn off the job queue To turn off the job queue, select the Setup tab, then Printer settings > Job management > Queue and select Off. 72 Chapter 9 Job queue management - HP DesignJet Z2000 | User guide - Page 81
management ● Introduction ● How colors are represented ● A summary of the color management process ● Color calibration ● Color management from printer drivers ● Color management from the printer driver ● Color management from the Embedded Web Server ● Color management from the front panel ENWW 73 - HP DesignJet Z2000 | User guide - Page 82
● The Photo Black ink provides pure blacks when printing on photo papers ● Color emulation of other HP DesignJet printers How colors are represented a printhead is replaced ● Whenever a new paper type is introduced that has not yet been calibrated with the current set of printheads ● Whenever - HP DesignJet Z2000 | User guide - Page 83
Whenever you update the printer's firmware, the color calibration status of all papers is reset to Recommended. ● Obsolete: the paper has been calibrated, but the calibration is now out of date because a printhead has been replaced, and should be repeated. ● Done: the paper has been calibrated, and - HP DesignJet Z2000 | User guide - Page 84
a given printer using a given paper type. This technology is designed to produce emulations similar to those set up manually by prepress professionals. To use HP Professional PANTONE Emulation, all you have to do is to turn it on. In fact, it is normally on by default. ● In the Windows driver dialog - HP DesignJet Z2000 | User guide - Page 85
panel, then select In Printer. Color emulation is supported only by the PostScript driver in Mac OS X. For a good emulation, the printer needs a specification of software manufacturers, and is becoming the default color space for many scanners, printers and software applications. ● ColorMatch RGB - HP DesignJet Z2000 | User guide - Page 86
PostScript or PDF jobs only ● Default CMYK source profile: you can choose from a selection of CMYK source profiles recognized by the printer. Default to the white of the paper on which you are HP DesignJet Utility to print a swatch book showing emulations of PANTONE colors as made by your printer - HP DesignJet Z2000 | User guide - Page 87
the loaded paper type can all be overridden by the printer driver or Embedded Web Server job submission settings printer. Default: sRGB IEC 1966-2.1. PostScript and PDF jobs only ● Select CMYK source profile: you can choose from a selection of CMYK source profiles recognized by the printer. Default - HP DesignJet Z2000 | User guide - Page 88
11 Practical printing examples ● Print a draft for revision with the correct scale ● Print a document with the correct colors ● Print a project ● Print a presentation ● Print and scale from Microsoft Office 80 Chapter 11 Practical printing examples ENWW - HP DesignJet Z2000 | User guide - Page 89
not be automatically selected according to the drawing size. 3. Press the Properties button and then select the Paper/Quality tab. 4. Choose whatever Document Size and Print Quality you want to use. If you want to define a new custom paper size, press the Custom button. 5. Select the Features tab - HP DesignJet Z2000 | User guide - Page 90
there is no way to select a working color space; a default color space, most likely sRGB, is applied. This color space printing process is very simple. 1. Select the printer and driver from the Printer drop-down menu in the Print dialog box. Driver settings can be adjusted by clicking the Properties - HP DesignJet Z2000 | User guide - Page 91
2. Adjust the color settings in the driver properties window. 3. Click the Advanced button in the Print dialog box to set color management options. Check the box Let printer determine colors; and HP recommends checking the other color-management boxes, which preserve the purity of particular colors - HP DesignJet Z2000 | User guide - Page 92
1. PDF files may not may not contain a color profile. In the absence of a color profile, Acrobat uses a working color space by default. To choose a working color space, first click Edit > Preferences. 2. In the Preferences dialog box, you can choose RGB, CMYK, and grayscale working color spaces. 84 - HP DesignJet Z2000 | User guide - Page 93
3. PDF files can contain elements with different color profiles. Some may have color . The saved file will have an embedded Adobe RGB color profile. 5. To print the document, choose a printer from the Print dialog box, click the Properties button, and set the color options in the Color tab. IMPORTANT: - HP DesignJet Z2000 | User guide - Page 94
that lack a color profile. HP suggests: ● RGB: Choose sRGB or Adobe RGB; the latter tends to provide more vivid colors. ● CMYK: Choose Coated FOGRA39 or US Web Coated (SWOP) v2. 6. Press the Advanced button in the Print dialog box, set Color Handling to Printer Color Management, and click OK - HP DesignJet Z2000 | User guide - Page 95
/Quality tab, check the Show preview before printing box, and select the paper type that you intend to use. NOTE: If you select neither the paper source nor the paper type, the printer will not print on any protected roll (see Roll protection on page 62). 8. Select the print quality (your own choice - HP DesignJet Z2000 | User guide - Page 96
to cut the paper after printing. 11. Press the OK button and save your configuration changes to a PC3 file. 12. When you have pressed the OK button in the Plot window, the printer will construct a print preview. Using the Embedded Web Server to submit files From the HP DesignJet Utility or the - HP DesignJet Z2000 | User guide - Page 97
must be in one of the following formats: ● PDF ● PostScript ● TIFF ● JPEG ● HP-GL/2 ● RTL NOTE: When you print to a size equal to that of the paper you have selected. The printer will use the white border for its margins and you will get a page of size equal to that which is selected in the driver - HP DesignJet Z2000 | User guide - Page 98
/Quality tab, check the Show preview before printing box, and select the paper type that you intend to use. NOTE: If you select neither the paper source nor the paper type, the printer will not print on any protected roll (see Roll protection on page 62). 6. Select the print quality (your own choice - HP DesignJet Z2000 | User guide - Page 99
7. If you intend to print on roll paper, you must decide where the printer should cut the paper. Press the Margins/Layout button and select Clip contents by margins. 8. If you are using photo or glossy paper, you can select Borderless printing. 9. Select the Features tab, then select the Autorotate - HP DesignJet Z2000 | User guide - Page 100
and the name of your custom paper size. Press the Save and OK buttons. 4. Select Show preview before printing. You may also wish to change the default paper source, paper type and print quality. 5. In the Color tab, the default color management option is Printer managed colors, and this is the - HP DesignJet Z2000 | User guide - Page 101
1. Select File > Print, and select the name of your printer. 2. Select Printer properties > Features > Print document on to scale the document to a particular size. 3. Select the Paper/Quality tab, then select Paper Source and Paper Type. 4. Select Margins/Layout, then select Clip contents by - HP DesignJet Z2000 | User guide - Page 102
3. Select Page Setup, and choose the Paper Size you want. 4. Select Options to go to the printer driver. The default options in the Paper/Quality tab are probably suitable: Paper source: Printer auto select and Paper Type: Use Printer Settings. 5. Select Features > Print document on to scale the - HP DesignJet Z2000 | User guide - Page 103
12 Retrieving printer usage information ● Get printer accounting information ● Check usage statistics ● Check usage statistics for a job ● Request accounting data by email ENWW 95 - HP DesignJet Z2000 | User guide - Page 104
ways of getting accounting information from your printer. ● View printer usage statistics for the whole lifetime of the printer, see Check usage statistics on page 96. ● View ink and paper usage for each of your recent jobs by using the HP DesignJet Utility, see Check usage statistics for a job - HP DesignJet Z2000 | User guide - Page 105
the HP DesignJet Utility 1. Access the HP DesignJet Utility, see Access the HP DesignJet Utility If someone sends a job without providing an account ID, the printer will hold the unidentified job in the queue without printing it such as user name, job name, and account ID will be included. - HP DesignJet Z2000 | User guide - Page 106
the number of copies, the paper type and size, the amount of each color of ink used and various other attributes of the job. Accounting data are also provided on scan and copy jobs. You can download an Excel template from HP's Web site (http://www.hp.com/go/designjet/accounting) that will enable you - HP DesignJet Z2000 | User guide - Page 107
13 Handling ink cartridges and printheads ● About the ink cartridges ● Check the ink cartridges status ● Remove an ink cartridge ● Insert an ink cartridge ● About the printheads ● Check the printhead status ● Remove a printhead ● Insert a printhead ENWW 99 - HP DesignJet Z2000 | User guide - Page 108
Status > Cartridges. ● In the HP DesignJet Utility for Mac OS X, select Printer Status in the Information group. Remove an ink cartridge There are two occasions when you need to remove an ink cartridge. ● The ink cartridge is very low and you want to replace it with a full cartridge for unattended - HP DesignJet Z2000 | User guide - Page 109
the front panel, press , then , then Replace ink cartridges. Alternatively, press , then , then Ink > Replace ink cartridges. 2. Open the ink cartridge cover on the left-hand side of the printer. 3. Grip the cartridge you wish to remove. 4. Pull the cartridge straight up. NOTE: Avoid touching the - HP DesignJet Z2000 | User guide - Page 110
has been inserted. If you have difficulty, see Cannot insert an ink cartridge on page 148. 5. When all cartridges have been inserted, close the cover. 6. The front-panel display confirms that all cartridges have been correctly inserted. 102 Chapter 13 Handling ink cartridges and printheads ENWW - HP DesignJet Z2000 | User guide - Page 111
ink cartridges and jet ink onto the paper. CAUTION: Observe precautions when handling printheads because they are ESD-sensitive devices (see the Glossary on page 170). Avoid touching pins, leads and circuitry. Check the printhead status The printer automatically checks and services the printheads - HP DesignJet Z2000 | User guide - Page 112
then , then Replace printheads. Alternatively, press , then , then Ink > Replace printheads. 2. The printer moves the carriage into printer. 5. Pull the handle up and toward you to release the wire loop. 6. Push the handle back to raise the lid. 104 Chapter 13 Handling ink cartridges and printheads - HP DesignJet Z2000 | User guide - Page 113
7. This gives you access to the printheads. 8. To remove a printhead, lift up the blue handle. 9. Using the blue handle, use steady force to disengage the printhead. ENWW Remove a printhead 105 - HP DesignJet Z2000 | User guide - Page 114
can damage the printhead. 11. The front-panel display identifies the missing printhead. Insert a printhead NOTE: You cannot insert a new printhead successfully if either of the connected ink cartridges is empty, or nearly empty. In this case, you should replace the ink cartridge before inserting the - HP DesignJet Z2000 | User guide - Page 115
an angle, or if you rotate it as you insert it. 4. Push down as indicated by the arrow shown below. CAUTION: When installing the new printhead there may be some resistance, so you need to press it down firmly but smoothly. You should hear a beep and see confirmation on the front - HP DesignJet Z2000 | User guide - Page 116
, the printhead realignment procedure runs automatically if paper is loaded, see Align the printheads on page 151. 10. You are recommended to perform a color calibration after inserting a new printhead. See Color calibration on page 74. 108 Chapter 13 Handling ink cartridges and printheads ENWW - HP DesignJet Z2000 | User guide - Page 117
14 Maintaining the printer ● Check printer status ● Clean the exterior of the printer ● Maintain the ink cartridges ● Move or store the printer ● Update the firmware ● Update the software ● Printer maintenance kits ● Secure Disk Erase ENWW 109 - HP DesignJet Z2000 | User guide - Page 118
, prepare it correctly to avoid possible damage to it. To prepare the printer, follow the instructions below. 1. Do not remove the ink cartridges or printheads. 2. Make sure that all paper is removed from the printer. 3. Make sure that the printer is turned off. 4. Disconnect all cables from the - HP DesignJet Z2000 | User guide - Page 119
off for a long period of time, the printheads may become unusable. In this case, you need to replace the printheads with new ones. TIP: Because preparing and purging the printheads uses both time and ink, you are strongly recommended to leave the printer always on or in sleep mode, whenever possible - HP DesignJet Z2000 | User guide - Page 120
install it. ● Using the HP DesignJet Utility under Windows, select your printer, the Support tab and then Firmware Update. ● Using the HP DesignJet Utility under Mac OS X, select Firmware Update in the Support group. ● Using HP Web Jetadmin, with which you can make manual firmware updates or request - HP DesignJet Z2000 | User guide - Page 121
for clearing and sanitization of disk media. This is the default security level when using Secure Disk Erase. Secure Disk Erase is one , contact HP Support: see Contact HP Support on page 164. NOTE: If you choose to erase the whole hard disk, you may be asked to restart the printer several times - HP DesignJet Z2000 | User guide - Page 122
15 Accessories ● How to order supplies and accessories ● Introduction to the accessories 114 Chapter 15 Accessories ENWW - HP DesignJet Z2000 | User guide - Page 123
the Web. ● Contact HP Support (see Contact HP Support on page 164). The rest of this chapter lists the available supplies and accessories, and their part numbers. Order ink supplies The following ink supplies can be ordered for your printer. Ink cartridges Cartridge Product number HP 745 130-ml - HP DesignJet Z2000 | User guide - Page 124
in all regions. Roll paper Paper type HP Photographic Paper HP Premium Instant-dry Gloss Photo Paper HP Premium Instant-dry Satin Photo Paper HP Everyday Instant-dry Gloss Photo Paper HP Everyday Instant-dry Satin Photo Paper HP Universal Instant-dry Gloss Photo Paper HP Universal Instant-dry Satin - HP DesignJet Z2000 | User guide - Page 125
and Sign Material HP Opaque Scrim HP Premium Matte Polypropylene HP Everyday Matte Polypropylene HP Durable Semi-gloss Display Film HP Durable Banner with DuPont Tyvek HP Bond and Coated Paper HP Super Heavyweight Plus Matte Paper HP Universal Bond Paper HP Bright White Inkjet Paper g/m² Length 120 - HP DesignJet Z2000 | User guide - Page 126
accessories The following accessories can be ordered for your printer. Name HP DesignJet 24-inch Roll Feed Spindle HP DesignJet 44-inch Roll Feed Spindle HP DesignJet 3-in Spindle Adaptor Kit HP Jetdirect 640n Print Server HP DesignJet HD Scanner Product number CQ783A Q6709A CN538A J8025A CQ654C - HP DesignJet Z2000 | User guide - Page 127
With extra spindles, you can change rapidly from one paper type to another. Jetdirect print server Jetdirect print servers support extra connectivity and security options beyond those provided in the standard Ethernet interface built into the printer. ENWW Introduction to the accessories 119 - HP DesignJet Z2000 | User guide - Page 128
16 Troubleshooting paper issues ● The paper cannot be loaded successfully ● The paper type is not in the driver ● The printer printed on the wrong paper type ● Automatic cut not available ● On hold for paper ● The roll paper will not advance ● The paper has jammed ● A strip stays on the output tray - HP DesignJet Z2000 | User guide - Page 129
cannot be loaded successfully ● Ensure that no paper is already loaded. ● Ensure that the paper is far enough inside the printer: you should feel the printer grab the paper. ● Do not attempt to straighten the paper during the aligning process, unless instructed to do so by the front- panel display - HP DesignJet Z2000 | User guide - Page 130
presets already in the driver, however, you must identify whether your paper is transparent or translucent, glossy or matte. NOTE: For glossy paper, it is important to use a glossy paper type, as matte black ink does not print well on glossy paper. 122 Chapter 16 Troubleshooting paper issues ENWW - HP DesignJet Z2000 | User guide - Page 131
image quality problems, see Troubleshooting print-quality issues on page 132. The printer printed on the wrong paper type If the printer prints your job before you were able to load your desired paper, you may have Use Printer Settings or Any selected for the Paper Type in the printer driver. When - HP DesignJet Z2000 | User guide - Page 132
is the driver default. Automatic cut not available Some paper types, such as canvas, cannot be cut by the automatic cutter. When such a paper type is loaded and active, the printer cannot switch automatically to the other roll: the active roll must first be unloaded manually. On hold for paper Based - HP DesignJet Z2000 | User guide - Page 133
For HP-GL/2 and HP RTL files, by default, margins are included inside the drawing, so a 914 mm (36 in) HPGL/2 and HP RTL file can be printed on a 914 mm (36 in) roll of paper and will not be put on hold for paper. ● For other file formats, such as PostScript, PDF, TIFF, or JPEG, the printer assumes - HP DesignJet Z2000 | User guide - Page 134
2. Open the window. 3. Try to move the printhead carriage out of the way. 4. Lift the blue lever as far up as it will go. 126 Chapter 16 Troubleshooting paper issues ENWW - HP DesignJet Z2000 | User guide - Page 135
up and out from the top of the printer. CAUTION: Do not move the paper sideways, as it could damage the printer. 6. Rewind the roll. If the paper is stuck and cannot be rewound further, cut it from the roll. 7. Remove all pieces of paper from the rear of the printer. ENWW The paper has jammed 127 - HP DesignJet Z2000 | User guide - Page 136
print or after the front-panel option Form feed and cut has been used, the cut strip remains in the output tray. Only when the printer is not printing, reach into the tray and remove the strip. 128 Chapter 16 Troubleshooting paper issues ENWW - HP DesignJet Z2000 | User guide - Page 137
problems. Load a new roll, or remove prints manually as they are completed. The sheet stays in the printer when the print has been completed The printer holds the paper The cutter does not cut well By default, the printer is set to cut the paper automatically after the drying time has been completed - HP DesignJet Z2000 | User guide - Page 138
if you experience image quality problems such as banding or graininess in your printed image. NOTE: Whenever you update the printer's firmware, the paper advance calibration values are reset to factory default, see Update the firmware on page 111. CAUTION: Transparent papers and films must be - HP DesignJet Z2000 | User guide - Page 139
panel displays the status screen and reprint your print. Return to default calibration Returning to the default calibration sets all the corrections made by the paper advance calibration to zero. To return to the default paper advance calibration value, you must reset the calibration. 1. From the - HP DesignJet Z2000 | User guide - Page 140
● General advice ● Print quality troubleshooting wizard ● Horizontal lines across the image (banding) ● Thin vertical lines across the image ● The whole image is blurry or grainy ● The paper is not flat ● The print is scuffed or scratched ● Ink marks on the paper ● Black ink comes off when you touch - HP DesignJet Z2000 | User guide - Page 141
on page 169. ● Check that your ink cartridges and printheads have not passed their expiration dates: see Maintain the ink cartridges on page 110. Print quality troubleshooting wizard The Print Quality Troubleshooting Wizard can help with the following problems: ● Horizontal lines across the image - HP DesignJet Z2000 | User guide - Page 142
advance calibration status. If the status is DEFAULT, try performing paper advance calibration: see Recalibrate the paper advance on page 130. If the problem persists despite all the above actions, contact your customer service representative for further support. Thin vertical lines across the image - HP DesignJet Z2000 | User guide - Page 143
. If the status is DEFAULT, you should perform paper advance calibration: see Recalibrate the paper advance on page 130. If the problem persists despite all the above actions, contact your customer service representative for further support. The paper is not flat If the paper does not lie flat when - HP DesignJet Z2000 | User guide - Page 144
or coated paper, the paper absorbs the ink quickly and expands. As the printheads move over the paper, the printheads may come into contact with the paper and smear the printed image. This problem is normally seen only on cut sheets of paper (not on roll paper). 136 Chapter 17 Troubleshooting print - HP DesignJet Z2000 | User guide - Page 145
, especially with non-standard paper sizes. Ink residues on the platen are likely to mark the back of the paper. Clean the platen with a soft cloth. Clean each rib separately without touching the foam between the ribs. Black ink comes off when you touch the print This problem may be caused by - HP DesignJet Z2000 | User guide - Page 146
see Printing on page 50). ● Try selecting in the driver the Full set of inks option instead of Black and gray inks only. ● Display the print vertically or behind glass. to paper fibers, dust or loose coating material. To avoid this problem: 138 Chapter 17 Troubleshooting print-quality issues ENWW - HP DesignJet Z2000 | User guide - Page 147
paper manually with a brush before printing, to remove any loose fibers or particles. 2. Always keep the cover of your printer closed. 3. Protect your paper 144. If the problem persists despite all the above actions, contact your customer service representative for further support. The image is - HP DesignJet Z2000 | User guide - Page 148
problem before printing by previewing your print (see Preview a print on page 58). ● Check the actual printable area for the paper size you have loaded. printable area = paper size to avoid this problem. ● Select a smaller page size and scale to the desired final page size in the driver or in the - HP DesignJet Z2000 | User guide - Page 149
calibration status. If the status is DEFAULT, you should perform paper advance calibration: see Recalibrate the paper advance on page 130. If the problem persists despite all the above actions, contact your customer service representative for further support. Lines appear stepped or jagged If - HP DesignJet Z2000 | User guide - Page 150
them and then reinserting them. See Remove a printhead on page 103 and Insert a printhead on page 106. 2. Align the printheads. See Align the printheads on page 151. Lines are discontinuous If your lines are broken in the following way: 142 Chapter 17 Troubleshooting print-quality issues ENWW - HP DesignJet Z2000 | User guide - Page 151
the printer to use less ink. Here are some example paper types in ascending order of thickness: Plain Paper, Coated Paper, Heavyweight Coated Paper, Super Heavyweight Plus Matte Paper. 5. If you are using glossy paper, try changing to a different type of glossy paper. 6. Align the printheads. See - HP DesignJet Z2000 | User guide - Page 152
printer, and whether any printhead suffers from clogging or other problems. To print the Image Diagnostics Print: 1. Use the same paper type that you were using when you detected a problem. 2. Check that the selected paper type is the same as the paper 17 Troubleshooting print-quality issues ENWW - HP DesignJet Z2000 | User guide - Page 153
trying even if the printer has not suggested it. See Clean the printhead drop detector on page 149. 5. If the problem still remains, replace any persistently faulty printheads (see Handling ink cartridges and printheads on page 99), or contact HP Support (see Contact HP Support on page 164). ENWW - HP DesignJet Z2000 | User guide - Page 154
correct HP driver, if feasible. The latest HP drivers can be downloaded from http://www.hp.com/go/Z2600/drivers or http://www.hp.com/go/Z5600/drivers. ● If you are using a non-HP RIP, its settings may be incorrect. See the documentation that came with the RIP. ● Check that your printer's firmware is - HP DesignJet Z2000 | User guide - Page 155
18 Troubleshooting ink cartridge and printhead issues ● Cannot insert an ink cartridge ● Ink cartridge status messages ● Cannot insert a printhead ● The front-panel display recommends reseating or replacing a printhead ● Clean the printheads ● Clean the printhead drop detector ● Align the printheads - HP DesignJet Z2000 | User guide - Page 156
then on. 2. Check the front-panel display message, if it shows the ready message, the printer is ready to print. If the problem remains continue with the next step. 3. Remove the printhead, see Remove a printhead on page 103. 148 Chapter 18 Troubleshooting ink cartridge and printhead issues ENWW - HP DesignJet Z2000 | User guide - Page 157
page 106. 6. Check the front-panel display message. If the problem remains, try a new printhead. Clean the printheads As long as the printer is kept turned on, automatic cleaning is performed periodically. This ensures there is fresh ink in the nozzles and prevents nozzle clogs, which ensures color - HP DesignJet Z2000 | User guide - Page 158
1. Turn off the printer at the front panel. 2. To avoid an electric shock, switch the printer off and unplug it. 3. Open the window. 4. Find the printhead drop detector beside the stored printhead carriage. 150 Chapter 18 Troubleshooting ink cartridge and printhead issues ENWW - HP DesignJet Z2000 | User guide - Page 159
color transitions and sharp edges in graphical elements. Your printer has an automatic printhead alignment process which runs whenever a printhead has been accessed or replaced. In cases where the paper has jammed or you are experiencing problems with color accuracy, see Color management on page 73 - HP DesignJet Z2000 | User guide - Page 160
transparent or semi-transparent paper to align the printheads. 2. From the front panel, press , then , then Image-quality maintenance > Align printheads. The printer checks to see if it has enough paper to run the realignment. 152 Chapter 18 Troubleshooting ink cartridge and printhead issues ENWW - HP DesignJet Z2000 | User guide - Page 161
work and need to be replaced. Printhead status messages These are the possible printhead status messages: ● OK: the printhead is working normally, with no known problems ● Missing: there is no printhead present, or it is not correctly installed in the printer. ● Test printhead separately: you are - HP DesignJet Z2000 | User guide - Page 162
The printer seems slow ● Communication failures between computer and printer ● Cannot access the HP DesignJet Utility ● Cannot access the Embedded Web Server ● Cannot connect to the Internet ● Web Services issues ● Automatic file system check ● Alerts 154 Chapter 19 Troubleshooting general printer - HP DesignJet Z2000 | User guide - Page 163
not have installed in your computer the correct driver for your printer, see the Assembly instructions. ● If you are printing on a sheet, you must specify Manual Feed as the paper source in your printer driver. ● The printer may be holding the job for paper or accounting information, see Job status - HP DesignJet Z2000 | User guide - Page 164
case the driver may not be able to find it. Cannot access the HP DesignJet Utility If you have not done so already, read Access the HP DesignJet Utility on page 28. From the front panel, press utility software > Enabled. , then , then Setup > Connectivity > Advanced > Web Services > Printer If - HP DesignJet Z2000 | User guide - Page 165
: Check the printer's connection to HP's firmware update servers. If any test fails, the printer describes the problem and recommends how to solve it. You can modify settings and rerun the test, unless you are using the Embedded Web Server or the settings are protected. Web Services issues For any - HP DesignJet Z2000 | User guide - Page 166
The driver warns about job configuration settings that may produce a problem in the final output. If the printer is not ready to print, it displays a warning. ● HP DesignJet Utility: To see alerts, go to the Overview tab and review the Items needing attention list on the right-hand side. By default - HP DesignJet Z2000 | User guide - Page 167
Handling ink cartridges and printheads on page 99. Contact HP Support to replace the cutter. See Contact HP Support on page 164. Cancel, resume or delete the job. See Job queue management on page 66. Contact HP Support. See Contact HP Support on page 164. Contact HP Support. See Contact HP Support - HP DesignJet Z2000 | User guide - Page 168
contact detected in an ink cartridge (if present, x refers to the cartridge in slot x). Remove and reinsert the cartridge. If necessary, insert a new cartridge. 26:14 Update your printer's firmware. See Update the firmware on page 111. 27:01, 27.x:01 Too many printhead nozzles are not working - HP DesignJet Z2000 | User guide - Page 169
. 79:04, 79.1:04 Update your printer's firmware. See Update the firmware on page 111. 81:01 Follow the instructions on the front panel. You may be asked to run a test procedure and write down a numeric code before contacting HP Support. See Contact HP Support on page 164. 81:03, 84:03 Restart - HP DesignJet Z2000 | User guide - Page 170
21 HP Customer Care ● Introduction ● HP Professional Services ● HP Proactive Support ● Customer Self Repair ● Contact HP Support 162 Chapter 21 HP Customer Care ENWW - HP DesignJet Z2000 | User guide - Page 171
performance from your HP DesignJet printers and solutions. Join the HP community at the HP Support Center, your large-format printing community, for 24×7 access to: ● Multimedia tutorials ● Step-by-step how-to guides ● Downloads: the latest printer firmware, drivers, software, paper presets, etc - HP DesignJet Z2000 | User guide - Page 172
away to save you time and prevent problems before they occur, reducing costly downtime. Proactive Support runs diagnostics and checks for software and firmware updates. You can enable Proactive Support in the HP DesignJet Utility for Windows or the HP Printer Monitor for Mac OS X, where you can - HP DesignJet Z2000 | User guide - Page 173
, spoolers, networks, switch-boxes, modems or special software drivers) - The cable you are using (by part number) support center helping you: Configuration, Usage Report and "all pages above" from Service Information (see The printer's internal prints on page 12) Telephone number Your HP Support - HP DesignJet Z2000 | User guide - Page 174
22 Printer specifications ● Functional specifications ● Physical specifications ● Memory specifications ● Power specifications ● Ecological specifications ● Environmental specifications ● Acoustic specifications 166 Chapter 22 Printer specifications ENWW - HP DesignJet Z2000 | User guide - Page 175
inks in each printhead: matte black and cyan, magenta and yellow, photo black and light gray Cartridges containing 130 ml of ink: matte black, photo black, light gray, cyan, magenta, yellow Cartridges containing 300 ml of ink: matte black, photo black, light gray, cyan, magenta, yellow Paper sizes - HP DesignJet Z2000 | User guide - Page 176
arts paper. supported HP DesignJet Languages Z2600, Z5600 HP-PCL3GUI, HP-GL/2 and HP RTL, CALS G4, TIFF, JPEG, Adobe PDF 1.7, Adobe PostScript 3 Physical specifications Printer physical specifications HP DesignJet Z2600 24-in PostScript HP DesignJet Z2600 24-in PostScript HP DesignJet Z5600 44 - HP DesignJet Z2000 | User guide - Page 177
see http://www.hp.com/go/ecolabels. Environmental specifications Printer environmental specifications Operating 80% RH, depending on paper type 0 to 95% RH Acoustic specifications Printer acoustic specifications (declared according to ISO 9296). Printer acoustic specifications Idle sound power - HP DesignJet Z2000 | User guide - Page 178
networking instead. HP DesignJet products no longer support AppleTalk. Bonjour printer (mainly metal parts) before handling ESD sensitive devices (such as the printheads or ink cartridges). Firmware Software that controls your printer's functionality and is stored semi-permanently in the printer - HP DesignJet Z2000 | User guide - Page 179
printer over which the paper passes while it is being printed on. Printer driver Software that converts a print job in a generalized format into data suitable for a particular printer. Printhead A removable printer component that takes ink of one or more colors from the corresponding ink cartridge - HP DesignJet Z2000 | User guide - Page 180
Spindle A rod that supports a roll of paper while it is being used for printing. TCP/IP rectangular USB socket such as those on found on computers. A printer can control USB devices that are connected to such a port. Your printer has two USB host ports, which it uses to control accessories - HP DesignJet Z2000 | User guide - Page 181
front panel 159 log 161 F features of printer 5 file system check 157 firmware update 111 manual setup 21 setup 20 front panel 9 brightness 29 job preview 66 job queue 66 language 28 units 29 front view 6 front-panel option adjust paper advance 130 align printheads 152 allow EWS 156 black point - HP DesignJet Z2000 | User guide - Page 182
action 22 print connectivity config. 157 print diagnostic image 144 print quality 54 Printer utility software 156 printhead information 103 rendering intent 79 replace ink cartridges 101 replace printheads 104 reset paper advance 131 resize 57 RGB source profile 79 roll protection 63 roll switching - HP DesignJet Z2000 | User guide - Page 183
168 paper size 167 physical 168 power 169 printing resolutions 167 spindle 119 roll load 33 statistics ink cartridge 100 usage 96 usage per job 96 stepped lines 141 store the printer 110 support services HP Care Packs 163 HP Customer Care 163 HP Proactive Support 164 HP Start-Up Kit 163 HP Support - HP DesignJet Z2000 | User guide - Page 184
usage information turn on and off 23 using this document 3 W wall spacers 8 warranty extensions 163 Web connection setup 20 Web Services introduction 11 troubleshooting 157 176 Index ENWW
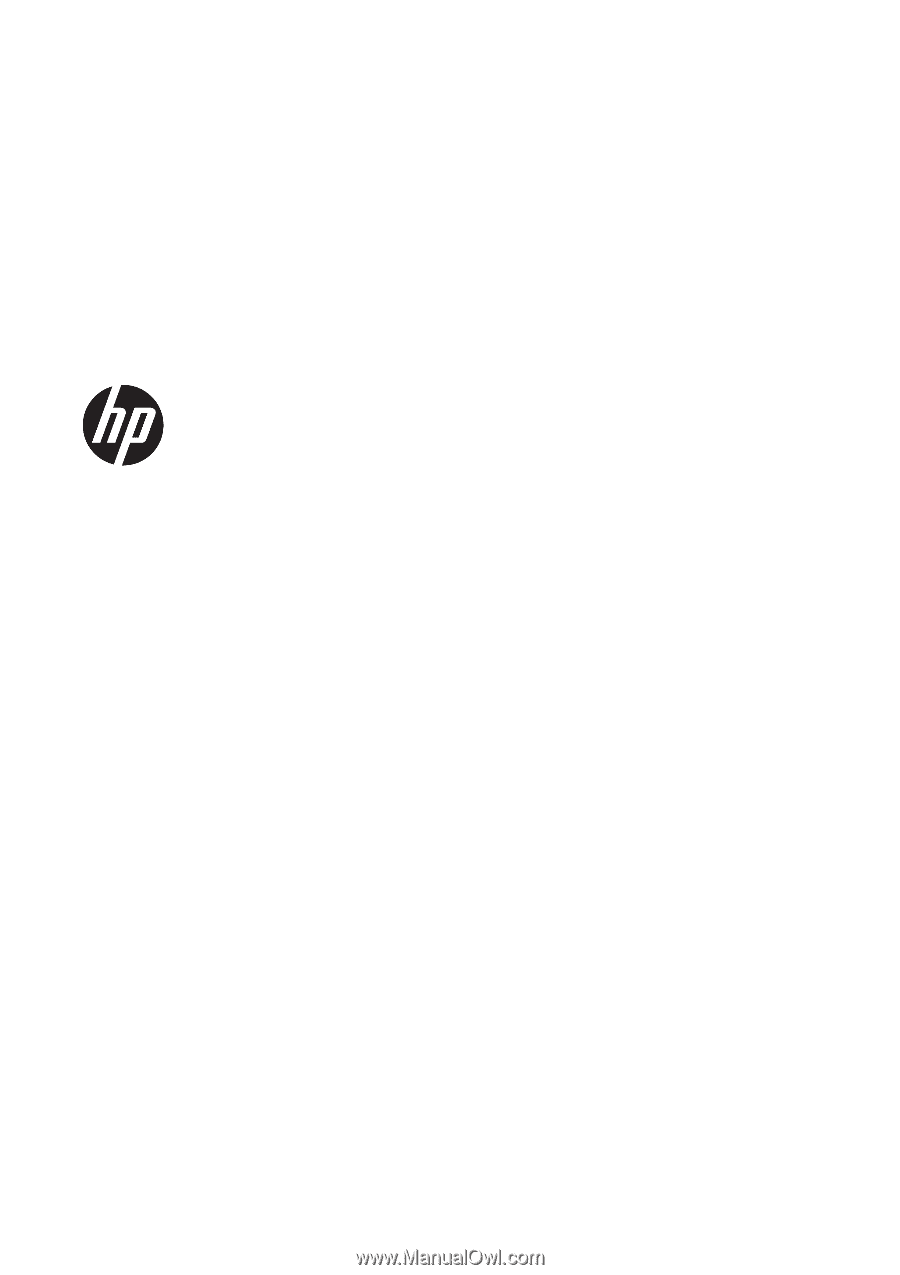
HP DesignJet Z2600 PostScript® Printer
HP DesignJet Z5600 PostScript® Printer
User Guide