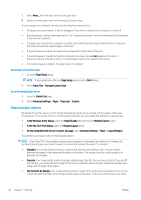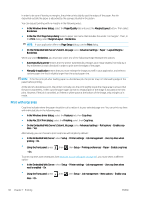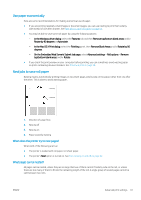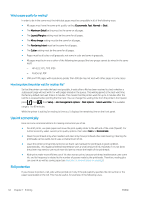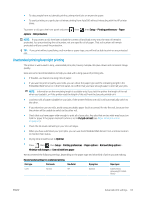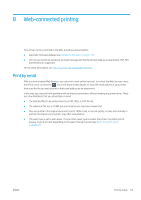HP DesignJet Z2000 User guide - Page 69
Use paper economically, Nest jobs to save roll paper, When does the printer try to nest s?
 |
View all HP DesignJet Z2000 manuals
Add to My Manuals
Save this manual to your list of manuals |
Page 69 highlights
Use paper economically Here are some recommendations for making economical use of paper: ● If you are printing relatively small images or document pages, you can use nesting to print them side by side instead of one after another. See Nest jobs to save roll paper on page 61. ● You may be able to save some roll paper by using the following options: - In the Windows driver dialog: select the Features tab and then Remove top/bottom blank areas and/or Rotate by 90 degrees or Autorotate. - In the Mac OS X Print dialog: select the Finishing panel, then Remove Blank Areas and/or Rotate by 90 degrees. - On the Embedded Web Server's Submit Job page: select Advanced settings > Roll options > Remove top/bottom blank areas and/or Rotate. ● If you check the print preview on your computer before printing, you can sometimes avoid wasting paper on prints containing obvious mistakes. See Preview a print on page 58. Nest jobs to save roll paper Nesting means automatically printing images or document pages side by side on the paper, rather than one after the other. This is done to avoid wasting paper. 1. Direction of paper flow 2. Nesting off 3. Nesting on 4. Paper saved by nesting When does the printer try to nest pages? When both of the following are true: ● The printer is loaded with roll paper, not sheet paper. ● The printer's Nest option is turned on. See Turn nesting on and off on page 22. What pages can be nested? All pages can be nested, unless they are so large that two of them cannot fit side by side on the roll, or unless there are too many of them to fit into the remaining length of the roll. A single group of nested pages cannot be split between two rolls. ENWW Advanced print settings 61