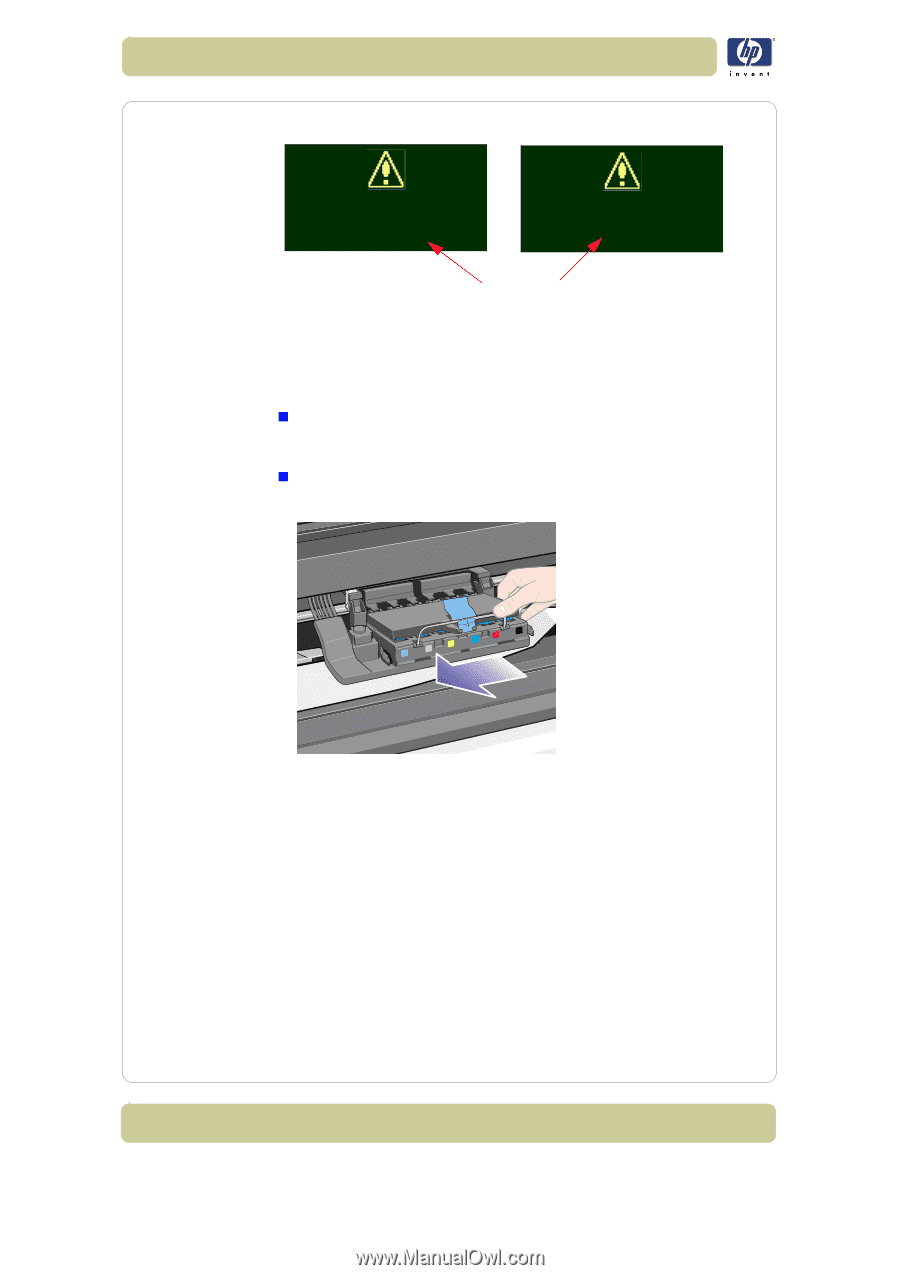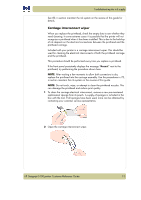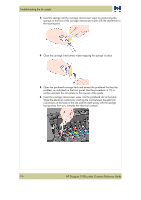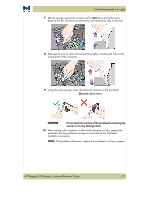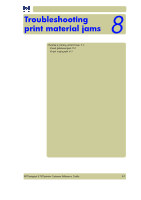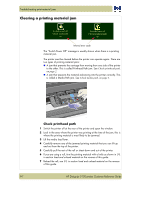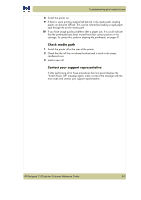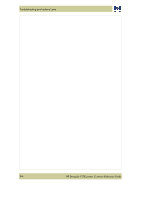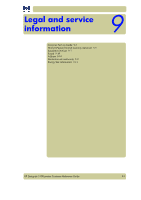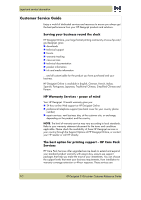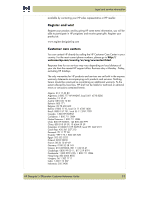HP Designjet 5100 HP Designjet 5100 Printer Series - Users Guide - Page 106
Clearing a printing material jam
 |
View all HP Designjet 5100 manuals
Add to My Manuals
Save this manual to your list of manuals |
Page 106 highlights
Troubleshooting print material jams Clearing a printing material jam Switch power off Check media path (x) Switch Power off Check printhead path (x) Internal error code The "Switch Power Off" message is usually shown when there is a printing material jam. The printer must be cleared before the printer can operate again. There are two types of printing material jams: „ A jam that prevents the carriage from moving from one side of the printer to the other. This is called Printhead Path jam. See Check printhead path, on page 2. „ A jam that prevents the material advancing into the printer correctly. This is called a Media Path jam. See Check media path, on page 3. Check printhead path 1 Switch the printer off at the rear of the printer and open the window. 2 Look in the area where the printer was printing at the time of the jam, this is where the printing material is most likely to be jammed. 3 Lift the media load lever. 4 Carefully remove any of the jammed printing material that you can lift up and out from the top of the printer. 5 Carefully pull the rest of the roll or sheet down and out of the printer. 6 If you are using a roll, trim the printing material with a knife as shown in 34, in section load and unload material on the reverse of this guide. 7 Reload the roll; see 34, in section load and unload material on the reverse of this guide. 8-2 HP Designjet 5100 printer Customer Reference Guide