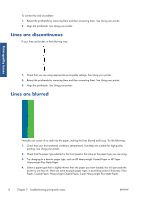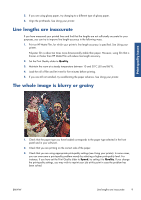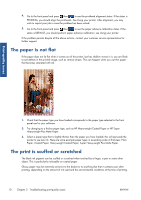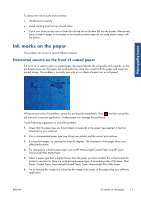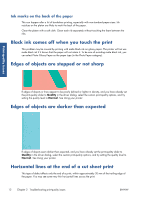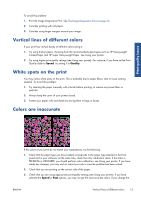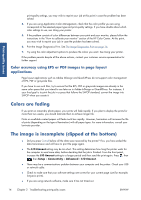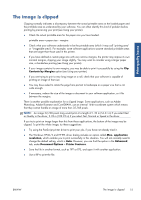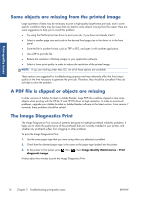HP Designjet T790 HP Designjet T790 and T1300 ePrinter - Image Quality Trouble - Page 17
Vertical lines of different colors, White spots on the print, Colors are inaccurate - manual
 |
View all HP Designjet T790 manuals
Add to My Manuals
Save this manual to your list of manuals |
Page 17 highlights
Print-quality issues To avoid this problem: 1. Print the Image Diagnostics Print. See The Image Diagnostics Print on page 16. 2. Consider printing with roll paper. 3. Consider using larger margins around your image. Vertical lines of different colors If your print has vertical bands of different colors along it: 1. Try using thicker paper, choosing from the recommended paper types such as HP Heavyweight Coated Paper and HP Super Heavyweight Paper. See Using your printer. 2. Try using higher print-quality settings (see Using your printer). For instance, if you have set the Print Quality slider to Speed, try setting it to Quality. White spots on the print You may notice white spots on the print. This is probably due to paper fibers, dust or loose coating material. To avoid this problem: 1. Try cleaning the paper manually with a brush before printing, to remove any loose fibers or particles. 2. Always keep the cover of your printer closed. 3. Protect your paper rolls and sheets by storing them in bags or boxes. Colors are inaccurate If the colors of your print do not match your expectations, try the following: 1. Check that the paper type you have loaded corresponds to the paper type selected in the front panel and in your software. At the same time, check the color calibration status. If the status is PENDING or OBSOLETE, you should perform color calibration: see Using your printer. If you have made any changes, you may wish to reprint your job in case the problem has been solved. 2. Check that you are printing on the correct side of the paper. 3. Check that you are using appropriate print-quality settings (see Using your printer). If you have selected the Speed or Fast options, you may not get the most accurate colors. If you change the ENWW Vertical lines of different colors 13