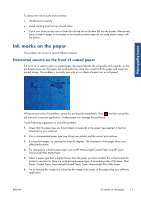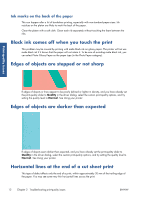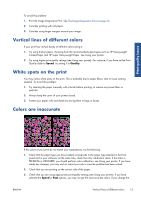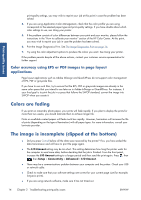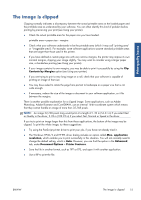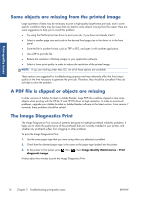HP Designjet T790 HP Designjet T790 and T1300 ePrinter - Image Quality Trouble - Page 20
Some objects are missing from the printed image, A PDF file is clipped or objects are missing - specifications
 |
View all HP Designjet T790 manuals
Add to My Manuals
Save this manual to your list of manuals |
Page 20 highlights
Print-quality issues Some objects are missing from the printed image Large quantities of data may be necessary to print a high-quality large-format print job, and in some specific workflows there may be issues that can lead to some objects missing from the output. Here are some suggestions to help you to avoid this problem. ● Try using the PostScript printer driver to print your job, if you have not already tried it. ● Select a smaller page size and scale to the desired final page size in the driver or in the front panel. ● Save the file in another format, such as TIFF or EPS, and open it with another application. ● Use a RIP to print the file. ● Reduce the resolution of bitmap images in your application software. ● Select a lower print quality in order to reduce the resolution of the printed image. NOTE: If you are working under Mac OS, not all of these options are available. These options are suggested for troubleshooting purposes and may adversely affect the final output quality or the time necessary to generate the print job. Therefore, they should be cancelled if they do not help to solve the problem. A PDF file is clipped or objects are missing In older versions of Adobe Acrobat or Adobe Reader, large PDF files could be clipped or lose some objects when printing with the HP-GL/2 and HP RTL driver at high resolution. In order to avoid such problems, upgrade your Adobe Acrobat or Adobe Reader software to the latest version. From version 7 onwards, these problems should be solved. The Image Diagnostics Print The Image Diagnostics Print consists of patterns designed to highlight printhead reliability problems. It helps you to check the performance of the printheads that are currently installed in your printer, and whether any printhead suffers from clogging or other problems. To print the Image Diagnostics Print: 1. Use the same paper type that you were using when you detected a problem. 2. Check that the selected paper type is the same as the paper type loaded into the printer. 3. At the printer's front panel, press , then diagnostic image. , then Image Quality Maintenance > Print It takes about two minutes to print the Image Diagnostics Print. 16 Chapter 2 Troubleshooting print-quality issues ENWW