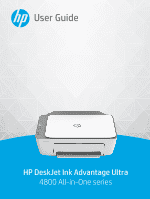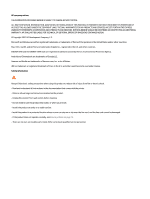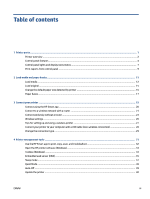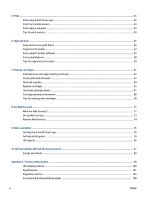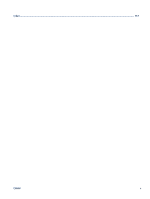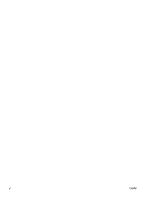HP DeskJet Ink Advantage Ultra 4800 User Guide
HP DeskJet Ink Advantage Ultra 4800 Manual
 |
View all HP DeskJet Ink Advantage Ultra 4800 manuals
Add to My Manuals
Save this manual to your list of manuals |
HP DeskJet Ink Advantage Ultra 4800 manual content summary:
- HP DeskJet Ink Advantage Ultra 4800 | User Guide - Page 1
User Guide HP DeskJet Ink Advantage Ultra 4800 All-in-One series - HP DeskJet Ink Advantage Ultra 4800 | User Guide - Page 2
. - Read and understand all instructions in the documentation that comes with the printer. - Observe all warnings and instructions marked on the product. - Unplug normally, see Solve a problem on page 75. - There are no user-serviceable parts inside. Refer servicing to qualified service personnel. - HP DeskJet Ink Advantage Ultra 4800 | User Guide - Page 3
(non-wireless connection 28 Change the connection type ...29 4 Printer management tools ...31 Use the HP Smart app to print, copy, scan, and troubleshoot 32 Open the HP printer software (Windows) ...33 Toolbox (Windows) ...34 Embedded web server (EWS) ...35 Sleep mode ...37 Quiet Mode ...38 Auto - HP DeskJet Ink Advantage Ultra 4800 | User Guide - Page 4
Tips for working with cartridges ...69 8 Use Web Services ...71 What are Web Services? ...72 Set up Web Services ...73 Remove Web Services ...74 9 Solve a problem ...75 Get help from the HP Smart app ...76 Get help in this guide ...76 HP support ...95 10 HP EcoSolutions (HP and the Environment 97 - HP DeskJet Ink Advantage Ultra 4800 | User Guide - Page 5
Index ...117 ENWW v - HP DeskJet Ink Advantage Ultra 4800 | User Guide - Page 6
vi ENWW - HP DeskJet Ink Advantage Ultra 4800 | User Guide - Page 7
1 Printer parts ● Printer overview ● Control panel features ● Control panel lights and display icons status ● Print reports from control panel ENWW 1 - HP DeskJet Ink Advantage Ultra 4800 | User Guide - Page 8
Printer overview ● Top and front view ● Back view Top and front view 1 Paper-width guide 2 Input tray 3 Input tray shield 4 Scanner lid 5 Scanner glass 6 Output tray extender (also referred to as the tray extender) 7 Output tray 8 Cartridges 9 Cartridge access door - HP DeskJet Ink Advantage Ultra 4800 | User Guide - Page 9
Back view 1 Power connection 2 USB port ENWW Printer overview 3 - HP DeskJet Ink Advantage Ultra 4800 | User Guide - Page 10
wireless status and signal strength, Wi-Fi Direct status, warnings or errors, and ink levels. Ink Alert light: Indicates low ink or cartridge problems. For more information, see Control panel error codes and status on page 90. Cancel button: Stops the current operation. Resume button: Resumes a job - HP DeskJet Ink Advantage Ultra 4800 | User Guide - Page 11
Feature 7 8 9 Description Information button: Prints out a printer information page on its current status. Information light: If the light is blinking in white and the Wi-Fi Direct icon on the display is blinking fast at the same time, press the Information button to confirm a connection. Start - HP DeskJet Ink Advantage Ultra 4800 | User Guide - Page 12
Icon Description Wi-Fi Direct icon: Indicates the current Wi-Fi Direct status. ● If the Wi-Fi Direct icon is on, Wi-Fi Direct is ready for use. ● If the Wi-Fi Direct icon is off, press and hold the Wireless button ( ( ) together for three seconds to turn it on. ) and the Resume button ● If - HP DeskJet Ink Advantage Ultra 4800 | User Guide - Page 13
Control panel lights and display icons status Power button light ● Status On Off Dimmed Blinking Blinking fast Description The printer is on. The printer is powered off. The printer is in Sleep mode. The printer automatically enters Sleep mode after five minutes of inactivity. The printer is - HP DeskJet Ink Advantage Ultra 4800 | User Guide - Page 14
router. The Wireless Attention icon on the display is blinking in sync with the light next to the Wireless button The printer has a problem connecting to the wireless network. Press the Wireless button ( ) and the Information button ( ) together to run the wireless test, and then review the - HP DeskJet Ink Advantage Ultra 4800 | User Guide - Page 15
or recent events. It can also help troubleshooting printer problems. Wireless Network Test Report and Network Guide Press the Information button ( ) and Resume button ( ) at the same time. Wi-Fi Direct Guide provides the instructions to help you set up and use Wi-Fi Direct. Web Services - HP DeskJet Ink Advantage Ultra 4800 | User Guide - Page 16
10 Chapter 1 Printer parts ENWW - HP DeskJet Ink Advantage Ultra 4800 | User Guide - Page 17
2 Load media and paper basics ● Load media ● Load original ● Change the default paper size detected by printer ● Paper basics ENWW 11 - HP DeskJet Ink Advantage Ultra 4800 | User Guide - Page 18
Load media To load paper 1. Raise the input tray. 2. Slide the paper-width guide to the left. 3. Insert a stack of paper into the input tray with the short edge down and the print side up, and slide the stack of paper down until it stops. 12 Chapter 2 Load media and paper basics ENWW - HP DeskJet Ink Advantage Ultra 4800 | User Guide - Page 19
4. Slide the paper-width guide to the right until it stops at the edge of the paper. 5. Lower the output tray and pull out the output tray extender. To load envelopes 1. Raise the input tray. 2. Slide the paper-width guide to the left. ENWW Load media 13 - HP DeskJet Ink Advantage Ultra 4800 | User Guide - Page 20
input tray and slide the stack of envelopes down until it stops. The side to be printed on should face up. 4. Slide the paper-width guide to the right against the stack of envelopes until it stops. 5. Lower the output tray and pull out the output tray extender. 14 Chapter 2 Load - HP DeskJet Ink Advantage Ultra 4800 | User Guide - Page 21
Load original To load an original on the scanner glass 1. Lift the scanner lid. 2. Load your original print-side down and align it with the marking on the front-right corner of the glass. 3. Close the scanner lid. ENWW Load original 15 - HP DeskJet Ink Advantage Ultra 4800 | User Guide - Page 22
Change the default paper size detected by printer The printer can automatically detect whether the input tray has paper loaded and detect whether the loaded paper is large, small, or medium width. You can change the default large, medium, or small paper size detected by the printer. To change the - HP DeskJet Ink Advantage Ultra 4800 | User Guide - Page 23
Paper basics The printer is designed to work well with most types of office paper. It is best to test a variety of print paper types before buying large quantities. Use HP paper for optimum print quality. Visit the HP website at www.hp.com for more information about HP paper. HP recommends plain - HP DeskJet Ink Advantage Ultra 4800 | User Guide - Page 24
18 Chapter 2 Load media and paper basics ENWW - HP DeskJet Ink Advantage Ultra 4800 | User Guide - Page 25
3 Connect your printer ● Connect using the HP Smart app ● Connect to a wireless network with a router ● Connect wirelessly without a router ● Wireless settings ● Tips for setting up and using a wireless printer ● Connect your printer to your computer with a USB cable (non-wireless connection) ● - HP DeskJet Ink Advantage Ultra 4800 | User Guide - Page 26
supported on iOS, Android, Windows, and Mac devices. For information about this app, see Use the HP Smart app to print, copy, scan, and troubleshoot If the printer is not in the list, tap Add Printer. Follow the onscreen instructions to add the printer to your network. ● Windows/macOS: On the home - HP DeskJet Ink Advantage Ultra 4800 | User Guide - Page 27
network with a router TIP: To print the Wireless Quick Start Guide, press and hold the Information button ( ) for 3 seconds. network that includes a WPS-enabled wireless router or access point. NOTE: The printer supports connections using 2.4 GHz or 5 GHz. ● A computer connected to the wireless - HP DeskJet Ink Advantage Ultra 4800 | User Guide - Page 28
network that includes a wireless router or access point. NOTE: The printer supports connections using 2.4 GHz or 5 GHz. ● A computer connected to the to download and install the printer software. b. Follow the onscreen instructions. If you have the HP printer software installed on your computer - HP DeskJet Ink Advantage Ultra 4800 | User Guide - Page 29
the first time, the printer automatically prints a Wi-Fi Direct guide. The guide provides instructions about how to use Wi-Fi Direct. After that, you can , and troubleshoot on page 32. 2. Tap the printer icon, and then find and tap Advanced Settings. 3. Follow the on-screen instructions to connect - HP DeskJet Ink Advantage Ultra 4800 | User Guide - Page 30
Direct connection security for the printer is set to Manual (the default setting), you need to do printer prints out a page with a PIN code, follow the instruction on the page. TIP: ● You can also turn on Wi supports Wi-Fi Direct Make sure you have installed the latest version of HP Print Service - HP DeskJet Ink Advantage Ultra 4800 | User Guide - Page 31
the printer. 2. Turn on the computer's Wi-Fi connection. For more information, see the documentation provided with the computer. NOTE: If your computer does not support Wi-Fi, you are not able to use Wi-Fi Direct. 3. From the computer, connect to a new network. Use the process you normally use to - HP DeskJet Ink Advantage Ultra 4800 | User Guide - Page 32
) on page 33. 2. In the printer software, click Tools. 3. Click Device Setup & Software. 4. Select Reconfigure Wireless Settings. Follow the onscreen instructions. To restore network settings to default settings ● Press and hold the Wireless button ( together for three seconds. ) and the Cancel - HP DeskJet Ink Advantage Ultra 4800 | User Guide - Page 33
here to go online for more information. NOTE: This utility is only available for Windows operating system. ● Use the HP online firewall troubleshooter to determine if a firewall or antivirus program is preventing your computer from connecting to the printer and find resolutions. ENWW Tips for - HP DeskJet Ink Advantage Ultra 4800 | User Guide - Page 34
supports a rear USB 2.0 High Speed port for connection to a computer. To connect the printer with the USB cable 1. Visit 123.hp.com to download and install the printer software. NOTE: Do not connect the USB cable to the printer until you are prompted to do so. 2. Follow the onscreen instructions - HP DeskJet Ink Advantage Ultra 4800 | User Guide - Page 35
or access point. NOTE: The printer supports connections using 2.4GHz or 5GHz . Before USB connected device to wireless. Follow the onscreen instructions. To change from a USB connection to a the HP Smart app to print, copy, scan, and troubleshoot on page 32. 2. Make sure your printer is selected. - HP DeskJet Ink Advantage Ultra 4800 | User Guide - Page 36
30 Chapter 3 Connect your printer ENWW - HP DeskJet Ink Advantage Ultra 4800 | User Guide - Page 37
4 Printer management tools This section contains the following topics: ● Use the HP Smart app to print, copy, scan, and troubleshoot ● Open the HP printer software (Windows) ● Toolbox (Windows) ● Embedded web server (EWS) ● Sleep mode ● Quiet Mode ● Auto-Off ● Update the printer ENWW 31 - HP DeskJet Ink Advantage Ultra 4800 | User Guide - Page 38
supported on iOS, Android, Windows 10 and MAC devices. To install the app on your device, go to 123.hp.com and follow the onscreen instructions to more information about the HP Smart app For basic instructions on how to print, copy, scan, and troubleshoot using HP Smart, see Print using the HP Smart - HP DeskJet Ink Advantage Ultra 4800 | User Guide - Page 39
Open the HP printer software (Windows) After installing the HP printer software, double-click the printer icon on the desktop or do one of the following to open the printer software: ● Windows 10: From the computer desktop, click Start, select HP from the app list, and then select the icon with the - HP DeskJet Ink Advantage Ultra 4800 | User Guide - Page 40
Toolbox (Windows) The Toolbox provides maintenance information about the printer. NOTE: The Toolbox can be installed along with the HP printer software if the computer meets the system requirements. For information about system requirements, see Specifications on page 101. To open the Toolbox 1. - HP DeskJet Ink Advantage Ultra 4800 | User Guide - Page 41
-specific preferences) are stored on the computer until you clear them manually. You can configure your browser to accept all cookies, or you printer must be on a network and must have an IP address. 2. In a supported web browser on your computer, type the IP address or hostname assigned to the - HP DeskJet Ink Advantage Ultra 4800 | User Guide - Page 42
DeskJet 4800 series. Enter the Wi-Fi Direct password when prompted. 3. In a supported web browser on your computer, type the IP address or hostname assigned to the you can visit the HP online support website at www.support.hp.com. This website provides information and utilities that can help you - HP DeskJet Ink Advantage Ultra 4800 | User Guide - Page 43
Sleep mode Power usage is reduced while in Sleep mode. After initial setup of printer, the printer will enter Sleep mode after five minutes of inactivity. Use the HP Smart app to change the period of inactivity before the printer sleeps by selecting Advanced Settings. You can also change this - HP DeskJet Ink Advantage Ultra 4800 | User Guide - Page 44
or off from an Android or iOS device 1. Open HP Smart. For more information, see Use the HP Smart app to print, copy, scan, and troubleshoot on page 32. 2. Tap the printer image on the Home screen. 3. Tap Quiet Mode, and then change the setting. To turn Quiet Mode on or - HP DeskJet Ink Advantage Ultra 4800 | User Guide - Page 45
use. Auto-Off turns the printer off completely, so you must use the Power button to turn the printer back on. If your printer supports this energy-saving feature, Auto-Off is automatically enabled or disabled depending on printer capabilities and connection options. Even when Auto-Off is disabled - HP DeskJet Ink Advantage Ultra 4800 | User Guide - Page 46
to a network and Web Services has been enabled, the printer automatically checks for updates. You can also manually check for and install updates for proxy settings and if your network uses proxy settings, follow the onscreen instructions to set up a proxy server. If you do not have the details, - HP DeskJet Ink Advantage Ultra 4800 | User Guide - Page 47
5 Print ● Print using the HP Smart app ● Print from mobile devices ● Print using a computer ● Tips for print success ENWW 41 - HP DeskJet Ink Advantage Ultra 4800 | User Guide - Page 48
using the HP Smart app This section provides basic instructions for using the HP Smart app to print from 2. Open HP Smart. For more information, see Use the HP Smart app to print, copy, scan, and troubleshoot on page 32. 3. On the HP Smart Home screen, make sure your printer is selected. TIP: If you - HP DeskJet Ink Advantage Ultra 4800 | User Guide - Page 49
5. Select a different printer or make any changes to the print settings, such as paper size or output quality. 6. Click Print. ENWW Print using the HP Smart app 43 - HP DeskJet Ink Advantage Ultra 4800 | User Guide - Page 50
Print from mobile devices Print with Print Anywhere Print Anywhere is a free service that allows you to use the HP Smart app with your HP Account to print remotely using cellular data or a remote Wi-Fi connection. With - HP DeskJet Ink Advantage Ultra 4800 | User Guide - Page 51
Print using a computer ● Print documents ● Print photos ● Print envelopes ● Print using the maximum dpi ● Print using a Mac desktop or laptop Print documents Before printing documents, make sure you have paper loaded in the input tray and the output tray is open. For more information about loading - HP DeskJet Ink Advantage Ultra 4800 | User Guide - Page 52
5. After you print the first side, follow the onscreen instructions to reload the paper, and then click Continue. 6. Click OK to print. Print photos Before printing photos, make sure you have photo paper loaded in - HP DeskJet Ink Advantage Ultra 4800 | User Guide - Page 53
Max DPI checkbox, and then click OK. NOTE: Not all paper types support maximum dpi. You will see an alert icon beside the option if the selected running macOS or OS X 10.7 and later and Apple AirPrint. Follow the instructions in this section to enable printing from a Mac computer using AirPrint. NOTE: - HP DeskJet Ink Advantage Ultra 4800 | User Guide - Page 54
1. Open System Preferences and select Printers and Scanners. 2. Click the Plus icon to add the printer. 3. Choose your printer from the displayed list of network printers, and then click Add. The computer installs the available drivers (print, scan, and fax, if applicable) for your printer. 48 - HP DeskJet Ink Advantage Ultra 4800 | User Guide - Page 55
time. HP cannot guarantee the quality or reliability of non-HP supplies. Product service or repairs required as a result of using a non-HP supply will not . ● Adjust the paper-width guides in the input tray to fit snugly against all paper. Make sure the paper-width guides do not bend the paper in - HP DeskJet Ink Advantage Ultra 4800 | User Guide - Page 56
for print quality. ● To understand page and layout settings: - Orientation: Select Portrait for vertical prints or Landscape for horizontal prints. - Print on Both Sides: Manually flip the pages after one side of the paper prints out so that you can print on both sides of the paper. ○ Flip on Long - HP DeskJet Ink Advantage Ultra 4800 | User Guide - Page 57
6 Copy and scan ● Copy and scan using HP Smart ● Copy from the printer ● Scan using HP printer software ● Scan using Webscan ● Tips for copy and scan success ENWW 51 - HP DeskJet Ink Advantage Ultra 4800 | User Guide - Page 58
etc. To copy and scan with HP Smart, follow the instructions provided in the appropriate section below, depending on the type of device you are using. This section provides basic instructions for using the HP Smart app to copy or scan from your - HP DeskJet Ink Advantage Ultra 4800 | User Guide - Page 59
a previously scanned document or photo on your device. 1. Open HP Smart. For more information, see Use the HP Smart app to print, copy, scan, and troubleshoot on page 32. 2. Select Scan, and then select Import. 3. Select the document or photo that you want to adjust, and then click or tap Open - HP DeskJet Ink Advantage Ultra 4800 | User Guide - Page 60
Copy from the printer From the scanner glass 1. Load paper in the input tray. For information about how to load paper, see Load media on page 12. 2. Load the original print side down on the front-right corner of the scanner glass. For more information, see Load original on page 15. 3. Press either - HP DeskJet Ink Advantage Ultra 4800 | User Guide - Page 61
Scan using HP printer software ● Scan to a computer ● Scan to email ● Create a new scan shortcut (Windows) ● Change scan settings (Windows) Scan to a computer Before scanning to a computer, make sure you have already installed the HP recommended printer software. The printer and computer must be - HP DeskJet Ink Advantage Ultra 4800 | User Guide - Page 62
1. Load the original print side down on the front-right corner of the scanner glass. 2. Open the HP printer software. For more information, see Open the HP printer software (Windows) on page 33. 3. In the printer software, click Scan , and then click Scan a Document or Photo . 4. Click Create New - HP DeskJet Ink Advantage Ultra 4800 | User Guide - Page 63
Learn more about using the HP Scan software. Click here to go online for more information. At this time, this website might not be available in all languages. ● Customize scan settings, such as image file type, scan resolution, and contrast levels. ● Scan to network folders and cloud drives. ● - HP DeskJet Ink Advantage Ultra 4800 | User Guide - Page 64
Scan using Webscan Webscan is a feature of the embedded web server that lets you scan photos and documents from your printer to your computer using a web browser. This feature is available even if you did not install the printer software on your computer. For more information, see Open the embedded - HP DeskJet Ink Advantage Ultra 4800 | User Guide - Page 65
Tips for copy and scan success Use the following tips to copy and scan successfully: ● Keep the glass and the back of the lid clean. The scanner interprets anything it detects on the glass as part of the image. ● Load the original print side down on the front-right corner of the scanner glass. ● To - HP DeskJet Ink Advantage Ultra 4800 | User Guide - Page 66
60 Chapter 6 Copy and scan ENWW - HP DeskJet Ink Advantage Ultra 4800 | User Guide - Page 67
7 Manage cartridges This section contains the following topics: ● Information on cartridges and the printhead ● Check estimated ink levels ● Order ink supplies ● Replace cartridges ● Use single cartridge mode ● Cartridge warranty information ● Tips for working with cartridges ENWW 61 - HP DeskJet Ink Advantage Ultra 4800 | User Guide - Page 68
HP cartridges and ensure consistent print quality. ● The instructions in this guide are for replacing cartridges, and are not intended for Dropping, jarring, or rough handling during installation can cause temporary printing problems. ● If you are transporting the printer, do the following to - HP DeskJet Ink Advantage Ultra 4800 | User Guide - Page 69
process in a number of different ways, including in the initialization process, which prepares the printer and cartridges for printing, and in printhead servicing, which keeps print nozzles clear and ink flowing smoothly. In addition, some residual ink is left in the cartridge after it is used - HP DeskJet Ink Advantage Ultra 4800 | User Guide - Page 70
, click or tap the printer image, and then click or tap Supported Supplies or Supply Status. To locate the cartridge number from the printer click Shop, click Shop For Supplies Online, and then follow the onscreen instructions. To order original HP supplies for the HP DeskJet 4800 Ink Advantage - HP DeskJet Ink Advantage Ultra 4800 | User Guide - Page 71
Replace cartridges To replace the cartridges 1. Check that power is on. 2. Remove the cartridge. a. Open the cartridge access door and wait for the print carriage to move to the center of the printer. b. Press down to release the cartridge, and then pull it toward you out of the slot. 3. Insert a - HP DeskJet Ink Advantage Ultra 4800 | User Guide - Page 72
b. Remove the plastic tape using the pull tab. NOTE: Do not touch the electrical contacts on the cartridge. c. Slide the cartridge into the slot at a slight upward angle, and then push up on the cartridge until it clicks into place. d. Close the cartridge access door. 66 Chapter 7 Manage cartridges - HP DeskJet Ink Advantage Ultra 4800 | User Guide - Page 73
Use single cartridge mode Use the single cartridge mode to operate the printer with only one cartridge. The single cartridge mode is initiated when one of the following occurs. ● There is only one cartridge installed in the carriage. ● A cartridge is removed from the carriage if there are two - HP DeskJet Ink Advantage Ultra 4800 | User Guide - Page 74
Cartridge warranty information The HP cartridge warranty is applicable when the cartridge is used in its designated HP printing device. This warranty does not cover HP cartridges that have been refilled, remanufactured, refurbished, misused, or tampered with. During the warranty period, the - HP DeskJet Ink Advantage Ultra 4800 | User Guide - Page 75
Tips for working with cartridges Use the following tips to work with cartridges: ● To protect the cartridges from drying out, always turn the printer off using the Power button. ● Do not open or untape cartridges until you are ready to install them. Leaving tape on the cartridges reduces ink - HP DeskJet Ink Advantage Ultra 4800 | User Guide - Page 76
70 Chapter 7 Manage cartridges ENWW - HP DeskJet Ink Advantage Ultra 4800 | User Guide - Page 77
8 Use Web Services ● What are Web Services? ● Set up Web Services ● Remove Web Services ENWW 71 - HP DeskJet Ink Advantage Ultra 4800 | User Guide - Page 78
What are Web Services? The printer offers innovative, web-enabled solutions that can help you quickly access the Internet, obtain documents, and print them wireless connection). You cannot use these web features if the printer is connected using a USB cable. 72 Chapter 8 Use Web Services ENWW - HP DeskJet Ink Advantage Ultra 4800 | User Guide - Page 79
(EWS). For more information, see Open the embedded web server on page 35. 2. Click the Web Services tab. 3. In the Web Services Settings section, click Setup , click Continue, and follow the onscreen instructions to accept the terms of use. 4. If prompted, choose to allow the printer to check for - HP DeskJet Ink Advantage Ultra 4800 | User Guide - Page 80
web server (EWS). For more information, see Open the embedded web server on page 35. 2. Click the Web Services tab, and then click Remove Web Services in the Web Services Settings section. 3. Click Remove Web Services. 4. Click Yes to remove Web Services from your printer. 74 Chapter 8 Use Web - HP DeskJet Ink Advantage Ultra 4800 | User Guide - Page 81
9 Solve a problem This section contains the following topics: ● Get help from the HP Smart app ● Get help in this guide ● HP support ENWW 75 - HP DeskJet Ink Advantage Ultra 4800 | User Guide - Page 82
HP Smart app The HP Smart app provides alerts for printer issues (jams and other problems), links to help content, and options to contact support for additional assistance. Get help in this guide This section contains the following topics: ● Jams and paper-feed issues ● Cartridge issues ● Printing - HP DeskJet Ink Advantage Ultra 4800 | User Guide - Page 83
area 1. Press the Cancel button ( ) to try to clear the jam automatically. If this does not work, complete the following steps to clear the jam manually. ENWW Get help in this guide 77 - HP DeskJet Ink Advantage Ultra 4800 | User Guide - Page 84
in the center of the printer, slide it to the right, and then remove any paper or objects blocking the carriage path. 78 Chapter 9 Solve a problem ENWW - HP DeskJet Ink Advantage Ultra 4800 | User Guide - Page 85
to try to clear the jam automatically. If this does not work, complete the following steps to clear the jam manually. 2. Press the Power button ( ) to turn off the printer. Then disconnect the power cord and any other cables from on the cleanout door to open it. ENWW Get help in this guide 79 - HP DeskJet Ink Advantage Ultra 4800 | User Guide - Page 86
must be the same size and type. ● Adjust the paper-width guide in the input tray to fit snugly against all paper. Make sure the paper-width guide does not bend the paper in the input tray. ● Do not wait until the out of paper message appears before adding paper. 80 Chapter 9 Solve a problem ENWW - HP DeskJet Ink Advantage Ultra 4800 | User Guide - Page 87
Solve paper-feed problems What kind of problem are you having? ● Paper is not picked up from the input tray - Make sure paper is loaded in the input tray. For more information, see Load media on page 12. - Adjust the paper-width guide in the input tray to fit snugly against all paper. Make - HP DeskJet Ink Advantage Ultra 4800 | User Guide - Page 88
has been removed from each cartridge, and then reinserting the cartridges. If this does not work, clean the cartridge contacts. If the problem is still not resolved, replace the cartridges. For information about replacing cartridges, see Replace cartridges on page 65. To clean cartridge contacts - HP DeskJet Ink Advantage Ultra 4800 | User Guide - Page 89
If one cartridge is causing problems, you can remove it and use the single cartridge mode ● Fix problems with page not printing (unable to print) ● Fix print quality issues Fix problems with page software and resolve them by following the onscreen instructions. 2. If your computer is connected to - HP DeskJet Ink Advantage Ultra 4800 | User Guide - Page 90
system, do one of the following: Windows 10 i. From the Windows Start menu, select Windows Administrative Tools from the app list, and then select Services. ii. Right-click the Print Spooler, and then click Properties. iii. On the General tab, next to Startup type, make sure that Automatic is - HP DeskJet Ink Advantage Ultra 4800 | User Guide - Page 91
the General tab, next to Startup type, make sure that Automatic is selected. v. If the service is not already running, under Service status, click Start, and then click OK. b. Make sure the correct printer is set as & Scanners . b. Click the Open Print Queue button. ENWW Get help in this guide 85 - HP DeskJet Ink Advantage Ultra 4800 | User Guide - Page 92
paper into the input tray. b. Open the printer software. For more information, see Open the HP printer software (Windows) on page 33. 86 Chapter 9 Solve a problem ENWW - HP DeskJet Ink Advantage Ultra 4800 | User Guide - Page 93
printer toolbox appears. d. Click Align Cartridges on the Device Services tab. The printer prints an alignment page. e. Follow the onscreen instructions to align the cartridges. Recycle or discard the cartridge alignment the HP printer software (Windows) on page 33. ENWW Get help in this guide 87 - HP DeskJet Ink Advantage Ultra 4800 | User Guide - Page 94
Services tab. Follow the onscreen instructions. Network and connection issues ● Fix wireless connection ● Fix Wi-Fi Direct connection Fix wireless connection Choose one of the following troubleshooting follow onscreen instructions. ● If troubleshooter . ● For more information about troubleshooting - HP DeskJet Ink Advantage Ultra 4800 | User Guide - Page 95
of your printer. If you are using a mobile device that does not support Wi-Fi Direct, make sure you have installed a compatible printing app. For If the Wi-Fi Direct connection security for the printer is set to Manual, do one of the following to connect to the printer. ● Make sure this guide 89 - HP DeskJet Ink Advantage Ultra 4800 | User Guide - Page 96
failure ● Turn the printer off, then on. If that does not resolve the problem, contact HP. Control panel error codes and status NOTE: The HP Smart app app or in the printer software and resolve it by following the on-screen instructions. The letter E and the number 1 are blinking. At the same time - HP DeskJet Ink Advantage Ultra 4800 | User Guide - Page 97
then press the Resume button ( ) to continue printing. For more information, see Jams and paper-feed issues on page 76. ENWW Get help in this guide 91 - HP DeskJet Ink Advantage Ultra 4800 | User Guide - Page 98
. Turn off the printer, and then turn it on again. If the problem persists, contact HP. The printer still prints even if the scanner is not plug the power cord back in. 4. Turn on the printer. If the problem persists, contact HP. Control panel ink error status Light behavior Cause and Solution - HP DeskJet Ink Advantage Ultra 4800 | User Guide - Page 99
installed. ● Both of the cartridges are very low on ink. Try the following solutions to solve the problem. ● If the cartridges are newly installed, they might be counterfeit or previously used. Refer to the message cartridges, see Replace cartridges on page 65. ENWW Get help in this guide 93 - HP DeskJet Ink Advantage Ultra 4800 | User Guide - Page 100
, and then press the Resume button ( ) to continue printing. For information about how to load paper, see Load media on page 12. 94 Chapter 9 Solve a problem ENWW - HP DeskJet Ink Advantage Ultra 4800 | User Guide - Page 101
support information, visit the product support website at www.support.hp.com. HP online support provides a variety of options for help with your printer: Get troubleshooting help from an HP technical support representative to solve a problem, visit the Contact Support website. The following contact - HP DeskJet Ink Advantage Ultra 4800 | User Guide - Page 102
a few minutes to register, you can enjoy quicker service, more efficient support, and product support alerts. If you did not register your printer while com. Additional warranty options Extended service plans are available for the printer at additional costs. Go to www.support.hp.com, select your - HP DeskJet Ink Advantage Ultra 4800 | User Guide - Page 103
10 HP EcoSolutions (HP and the Environment) HP is committed to helping you optimize your environmental footprint and empowering you to print responsibly-at home or in the office. For more detailed information about environmental guidelines that HP follows during the manufacturing process, see - HP DeskJet Ink Advantage Ultra 4800 | User Guide - Page 104
Energy Save Mode Power usage is reduced while in Energy Save Mode. After initial setup of printer, the printer will enter Energy Save Mode after 5 minutes of inactivity. To change the time to Energy Save Mode from the embedded web server (EWS) 1. Open the embedded web server (EWS). For more - HP DeskJet Ink Advantage Ultra 4800 | User Guide - Page 105
A Technical information The technical specifications and international regulatory information for the HP DeskJet 4800 Ink Advantage series are provided in this section. For additional specifications, see the printed documentation that came with the HP DeskJet 4800 Ink Advantage series. This section - HP DeskJet Ink Advantage Ultra 4800 | User Guide - Page 106
of HP, except as allowed under the copyright laws. The only warranties for HP products and services are set forth in the express warranty statements accompanying such products and services. Nothing herein should be construed as constituting an additional warranty. HP shall not be liable for - HP DeskJet Ink Advantage Ultra 4800 | User Guide - Page 107
g/m2 [20lb]): Up to 25 ● Envelopes: Up to 5 ● Index cards: Up to 20 ● Photo paper sheets: Up to 20 Paper size ● For a complete list of supported media sizes, see the printer software. Paper weights ● Plain Paper: 60 to 90 g/m² (16 to 32 lb) ● Envelopes: 75 to 90 g/m² (20 to 24 lb - HP DeskJet Ink Advantage Ultra 4800 | User Guide - Page 108
gray) ● Maximum scan size from glass: 21.6 x 29.7 cm (8.5 x 11.69 inches) Print resolution ● For a list of supported print resolutions, visit the product support website at www.support.hp.com. Cartridge yield ● Visit www.hp.com/go/learnaboutsupplies for more information on estimated cartridge yields - HP DeskJet Ink Advantage Ultra 4800 | User Guide - Page 109
requirements from regulatory agencies in your country/region. This section contains the following topics: ● Regulatory model number ● FCC statement ● Power cord instructions ● Notice to users in Korea ● VCCI (Class B) compliance statement for users in Japan ● Notice to users in Japan about the power - HP DeskJet Ink Advantage Ultra 4800 | User Guide - Page 110
not cause harmful interference, and (2) this device must accept any interference received, including interference that may cause undesired operation. Power cord instructions Make sure your power source is adequate for the product voltage rating. The voltage rating is on the product. The product uses - HP DeskJet Ink Advantage Ultra 4800 | User Guide - Page 111
only in all countries reflected in the matrix. Using this WLAN application outdoor might lead to interference issues with existing radio services. Regulatory wireless statements This section contains the following regulatory information pertaining to wireless products: ● Exposure to radio frequency - HP DeskJet Ink Advantage Ultra 4800 | User Guide - Page 112
be used in such a manner that the potential for human contact during normal operation is minimized. This product and any attached external antenna, if supported, shall be placed in such a manner to minimize the potential for human contact during normal operation. In order to avoid the possibility of - HP DeskJet Ink Advantage Ultra 4800 | User Guide - Page 113
Notice to users in Mexico La operación de este equipo está sujeta a las siguientes dos condiciones: (1) es posible que este equipo o dispositivo no cause interferencia perjudicial y (2) este equipo o dispositivo debe aceptar cualquier interferencia, incluyendo la que pueda causar su operación no - HP DeskJet Ink Advantage Ultra 4800 | User Guide - Page 114
Environmental stewardship program HP is committed to providing quality products in an environmentally sound manner. Design for recycling has been incorporated into this product. The number of materials has been kept to a minimum while ensuring proper functionality and reliability. Dissimilar - HP DeskJet Ink Advantage Ultra 4800 | User Guide - Page 115
HP tips for reducing environmental impact ● Choose from a wide variety of HP papers with FSC® or PEFCTM certification, which indicates that the paper pulp came from a reputable and well-managed source.1 ● Conserve resources-look for paper made with recycled content. ● Recycle your Original HP - HP DeskJet Ink Advantage Ultra 4800 | User Guide - Page 116
Chemical substances HP is committed to providing our customers with information about the chemical substances in our products as needed to comply with legal requirements such as REACH (Regulation EC No 1907/2006 of the European Parliament and the Council). A chemical information report for this - HP DeskJet Ink Advantage Ultra 4800 | User Guide - Page 117
your waste equipment to a designated collection point for the recycling of waste electrical and electronic equipment. For more information, please contact your household waste disposal service, or go to http://www.hp.com/recycle. ENWW Environmental stewardship program 111 - HP DeskJet Ink Advantage Ultra 4800 | User Guide - Page 118
Waste disposal for Brazil Este produto eletrônico e seus componentes não devem ser descartados no lixo comum, pois embora estejam em conformidade com padrões mundiais de restrição a substâncias nocivas, podem conter, ainda que em quantidades mínimas, substâncias impactantes ao meio ambiente. Ao - HP DeskJet Ink Advantage Ultra 4800 | User Guide - Page 119
The Table of Hazardous Substances/Elements and their Content (China) 有害物质 部件名称 铅 汞 镉 六价铬 多溴联苯 (Pb) (Hg) (Cd) (Cr(VI)) (PBB) ◯ ◯ ◯ ◯ ◯ ◯ ◯ ◯ ◯ ◯ X ◯ ◯ ◯ ◯ 打印系统 X ◯ ◯ ◯ ◯ 显示器 X ◯ ◯ ◯ ◯ ◯ ◯ ◯ ◯ ◯ 驱动光盘 X ◯ ◯ ◯ ◯ 扫描仪 X ◯ ◯ ◯ ◯ - HP DeskJet Ink Advantage Ultra 4800 | User Guide - Page 120
Taiwan Declaration of the Presence Condition of the Restricted Substances Marking hp.com/support To access the latest user guides or manuals for your product, go to hp.com/support. Select Find your product, and then follow the onscreen instructions. 114 Appendix A Technical information ENWW - HP DeskJet Ink Advantage Ultra 4800 | User Guide - Page 121
time clock or product settings and is designed to last the life of the product. Any attempt to service or replace this battery should be performed by a qualified service technician. Battery notice for Brazil A bateria deste equipamento nao foi projetada para ser removida pelo cliente. California - HP DeskJet Ink Advantage Ultra 4800 | User Guide - Page 122
116 Appendix A Technical information ENWW - HP DeskJet Ink Advantage Ultra 4800 | User Guide - Page 123
104 O operating systems supported 101 P paper clear jams 76 skewed pages 81 troubleshoot feeding 81 paper-feed problems, troubleshoot 81 power troubleshoot 89 power input, paper jams 76 locating 2 paper-width guides 2 troubleshoot feeding 81 troubleshoot embedded web server 36 HP Smart 76 ENWW - HP DeskJet Ink Advantage Ultra 4800 | User Guide - Page 124
multiple pages are picked 81 paper not picked up from tray 81 paper-feed problems 81 power 89 print 89 skewed pages 81 V view network settings 9 W warranty 96 Webscan 58 Windows system requirements 101 118 Index ENWW
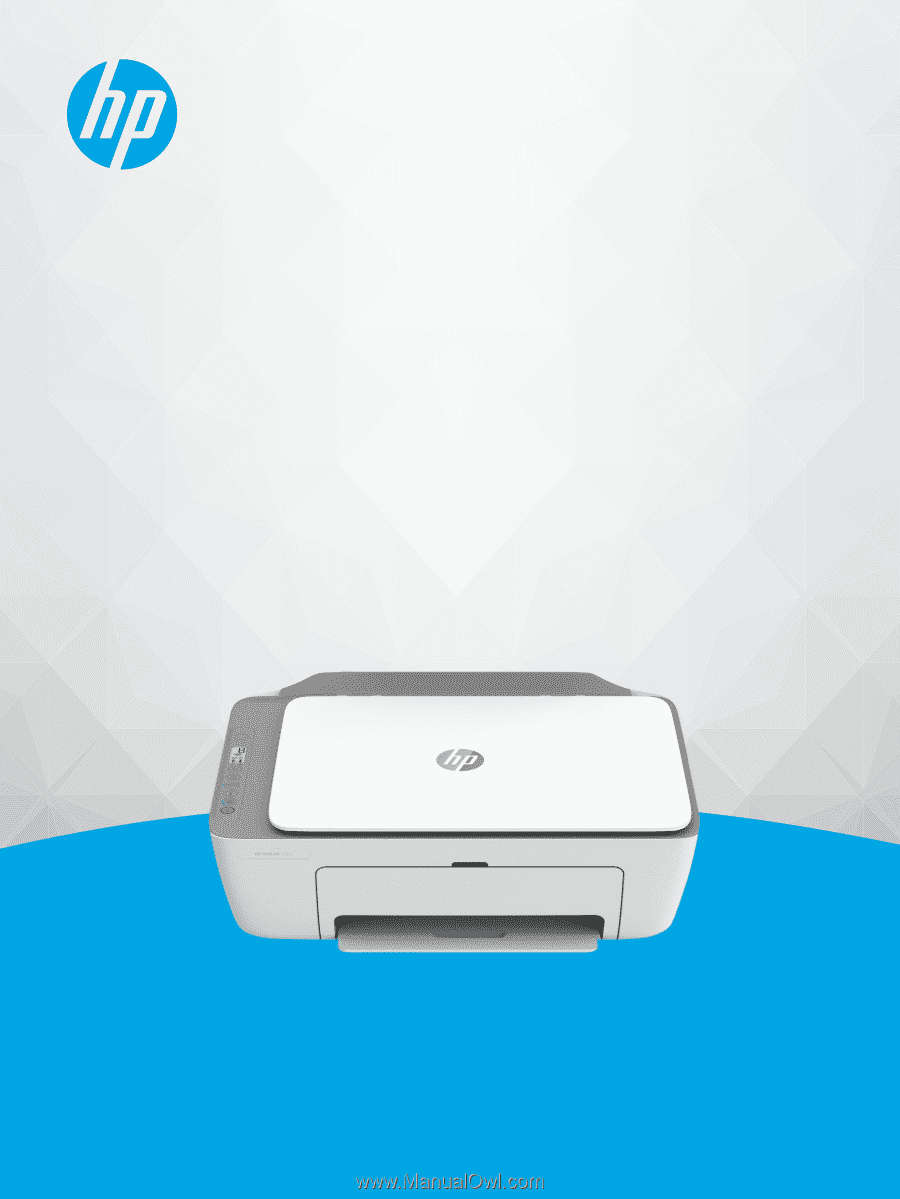
User Guide
HP DeskJet Ink Advantage
Ultra
48
00 All-in-One series