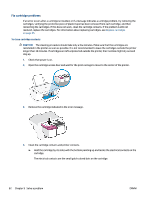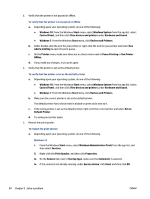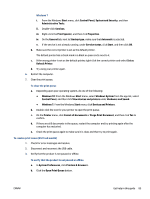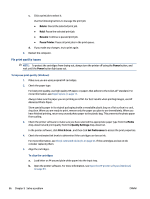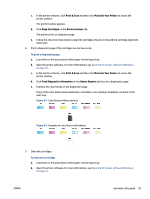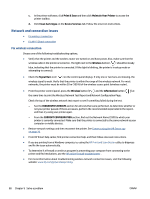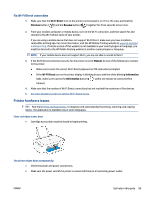HP DeskJet Ink Advantage Ultra 4800 User Guide - Page 90
Hardware and Sound, Devices and Printers
 |
View all HP DeskJet Ink Advantage Ultra 4800 manuals
Add to My Manuals
Save this manual to your list of manuals |
Page 90 highlights
3. Verify that the printer is not paused or offline. To verify that the printer is not paused or offline a. Depending upon your operating system, do one of the following: ● Windows 10: From the Windows Start menu, select Windows System from the app list, select Control Panel, and then click View devices and printers under Hardware and Sound. ● Windows 7: From the Windows Start menu, click Devices and Printers. b. Either double-click the icon for your printer or right-click the icon for your printer and select See what's printing to open the print queue. c. On the Printer menu, make sure there are no check marks next to Pause Printing or Use Printer Offline. d. If you made any changes, try to print again. 4. Verify that the printer is set as the default printer. To verify that the printer is set as the default printer a. Depending upon your operating system, do one of the following: ● Windows 10: From the Windows Start menu, select Windows System from the app list, select Control Panel, and then click View devices and printers under Hardware and Sound. ● Windows 7: From the Windows Start menu, click Devices and Printers. b. Make sure the correct printer is set as the default printer. The default printer has a check mark in a black or green circle next to it. c. If the wrong printer is set as the default printer, right-click the correct printer and select Set as Default Printer. d. Try using your printer again. 5. Restart the print spooler. To restart the print spooler a. Depending upon your operating system, do one of the following: Windows 10 i. From the Windows Start menu, select Windows Administrative Tools from the app list, and then select Services. ii. Right-click the Print Spooler, and then click Properties. iii. On the General tab, next to Startup type, make sure that Automatic is selected. iv. If the service is not already running, under Service status, click Start, and then click OK. 84 Chapter 9 Solve a problem ENWW