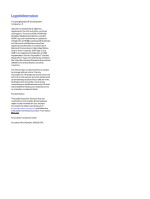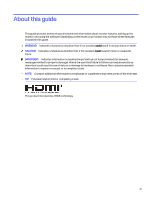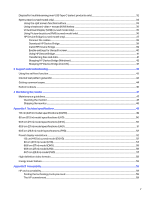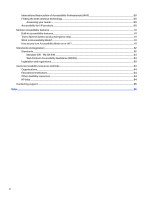HP E27k User Guide
HP E27k Manual
 |
View all HP E27k manuals
Add to My Manuals
Save this manual to your list of manuals |
HP E27k manual content summary:
- HP E27k | User Guide - Page 1
User Guide SUMMARY This guide provides technical specifications and information about monitor features, setting up the monitor, and using the monitor. - HP E27k | User Guide - Page 2
features that are common to most models. Some features might not be available on your product. To access the latest user guide, go to http://www.hp.com/support, and follow the instructions to find your product. Then select Manuals. First Edition: December 2022 Document Part Number: N31625-001 - HP E27k | User Guide - Page 3
provides technical specifications and information about monitor features, setting up the monitor, and using the software. Depending on the model, your monitor may not have all the features included in this guide. WARNING! Indicates a hazardous situation that, if not avoided, could result in serious - HP E27k | User Guide - Page 4
safety information...1 More HP resources...2 Preparing to call technical support ...2 Getting to know your monitor...2 Features ...2 Front components...4 Rear components...6 Setting up the monitor ...10 Attaching the monitor stand (flat screen monitor)...10 Attaching the monitor stand (curved screen - HP E27k | User Guide - Page 5
data...41 Stopping HP Device Bridge (Windows)...42 Stopping HP Device Bridge (macOS)...42 3 Support and troubleshooting...43 Using the self-test function ...43 Internal test pattern generator...43 Solving common issues...44 Button lockouts ...46 4 Maintaining the monitor...47 Maintenance guidelines - HP E27k | User Guide - Page 6
best assistive technology...60 Assessing your needs ...60 Accessibility for HP products ...60 Monitor accessibility features ...61 Built-in accessibility features...61 Text to ...64 Educational institutions ...64 Other disability resources ...64 HP links ...64 Contacting support...65 Index...66 vi - HP E27k | User Guide - Page 7
monitor. For information about the correct power cord set to use with the monitor, see the Product Notices for your product on https://www.hp.com/support Safety & Comfort Guide provided with your user guides. It describes monitor to the floor or wall in accordance with the installation instructions - HP E27k | User Guide - Page 8
and more. Table 1-1 Additional information Resource Contents Setup Instructions Overview of monitor setup and features HP support For HP support or to resolve a hardware or software problem, go to http://www.hp.com/support, and follow the instructions to find your product. - or - Select the - HP E27k | User Guide - Page 9
cm (31.5 in), or 113 cm (44.5 in), plus full-screen support for lower resolutions; includes custom scaling for maximum image size while preserving original aspect monitor turns the monitor and applicable HP products (if connected to USB Type-C®) on and off ● Ergonomic monitor setup guide (via the HP - HP E27k | User Guide - Page 10
and regulations on page 63. To access the latest user guide, go to http://www.hp.com/support, follow the instructions to find your product, and then click Manuals. Front components To identify the components on the front of the monitor, use these illustrations and tables. NOTE: Refer to the - HP E27k | User Guide - Page 11
(continued) Component Description (2) Power LED Indicates that the monitor is powered on. Table 1-3 Front components and their descriptions conditions in the environment. (2) Power button Turns the monitor on or off. NOTE: When applicable HP products are connected to the USB Type-C port, - HP E27k | User Guide - Page 12
the environment. (2) Power button Turns the monitor on or off. NOTE: When applicable HP products are connected to the USB Type . The USB Type-C port offers a faster transfer rate, and the alternate mode with DP1.2 supports the maximum resolution of 1920 × 1080 @75 Hz (FHD model) or 2560 × 1440 - HP E27k | User Guide - Page 13
(7) DisplayPort OUT connector Connects a DisplayPort cable to a secondary monitor for multistreaming. (8) RJ-45 (network) jack Network (RJ- Activity is occurring on the network. NOTE: Supports Wake on Lan (WOL) In-band, Mac Address Passthrough (MAPT) inband (HP models only), and PXE boot. The - HP E27k | User Guide - Page 14
on the monitor. (7) RJ-45 (network) jack Network (RJ-45) data rate via USB Type-C max speed is 1000 Mbps ● Green (left): The network is connected. ● Amber (right): Activity is occurring on the network. NOTE: Supports Wake on Lan (WOL) In-band, Mac Address Passthrough (MAPT) inband (HP models - HP E27k | User Guide - Page 15
USB Type-C cable from a source device to this port on the monitor enables USB ports on the monitor. It also enables Dynamic Power Delivery between two ports up to 130 the network. NOTE: Supports IT Manageability, Wake on Lan (WOL) In-band, Mac Address Passthrough (MAPT) in-band (HP models only), and - HP E27k | User Guide - Page 16
, and work habits for computer users. The Safety & Comfort Guide also provides important electrical and mechanical safety information. The Safety & Comfort Guide is available on the web at http://www.hp.com/ergo. IMPORTANT: To prevent damage to the monitor, do not touch the surface of the LCD panel - HP E27k | User Guide - Page 17
the mounting plate on the rear of the monitor, and then snap the monitor stand into place. 4. Attach the base to the monitor stand (1), and then tighten the screws (2). Attaching the monitor stand (curved screen monitor) Correctly attaching your monitor stand is critical for safe use. This section - HP E27k | User Guide - Page 18
on the mounting plate on the rear of the monitor, and then snap the monitor stand into place. 4. Attach the base to the monitor stand (1), and then tighten the screws (2). CAUTION: Use caution when lifting the monitor from the box as the monitor is very heavy. IMPORTANT: When you are removing the - HP E27k | User Guide - Page 19
your monitor. IMPORTANT: This monitor supports the VESA industry-standard 100 mm mounting holes. To attach a third-party mounting solution to the monitor head monitor, HP recommends that two people perform these procedures. 1. Disconnect and remove all cables from the monitor. 2. Position the monitor - HP E27k | User Guide - Page 20
need additional tools such as a screwdriver (purchased separately) when you attach a mounting device. To avoid damage to your monitor, follow these instructions. 1. Remove the monitor stand. 2. Press down on the cover (1), and then gently lift it up (2) to remove the plate surrounding the stand - HP E27k | User Guide - Page 21
the mounting device and into the VESA screw holes on the back of the monitor head. IMPORTANT: If these instructions do not apply to your device, follow the mounting device manufacturer's instructions when mounting the monitor to a wall or swing arm. Connecting the cables In addition to details about - HP E27k | User Guide - Page 22
on the model, the monitor might be capable of supporting HDMI or DisplayPort inputs. The video mode is determined by the video cable used. The monitor automatically determines which inputs have valid video signals. You can select the inputs through the OSD menu. The monitor ships with select cables - HP E27k | User Guide - Page 23
any input, open the OSD menu and select Input. ● Connect one end of an HDMI cable to the HDMI port on the rear of the monitor and the other end to the HDMI port on the source device. ● Connect one end of a DisplayPort cable to the DisplayPort connector on the rear - HP E27k | User Guide - Page 24
the DisplayPort IN port on a secondary monitor (select products only). ● Connect one end of a USB Type-C cable to the USB Type-C upstream port on the rear of the monitor and the other end to the USB Type-C port on the source device. (Use only the HP-approved USB Type-C cable provided with the - HP E27k | User Guide - Page 25
delivery (up to 65 W). The host device must be able to support DisplayPort Alt Mode (video, charging, and USB 3.1) over the USB Type-C connector. 4. Use the USB Type-A or USB Type-C ports (downstream) on the rear of the monitor to connect devices such as the ones shown below. Connecting the cables - HP E27k | User Guide - Page 26
a USB port. Adjusting the monitor To support an ergonomic work space, your monitor offers the adjustment options outlined in Guide also provides important electrical and mechanical safety information. The Safety & Comfort Guide is available on the web at http://www.hp.com/ergo. 1. Tilt the monitor - HP E27k | User Guide - Page 27
head from landscape to portrait orientation viewing to adapt to your application. CAUTION: HP recommends that you disconnect all cables before pivoting the monitor from landscape to portrait. If you pivot the monitor with the cables connected, you might damage the cables or the connectors. IMPORTANT - HP E27k | User Guide - Page 28
Portrait. Adjusting the monitor (curved model only) To support an ergonomic work space, your monitor offers the adjustment Guide also provides important electrical and mechanical safety information. The Safety & Comfort Guide is available on the web at http://www.hp.com/ergo. 1. Tilt the monitor - HP E27k | User Guide - Page 29
the left or right for the best viewing angle. Installing a security cable As a security measure, you can secure the monitor to a fixed object with an optional security cable available from HP. Use the key that came with the optional security cable to attach and remove the lock. Installing a security - HP E27k | User Guide - Page 30
to your monitor, startup indicators, and troubleshooting information. IMPORTANT: Burn-in image damage might occur on monitors that display the all LCD screens. Burn-in damage on the monitor is not covered under the HP warranty. Press the power button on the monitor to turn it on. NOTE: Refer to - HP E27k | User Guide - Page 31
. To avoid image retention damage, always turn off the monitor when it is not in use, or use the power management setting, if supported on your computer, to turn off the monitor when the computer is idle. Connecting an HP notebook or desktop You can attach a computer, notebook, gaming console - HP E27k | User Guide - Page 32
USB Type-C cable is connected to the computer and Alt mode is detected, the monitor switches to the USB Type-C mode and the following features are activated. ● PXE boot ● MAC address pass through: Your computer might support MAC Address Pass Through from the on, off, sleep, or hibernation states, or - HP E27k | User Guide - Page 33
Image Color Matching) files To download the files: 1. Go to http://www.hp.com/support. 2. Select Software and Drivers. 3. Select your product type. 4. Enter your HP monitor model in the search field and follow the on-screen instructions. Downloading HP Display Center You can download and install the - HP E27k | User Guide - Page 34
files are activated from within graphics programs that support this feature. NOTE: The ICM color profile is written in accordance with the International Color Consortium (ICC) Profile Format specification. Using the OSD menu You can adjust your HP monitor to suit your preferences. Use the OSD menu - HP E27k | User Guide - Page 35
a preset view mode. Opens the Volume hot-key menu. Opens the Information menu. Switches the monitor's input source to the next active input. Using the OSD menu (curved model only) You can adjust your HP monitor to suit your preferences. Use the OSD menu to customize the viewing features of your - HP E27k | User Guide - Page 36
and you can customize all except one of the options to make them even more useful. NOTE: The actions of the menu options vary among monitor models. For information about changing the function of the menu options, see Reassigning the OSD menu options on page 31. Table 2-4 Menu options and functions - HP E27k | User Guide - Page 37
screen option on or off. NOTE: This option turns on HP Device Bridge if you have HP Device Bridge installed, or PbP if it is not installed. , the monitor default setting is Power Saver mode. If your monitor supports Performance mode, then to keep the USB ports enabled when the monitor is in - HP E27k | User Guide - Page 38
under the Brightness menu or from HP Display Center. For more information about the settings are also turned off if you manually adjust the brightness. ● Dynamic Contrast - monitor in this configuration if the graphics card in your computer supports this configuration. The number of monitors - HP E27k | User Guide - Page 39
and select USB-C Video + USB 2.0. NOTE: All but the final monitor in the chain must support DisplayPort multistreaming. 5. Connect the DisplayPort cable from the DisplayPort OUT port of one monitor to the DisplayPort IN port of the next monitor. Split-screen (curved model only) You can connect two - HP E27k | User Guide - Page 40
2. Select L to switch the monitor to full screen for the left input. 3. Select R to switch the monitor to full screen for the right input. 34 Chapter 2 Using the monitor - HP E27k | User Guide - Page 41
Device Bridge Pressing a KVM hotkey is not needed if you are using HP Device Bridge. If you have HP Device Bridge installed on both computers that are connected to the monitor, then you can switch keyboard and mouse functions between computers by simply moving the mouse from one screen to the other - HP E27k | User Guide - Page 42
(curved model only) The monitor supports Picture-by-picture (PbP), where one source is positioned adjacent to another. The monitor default setting for PbP is Split Screen, and then click Swap Left/Right screen locations, or select Manual to force a specific input to each side of the PbP screen. ● - HP E27k | User Guide - Page 43
power is attached to the USB Type-C port on the monitor, the Power Mode setting must be set to Performance mode. For detailed instructions, see Changing the Power Mode setting (select products only) on page 31. PbP can be set to On, Manual mode in the Assign Inputs menu (inside the Split-Screen - HP E27k | User Guide - Page 44
HP Device Bridge: ● VM simulation systems are not supported. ● HP Device Bridge works only on select USB host ports. ● If one computer has abnormal HP setting. Connect the cables For best results, HP recommends connecting both host computers to the monitor using the USB Type-C connections. If there - HP E27k | User Guide - Page 45
HP Customer Support - Software and Driver Downloads, follow the on-screen instructions Monitor. 5. Download and install the HP E45c G5 Device Bridge Software. 6. Double-click HPDeviceBridge_ForWin.exe to start the installation. macOS 1. Go to the HP Customer Support website: http://www.hp.com/support - HP E27k | User Guide - Page 46
OS, select macOS, and then specify the version. 5. Select Driver-Display / Monitor. 6. Download and install the HP E45c G5 Device Bridge Software. NOTE: HP Device Bridge runs in the background. It must be active to enable HP Device Bridge functions. Enable settings for the split screen Be sure to - HP E27k | User Guide - Page 47
. ● The remaining connected host computer can receive up to 100 W of power. When the disconnected host computer is reconnected: ● HP Device Bridge automatically changes the monitor screen to PbP mode. ● The USB upstream connection switches to the host computer that is connected to the first USB Type - HP E27k | User Guide - Page 48
Windows. 1. Right-click the HP Device Bridge icon on the taskbar. 2. Select Exit. Stopping HP Device Bridge (macOS) Use this procedure to stop using HP Device Bridge with macOS. 1. Select the HP Device Bridge icon at the top right corner of your screen. 2. Select Exit. 42 Chapter 2 Using the monitor - HP E27k | User Guide - Page 49
3 Support and troubleshooting If your monitor is not working as expected, you might be able to resolve the issue by following the instructions in this section. Using the self-test function To help verify the correct operation of this monitor, a series of startup images and messages is displayed. - HP E27k | User Guide - Page 50
To open Diagnostic Patterns: 1. Turn on the monitor. NOTE: Video inputs do not need to be connected. 2. In the left column, navigate to Management. 3. In the table lists possible issues, the possible cause of each issue, and the recommended solutions. 44 Chapter 3 Support and troubleshooting - HP E27k | User Guide - Page 51
select the Input menu. Set AutoSwitch Input to Off and manually select the input. or Replace the video card or connect monitor supports. Change the settings to a supported setting. See Preset display resolutions on page 52. The monitor does not enter into a low-power sleep state. The monitor - HP E27k | User Guide - Page 52
function is available only when the monitor is on, an active signal is displayed, and the OSD menu is closed. Holding down the power button or Left button for 10 seconds disables that button. You can enable the button again by holding it down for 10 seconds. 46 Chapter 3 Support and troubleshooting - HP E27k | User Guide - Page 53
this product yourself. Adjust only those controls that are covered in the operating instructions. If the monitor is not operating properly or has been dropped or damaged, contact an authorized HP dealer, reseller, or service provider. ● Use only a power source and connection appropriate for this - HP E27k | User Guide - Page 54
the ventilation openings or other points of entry can cause damage to the monitor. Allow the monitor to air-dry before use. 5. After you remove the dirt and respiratory illnesses and harmful bacteria. A disinfectant that is within HP's cleaning guidelines is an alcohol solution consisting of 70% - HP E27k | User Guide - Page 55
or lower. NOTE: For the latest specifications or additional specifications for this product, go to http://www.hp.com/go/quickspecs/ and search for your specific monitor model to find the modelspecific QuickSpecs. 113 cm (44.5 in) model specifications (DQHD) This section provides specifications - HP E27k | User Guide - Page 56
port, and one USB Type-C Alt mode DP port 68.6 cm (27 in) model specifications (QHD) This section provides specifications for your monitor. Table A-3 Technical specifications Specification Metric Display, wide-screen Type 68.60 cm IPS Viewable image size 68.47 cm diagonal Maximum weight - HP E27k | User Guide - Page 57
port, and one USB Type-C Alt mode DP port 68.6 cm (27 in) model specifications (UHD) This section provides specifications for your monitor. Table A-4 Technical specifications Specification Metric Display, wide-screen 68.60 cm Type Viewable image size IPS 68.47 cm diagonal Maximum weight - HP E27k | User Guide - Page 58
mode DP port Preset display resolutions The following display resolutions are the most commonly used modes and are set as factory defaults. The monitor automatically recognizes these preset modes, and they will appear properly sized and centered on the screen. 113 cm (44.5 in) curved model (DQHD - HP E27k | User Guide - Page 59
Table A-6 Preset display resolutions Preset Pixel format 1 640 × 480 2 640 × 480 3 640 × 480 4 720 × 400 5 800 × 600 6 800 × 600 7 800 × 600 8 800 × 600 9 832 × 624 10 1024 × 768 11 1024 × 768 12 1024 × 768 13 1024 × 768 14 1280 × 1024 15 1280 × 1024 16 1920 × 1080 - HP E27k | User Guide - Page 60
Table A-7 Preset timing resolutions (continued) Preset Pixel format 7 1920 × 1080 8 1920 × 1080 9 1920 × 1080 10 1920 × 1080 Horz freq (kHz) 56.250 67.500 112.500 135.000 Vert freq (Hz) 50.000 60.000 100.000 120.000 80 cm (31.5 in) model (UHD) This section provides preset display - HP E27k | User Guide - Page 61
Table A-9 Preset timing resolutions (continued) Preset Pixel format 4 1280 × 720 5 1280 × 720 6 1920 × 1080 7 1920 × 1080 8 3840 × 2160 9 3840 × 2160 Horz freq (kHz) 37.500 45.000 56.250 67.500 133.313 67.500 Vert freq (Hz) 50.000 60.000 50.000 60.000 59.997 30.000 68.6 cm (27 in) - HP E27k | User Guide - Page 62
Table A-11 Preset timing resolutions Preset Pixel format 1 640 × 480 2 720 × 480 3 720 × 576 4 1280 × 720 5 1280 × 720 6 1920 × 1080 7 1920 × 1080 8 2560 × 1440 9 2560 × 1440 Horz freq (kHz) 31.469 31.469 31.250 37.500 45.000 56.250 67.500 88.787 111.900 Vert freq (Hz) 59.940 - HP E27k | User Guide - Page 63
Table A-13 Preset timing resolutions Preset Pixel format 1 640 × 480 2 720 × 480 3 720 × 576 4 1280 × 720 5 1280 × 720 6 1920 × 1080 7 1920 × 1080 8 3840 × 2160 9 3840 × 2160 Horz freq (kHz) 31.469 31.469 31.250 37.500 45.000 56.250 67.500 133.313 67.500 Vert freq (Hz) 59.940 - HP E27k | User Guide - Page 64
saver feature This monitor supports a reduced power state. The reduced power state is initiated if the monitor detects the absence of monitor uses < 0.5 W of power. There is a brief warm-up period before the monitor returns to its normal operating state. See the computer manual for instructions - HP E27k | User Guide - Page 65
The HP commitment HP is committed to providing products and services that are accessible for people with disabilities. This commitment supports the establishes seven key objectives to guide HP actions. All HP managers and employees are expected to support these objectives and their implementation - HP E27k | User Guide - Page 66
to participate with other organizations to advance the field of accessibility. This commitment supports HP's accessibility goal of designing, producing, and marketing products and services that people with disabilities can effectively use. IAAP will make the profession strong by globally connecting - HP E27k | User Guide - Page 67
support on page 65. Additional links to external partners and suppliers that may provide additional assistance: ● Microsoft Accessibility information (Windows and Microsoft Office) ● Google Products accessibility information (Android, Chrome, Google Apps) Monitor accessibility features HP monitors - HP E27k | User Guide - Page 68
● On a monitor with a Joypad, press and hold the center of the Joypad for four seconds to to telecommunications products and services, PCs and printers with certain communications and video playback features, their associated user documentation, and their customer support. Standards The US Access - HP E27k | User Guide - Page 69
standard specifies the accessibility requirements applicable to ICT products and services, with a description of the test procedures and evaluation list. These organizations are provided for informational purposes only. HP assumes no responsibility for information or contacts you encounter on the - HP E27k | User Guide - Page 70
and Disability network ● EnableMart ● European Disability Forum ● Job Accommodation Network ● Microsoft Enable HP links These HP-specific links provide information that relates to disabilities and age-related limitations. HP comfort and safety guide HP public sector sales 64 Appendix B Accessibility - HP E27k | User Guide - Page 71
English only. ● Customers who are deaf or hard of hearing who have questions about technical support or accessibility of HP products: - Use TRS/VRS/WebCapTel to call (877) 656-7058 Monday through Friday, 6 a.m. to 9 p.m. Mountain Time. ● Customers with other disabilities or age-related limitations - HP E27k | User Guide - Page 72
connector 6 F front components 4 G getting started 1 getting to know your monitor 2 H HDMI port 6 HP Assistive Policy 59 HP Device Bridge 37, 41, 42 HP Display Center 27 HP resources 2 HP support 2 I installing HP Device Bridge 39 internal diagnostics 43 International Association of Accessibility
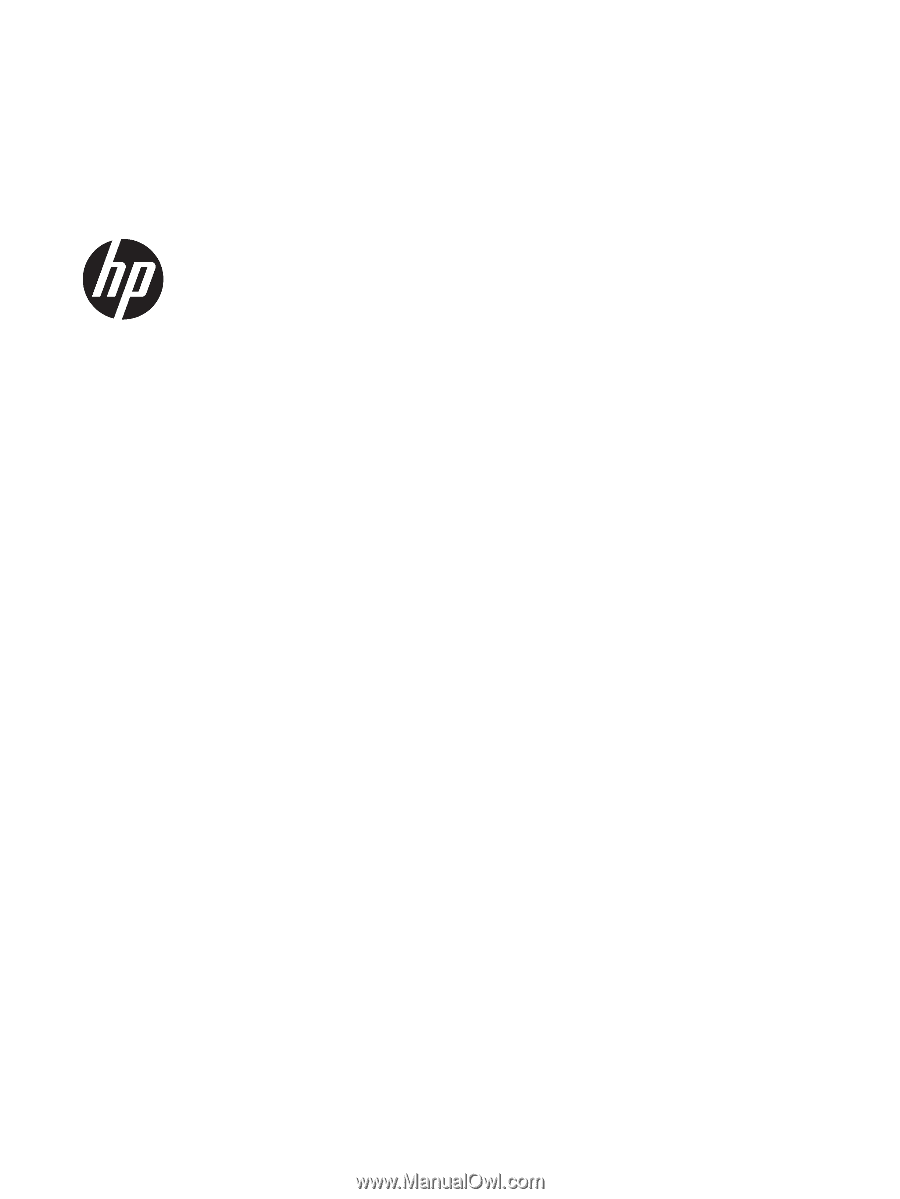
User Guide
SUMMARY
This guide provides technical specifications and information about monitor features, setting up the monitor, and
using the monitor.