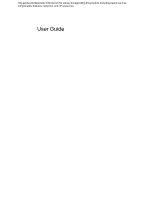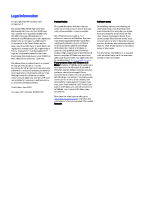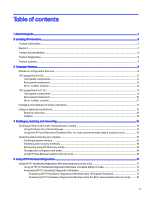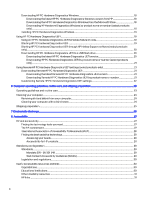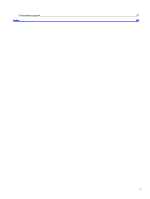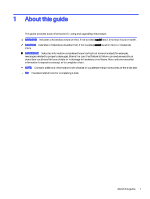HP Engage Flex Pro G2 User Guide
HP Engage Flex Pro G2 Manual
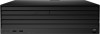 |
View all HP Engage Flex Pro G2 manuals
Add to My Manuals
Save this manual to your list of manuals |
HP Engage Flex Pro G2 manual content summary:
- HP Engage Flex Pro G2 | User Guide - Page 1
User Guide SUMMARY This guide provides basic information for using and upgrading this product, including topics such as components, features, networks, and HP resources. - HP Engage Flex Pro G2 | User Guide - Page 2
HP products and services are set forth in the express warranty statements accompanying such products and services. Nothing herein should access the latest user guides, go to http://www.hp.com/support, and follow the instructions to find your product. Then select Manuals. Software terms By - HP Engage Flex Pro G2 | User Guide - Page 3
Table of contents 1 About this guide...1 2 Locating HP resources...2 Product information...2 Support ...2 Product documentation ...3 Product diagnostics...3 Product updates ...4 3 Computer features...5 Standard configuration features ...5 HP Engage Flex Pro G2...6 Front panel components...6 Rear - HP Engage Flex Pro G2 | User Guide - Page 4
UEFI hardware failure ID code 19 Starting HP PC Hardware Diagnostics UEFI ...19 Starting HP PC Hardware Diagnostics UEFI through HP Hotkey Support software (select products only)...20 Downloading HP PC Hardware Diagnostics UEFI to a USB flash drive 20 Downloading the latest HP PC Hardware - HP Engage Flex Pro G2 | User Guide - Page 5
Contacting support...31 Index...32 v - HP Engage Flex Pro G2 | User Guide - Page 6
1 About this guide This guide provides basic information for using and upgrading this product. WARNING! Indicates a hazardous situation that, if not avoided, could to emphasize or supplement important points of the main text. TIP: Provides helpful hints for completing a task. About this guide 1 - HP Engage Flex Pro G2 | User Guide - Page 7
inside of the chassis. Additional information is located in the computer Maintenance and Service Guide on the web at http://www.hp.com/support. Follow the instructions to find your product, and then select Manuals. The serial number, Agency/Environmental, and operating system labels might be on the - HP Engage Flex Pro G2 | User Guide - Page 8
. For the latest online documentation, go to http://www.hp.com/support and follow the instructions to find your product. Then select Manuals. The documentation includes this user guide and the Maintenance and Service Guide. Product notifications Subscriber's Choice is an HP program that allows you - HP Engage Flex Pro G2 | User Guide - Page 9
error codes See the computer Maintenance and Service Guide at http://www.hp.com/support. Follow the instructions to find your product, and then select Manuals. See the computer Maintenance and Service Guide at http://www.hp.com/support. Follow the instructions to find your product, and then select - HP Engage Flex Pro G2 | User Guide - Page 10
assistance and to learn more about the hardware and software installed on your computer model, run the HP Support Assistant utility. NOTE: You can use this computer model in a tower orientation or a desktop orientation. See Changing from desktop to tower orientation on page 12. - HP Engage Flex Pro G2 | User Guide - Page 11
is normally white when the power is on. If the light blinks red, the computer displays a diagnostic code to indicate a problem. See the Maintenance and Service Guide to interpret the code. Rear panel components To identify the rear panel components, use this illustration and table. 6 Chapter - HP Engage Flex Pro G2 | User Guide - Page 12
Table 3-2 Identifying the rear panel components Rear panel components 1 PCIe x16 expansion slot (optional) 10 2 PCIe x4 expansion slot (optional)* 11 3 Audio-out (headphone)/Audio-in (microphone) 12 combo jack 4 PCIe x1 expansion slot (optional) 13 5 14 PCIe x1 expansion slot ( - HP Engage Flex Pro G2 | User Guide - Page 13
the rear panel ports. The recommended distance is 40 cm from the computer. For more information, see the Maintenance and Service Guide for this product. NOTE: The combo jack supports headphones, line output devices, microphones, line input devices, or CTIA-style headsets. NOTE: Your model might have - HP Engage Flex Pro G2 | User Guide - Page 14
light on the power button is normally white when the power is on. If the light blinks red, the computer displays a diagnostic code to indicate a problem. See the Maintenance and Service Guide to interpret the code. HP Engage Flex Pro-C G2 9 - HP Engage Flex Pro G2 | User Guide - Page 15
Rear panel components To identify the rear panel components, use this illustration and table. Table 3-4 Identifying the rear panel components Rear panel components 1 PCIe expansion slots (4)* 8 2 Serial ports (optional) 9 3 Security cable slot 10 4 USB port, 24 V (optional) 11 5 - HP Engage Flex Pro G2 | User Guide - Page 16
rear panel ports. The recommended distance is 40 cm from the computer. For more information, see the Maintenance and Service Guide for this product. NOTE: The combo jack supports headphones, line output devices, microphones, line input devices, or CTIA-style headsets. NOTE: Your model might have - HP Engage Flex Pro G2 | User Guide - Page 17
Changing from desktop to tower orientation You can use the computer in a tower orientation with an optional tower stand that you can purchase from HP. NOTE: To stabilize the computer in a tower orientation, HP recommends the use of the optional tower stand. 1. Remove or disengage any security - HP Engage Flex Pro G2 | User Guide - Page 18
Padlock You can secure the computer with a padlock. Padlock 13 - HP Engage Flex Pro G2 | User Guide - Page 19
that you have. NOTE: If you cannot create recovery media yourself, contact support to obtain recovery discs. Go to http://www.hp.com/support, select your country or region, and then follow the on-screen instructions. IMPORTANT: HP recommends that you follow the Restoring and recovery methods on - HP Engage Flex Pro G2 | User Guide - Page 20
is available in Windows. The System Restore software can automatically or manually create restore points, or snapshots, of the system files and contact support to obtain recovery discs. Go to http://www.hp.com/support, select your country or region, and then follow the on-screen instructions. To - HP Engage Flex Pro G2 | User Guide - Page 21
device drivers ● Software applications, in the case of a custom image To access the latest documentation for HP Sure Recover, go to http://www.hp.com/support. Follow the on-screen instructions to find your product and locate your documentation. 16 Chapter 4 Backing up, restoring, and recovering - HP Engage Flex Pro G2 | User Guide - Page 22
mouse, or audio and video palette, you must perform troubleshooting steps before you can receive a failure ID. ■ a failure ID: ● Select Next to open the Event Automation Service (EAS) page, where you can log the case. ● Scan code and send it to support. Accessing HP PC Hardware Diagnostics Windows After HP PC - HP Engage Flex Pro G2 | User Guide - Page 23
, and then select Launch. 4. When the tool opens, select the type of diagnostic test that you want to run, and then follow the on-screen instructions. NOTE: To stop a diagnostic test, select Cancel. Accessing HP PC Hardware Diagnostics Windows from the Start menu (select products only) After HP PC - HP Engage Flex Pro G2 | User Guide - Page 24
the failure ID code that appears on the next screen. The HP Customer Support - Service Center page appears with your failure ID and product number automatically filled in. Follow the on-screen instructions. ● Contact support, and provide the failure ID code. Starting HP PC Hardware Diagnostics UEFI - HP Engage Flex Pro G2 | User Guide - Page 25
and then follow the on-screen instructions. Starting HP PC Hardware Diagnostics UEFI through HP Hotkey Support software (select products only) This to HP PC Hardware Diagnostics UEFI Application. Proceed with the troubleshooting tests. Downloading HP PC Hardware Diagnostics UEFI to a USB flash - HP Engage Flex Pro G2 | User Guide - Page 26
the product name or number. 1. Go to http://www.hp.com/support. 2. Enter the product name or number, select your computer, and then select your operating system. 3. In the Diagnostics section, follow the on-screen instructions to select and download the specific UEFI Diagnostics version for your - HP Engage Flex Pro G2 | User Guide - Page 27
3. In the Diagnostics section, follow the on-screen instructions to select and download the Remote UEFI version for the product. Customizing Remote HP PC Hardware Diagnostics UEFI settings Using the Remote HP PC Hardware - HP Engage Flex Pro G2 | User Guide - Page 28
6 Computer operating guidelines, routine care, and shipping preparation Follow these guidelines to ensure the best performance and useful life of your computer. Operating guidelines and routine care HP has developed guidelines to help you properly set up and care for the computer and monitor. ● Keep - HP Engage Flex Pro G2 | User Guide - Page 29
Removing dirt and debris from your computer Here are the recommended steps to clean dirt and debris from your computer. 1. Wear disposable gloves made of latex (or nitrile gloves, if you are latex-sensitive) when cleaning the surfaces. 2. Turn off your device and unplug the power cord and other - HP Engage Flex Pro G2 | User Guide - Page 30
3. Moisten a microfiber cloth with a mixture of 70% isopropyl alcohol and 30% water. The cloth should be moist, but not dripping wet. CAUTION: Do not use any of the following chemicals or any solutions that contain them, including spray-based surface cleaners: bleach, peroxides (including hydrogen - HP Engage Flex Pro G2 | User Guide - Page 31
IMPORTANT: To prevent damage to the computer, damage to a drive, or loss of information, observe these precautions: ● If removal or installation instructions direct you to unplug the computer, first be sure that it is properly grounded. ● Keep components in their electrostatic-safe containers until - HP Engage Flex Pro G2 | User Guide - Page 32
is committed to providing products and services that are accessible for people with disabilities. This commitment supports the company's diversity objectives and helps seven key objectives to guide HP actions. All HP managers and employees are expected to support these objectives and their - HP Engage Flex Pro G2 | User Guide - Page 33
, HP joined to participate with other organizations to advance the field of accessibility. This commitment supports HP's accessibility goal of designing, producing, and marketing products and services that people with disabilities can effectively use. IAAP will make the profession strong by globally - HP Engage Flex Pro G2 | User Guide - Page 34
disabilities. These regulations are historically applicable to telecommunications products and services, PCs and printers with certain communications and video playback features, their associated user documentation, and their customer support. Standards The US Access Board created Section 508 of the - HP Engage Flex Pro G2 | User Guide - Page 35
Legislation and regulations Accessibility of IT and information has become an area of increasing legislative importance. These links provide information about key legislation, regulations, and standards. ● United States ● Canada ● Europe ● Australia Useful accessibility resources and links These - HP Engage Flex Pro G2 | User Guide - Page 36
that relates to disabilities and age-related limitations. HP comfort and safety guide HP public sector sales Contacting support HP offers technical support and assistance with accessibility options for customers with disabilities. NOTE: Support is in English only. ● Customers who are deaf or hard of - HP Engage Flex Pro G2 | User Guide - Page 37
discharge 26 F front panel components 6, 9 H HP Assistive Policy 27 HP PC Hardware Diagnostics UEFI downloading 20 failure ID code 19 HP Hotkey Support software 20 starting 19, 20 using 19 HP PC Hardware Diagnostics Windows accessing 17, 18 downloading 18 failure ID code 17 installing 19 using 17

User Guide
SUMMARY
This guide provides basic information for using and upgrading this product, including topics such as
components, features, networks, and HP resources.