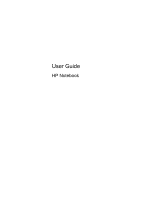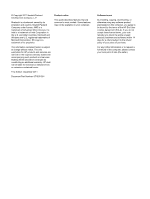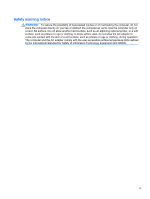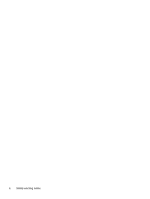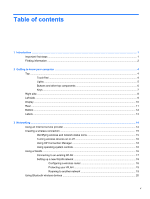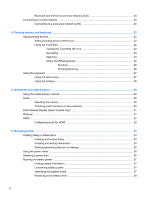HP Folio 13 User Guide
HP Folio 13 Manual
 |
View all HP Folio 13 manuals
Add to My Manuals
Save this manual to your list of manuals |
HP Folio 13 manual content summary:
- HP Folio 13 | User Guide - Page 1
User Guide HP Notebook - HP Folio 13 | User Guide - Page 2
Intel is a trademark of Intel services. Nothing herein should be construed as constituting an additional warranty. HP shall not be liable for technical or editorial errors or omissions contained herein. First Edition: December 2011 Document Part Number: 671935-001 Product notice This guide - HP Folio 13 | User Guide - Page 3
Safety warning notice WARNING! To reduce the possibility of heat-related injuries or of overheating the computer, do not place the computer directly on your lap or obstruct the computer air vents. Use the computer only on a hard, flat surface. Do not allow another hard surface, such as an adjoining - HP Folio 13 | User Guide - Page 4
iv Safety warning notice - HP Folio 13 | User Guide - Page 5
...10 Rear ...11 Bottom ...12 Labels ...13 3 Networking ...14 Using an Internet service provider ...14 Creating a wireless connection ...15 Identifying wireless and network status icons 15 Turning wireless devices on or off 16 Using HP - HP Folio 13 | User Guide - Page 6
26 Pinching/Zooming 26 Using the keyboard ...27 Using the action keys ...27 audio functions on the computer 30 Intel Wireless Display (select models only battery power ...37 Finding battery information 37 Conserving battery power 37 Identifying low battery levels 37 Resolving a low battery - HP Folio 13 | User Guide - Page 7
a low battery level when the computer cannot exit Hibernation ....... 38 Running on external AC power ...38 Troubleshooting an AC adapter 39 HP CoolSense ... software updates ...51 Installing Windows security updates 51 Installing HP and third-party software updates 51 Securing your wireless - HP Folio 13 | User Guide - Page 8
...62 Appendix A Troubleshooting and support ...63 Troubleshooting ...63 The computer is unable to start up 63 The computer screen is blank 63 support ...65 Appendix B Cleaning your computer ...66 Cleaning the display ...66 Cleaning the sides and cover ...66 Cleaning the TouchPad and keyboard - HP Folio 13 | User Guide - Page 9
Appendix D Updating programs and drivers 69 Appendix E Electrostatic Discharge ...70 Appendix F Specifications ...71 Input power ...71 DC plug of external HP power supply 71 Operating environment ...72 Index ...73 ix - HP Folio 13 | User Guide - Page 10
x - HP Folio 13 | User Guide - Page 11
of the features described in this guide may not be available on your recovery discs or a recovery flash drive. For instructions, refer to Backup and recovery on page keyboard on page 22 for additional information. 5. Discover the software that is already installed on the computer by selecting Start - HP Folio 13 | User Guide - Page 12
Help and Support, select Start > Help and ● Software, driver, and BIOS updates Support. ● Troubleshooting tools NOTE: For country- or region-specific support, go to http://www.hp.com/support, select your country or ● Instructions for contacting customer support region, and follow the on-screen - HP Folio 13 | User Guide - Page 13
www.hp.com/ support. Contents ● Customer support information ● Information for ordering parts ● Software, driver, and BIOS updates ● Information about accessories for the computer Limited Warranty* Warranty information To access the warranty: Select Start > Help and Support > User Guides. - or - HP Folio 13 | User Guide - Page 14
: The TouchPad is off. ● Off: The TouchPad is on. Turns the TouchPad on or off. Moves the pointer and selects or activates items on the screen. Functions like the left button on an external mouse. Functions like the right button on an external mouse. 4 Chapter 2 Getting to know your computer - HP Folio 13 | User Guide - Page 15
light Description ● White: The computer is on. ● Blinking white: The computer is in the Sleep state. ● Off: The computer is off or in Hibernation (if Intel RST has been disabled in Setup Utility (BIOS)). On: The webcam is in use. ● Amber: Computer sound is off. ● Off: Computer sound is on. ● White - HP Folio 13 | User Guide - Page 16
button briefly to exit Sleep. ● When the computer is in Hibernation (if Intel RST has been disabled in Setup Utility (BIOS)), press the button briefly to computer. To learn more about your power settings, select Start > Control Panel > System and Security > Power Options. Produce sound. 6 - HP Folio 13 | User Guide - Page 17
Displays system information when pressed in combination with the fn key. Displays system information when pressed in combination with the esc key. Displays the Windows Start menu. Execute frequently used system functions. Displays a shortcut menu for items beneath the pointer. Top 7 - HP Folio 13 | User Guide - Page 18
Right side Component (1) USB 2.0 port (2) Audio-out (headphone) jack/audio-in (microphone) jack Description Connects optional USB devices. Connects optional powered stereo speakers, headphones, earbuds, a headset, or television audio. Also connects an optional headset microphone. WARNING! To - HP Folio 13 | User Guide - Page 19
/Battery battery is fully charged. ● Amber: A battery is charging. ● Blinking white: The battery charge level is 12% or less (recharge the battery and USB 2.0 devices. Supports the following digital card formats All references to the hard disk drive in this guide refer to the solid-state (SSD) drive. - HP Folio 13 | User Guide - Page 20
WLANs). (2) Webcam Records video and captures still photographs. To use the webcam, select Start > All Programs > Communication and Chat > CyberLink YouCam. (3) Internal display switch Turns or region. These notices are located in Help and Support. 10 Chapter 2 Getting to know your computer - HP Folio 13 | User Guide - Page 21
Rear Component Vent Description Enables airflow to cool internal components. NOTE: The computer fan starts up automatically to cool internal components and prevent overheating. It is normal for the internal fan to cycle on and off during routine operation. Rear 11 - HP Folio 13 | User Guide - Page 22
Bottom Component Vents (2) Description Enable airflow to cool internal components. NOTE: The computer fan starts up automatically to cool internal components and prevent overheating. It is normal for the internal fan to cycle on and off during routine operation. 12 - HP Folio 13 | User Guide - Page 23
you may need when you troubleshoot system problems or travel internationally with the support. The serial number label is affixed on the bottom of the computer. ● Microsoft® Certificate of Authenticity-Contains the Windows Product Key. You may need the Product Key to update or troubleshoot 13 - HP Folio 13 | User Guide - Page 24
an existing account. To access this utility, select Start > All Programs > Online Services > Get Online. ● ISP-provided icons (available Services. To set up a new Internet account or configure the computer to use an existing account, double-click an icon, and then follow the on-screen instructions - HP Folio 13 | User Guide - Page 25
on wireless technology, refer to the information and Web site links provided in Help and Support. Identifying wireless and network status icons Icon Name HP Connection Manager Description Opens HP Connection Manager, which enables you to create and manage WLAN, and Bluetooth connections. Wired - HP Folio 13 | User Guide - Page 26
Start > All Programs > HP Help and Support > HP Connection Manager. For more information, refer to the HP Connection problems. To use operating system controls: ▲ Select Start > Control Panel > Network and Internet > Network and Sharing Center. For more information, select Start > Help and Support - HP Folio 13 | User Guide - Page 27
to, click Open Network and Sharing Center, and then click Set up a new connection or network. A list of options is displayed. You can choose to manually search for and connect to a network or to create a new network connection. After the connection is made, you can place the mouse pointer over the - HP Folio 13 | User Guide - Page 28
or cable) (1) and high-speed Internet service purchased from an Internet service provider (ISP) ● A wireless router (purchased Start > Control Panel > Network and Internet > Network and Sharing Center > Set up a new connection or network > Set up a new network. Then follow the on-screen instructions - HP Folio 13 | User Guide - Page 29
networks use a combination of both types. ● Wireless encryption-Your computer supports three encryption protocols: ◦ Wi-Fi Protected Access (WPA) ◦ Wi- Fi Protected Access II (WPA2) ◦ Wired Equivalent Privacy (WEP) NOTE: HP recommends that you select WPA2, which is the most advanced of the three - HP Folio 13 | User Guide - Page 30
that replace the physical cable connections that traditionally link electronic devices such as the following: ● Computers ● Phones ● Imaging to the Bluetooth software Help. Bluetooth and Internet Connection Sharing (ICS) HP does not recommend setting up one computer with Bluetooth as a host and - HP Folio 13 | User Guide - Page 31
2. Plug the other end of the network cable into a network wall jack (2) or router. WARNING! To reduce the risk of electric shock, fire, or damage to the equipment, do not plug a modem cable or telephone cable into an RJ-45 (network) jack. Connecting to a wired network 21 - HP Folio 13 | User Guide - Page 32
4 Pointing devices and keyboard Using pointing devices NOTE: In addition to the pointing devices settings, button configuration, click speed, and pointer options. To access Mouse Properties, select Start > Devices and Printers. Then right-click the listing that represents your computer, and select - HP Folio 13 | User Guide - Page 33
Turning the TouchPad off or on To turn the TouchPad off or on, quickly double-tap the TouchPad on/off button. NOTE: The TouchPad light is off when the TouchPad is on. The TouchPad light and onscreen display icons indicate the TouchPad status when the TouchPad is turned off or on. The following - HP Folio 13 | User Guide - Page 34
Navigating To move the pointer, slide one finger across the TouchPad in the direction you want the pointer to go. Selecting Use the left and right TouchPad buttons as you would use the corresponding buttons on an external mouse. 24 Chapter 4 Pointing devices and keyboard - HP Folio 13 | User Guide - Page 35
gestures, place two fingers on the TouchPad at the same time. NOTE: TouchPad gestures are not supported in all programs. To view the demonstration of a gesture: 1. Select Start > Control Panel > Hardware and Sound > Synaptics ClickPad. 2. Click a gesture to activate the demonstration. To turn the - HP Folio 13 | User Guide - Page 36
for moving up, down, or sideways on a page or image. To scroll, place two fingers slightly apart on the TouchPad, scrolling is enabled at the factory. Pinching/Zooming Pinching allows you to zoom in or out on images or text. ● Zoom in by placing two fingers together on the TouchPad, and then moving - HP Folio 13 | User Guide - Page 37
provides automated troubleshooting tools and access to customer support. f2 Decreases the screen brightness level incrementally as long as you hold down the key. f3 Increases the screen brightness level incrementally as long as you hold down the key. f4 Switches the screen image among display - HP Folio 13 | User Guide - Page 38
. Function Hotkey Display system information. fn+esc Description Displays information about system hardware components and the system BIOS version number. 28 Chapter 4 Pointing devices and keyboard - HP Folio 13 | User Guide - Page 39
of audio-related opportunities: ● Play music. ● Record sound. ● Download music from the Internet. ● Create multimedia presentations. ● Transmit sound and images with instant messaging programs. ● Stream radio programs. ● Create (burn) audio CDs using an optional external optical drive (purchased - HP Folio 13 | User Guide - Page 40
the microphone and record sound in a setting free of background noise. To check the audio functions on your computer, follow these steps: 1. Select Start > Control Panel > Hardware and Sound > Sound. 2. When the Sound window opens, click the Sounds tab. Under Program Events, select any sound event - HP Folio 13 | User Guide - Page 41
instructions. NOTE: Be sure that wireless is enabled on your computer before using the wireless display. NOTE: Intel Wireless Display does not support Start > All Programs > Communication and Chat > CyberLink YouCam. For information on using the webcam, select Start > Help and Support. Intel - HP Folio 13 | User Guide - Page 42
HDMI port on the computer. The information displayed on the computer screen can be simultaneously displayed on the HDMI device. 1. Connect one to the video device, and then refer to the device manufacturer's instructions for additional information. Configuring audio for HDMI To configure HDMI audio - HP Folio 13 | User Guide - Page 43
internal rechargeable battery that can be replaced only by an authorized service provider. To monitor the status of your battery, or if the battery is no longer holding a charge, run Battery Check in Help and Support. If Battery Check indicates that your battery should be replaced, contact customer - HP Folio 13 | User Guide - Page 44
Start Technology (RST) is enabled at the factory. Intel RST only allows the Sleep state to be actively selected (unless RST is disabled in Setup Utility (BIOS)). However, Hibernation is initiated after a period of inactivity when running on battery power or on external power, or when the battery - HP Folio 13 | User Guide - Page 45
battery power or on external power, or when the battery reaches a critical battery level. Power settings and timeouts can be changed in Windows Control Panel. To initiate Hibernation (if Intel RST is disabled), select Start return to the screen. Setting password the onscreen instructions. If you - HP Folio 13 | User Guide - Page 46
access power settings and view the remaining battery charge. ● To display the percentage of remaining battery charge and the current power plan, start HP Power Manager, select Start > Control Panel > Hardware and Sound > HP Power Manager. To access the Power Options in the Control Panel, select Start - HP Folio 13 | User Guide - Page 47
types, specifications, life cycles, and capacity To access battery information, select Start > Help and Support > Learn > Power Plans: Frequently Asked Questions. Conserving battery power Tips for conserving battery power and maximizing battery life: ● Lower the brightness on the display. ● Select - HP Folio 13 | User Guide - Page 48
HP. Resolving a low battery level when no power source is available ● Initiate Hibernation. NOTE: Intel Rapid Start Technology (RST) is enabled at the factory. Intel with the computer, a replacement AC adapter provided by HP, or a compatible AC adapter purchased from HP. Connect the computer to - HP Folio 13 | User Guide - Page 49
switches to battery power. ● The display brightness automatically decreases to save battery life. Troubleshooting an AC adapter Contact customer support if and should be replaced. Contact customer support for information on obtaining a replacement AC power adapter. Running on external AC power 39 - HP Folio 13 | User Guide - Page 50
computer at the optimum level of comfort. When HP CoolSense is off, the position of the computer is Intel Smart Connect to disable this feature or manually adjust the settings, select Start > All Programs > Intel > Intel Smart Connect Technology. For additional information and a list of supported - HP Folio 13 | User Guide - Page 51
or in Hibernation, you must first exit Sleep or Hibernation before shutdown is possible. 1. Save your work and close all open programs. 2. Select Start > Shut down. If the computer is unresponsive and you are unable to use the preceding shutdown procedures, try the following emergency procedures in - HP Folio 13 | User Guide - Page 52
cards are often used with digital media-equipped cameras and PDAs as well as with other computers. To determine the digital card formats that are supported on your computer, refer to Left side on page 9. Inserting a digital card CAUTION: To reduce the risk of damage to the digital card connectors - HP Folio 13 | User Guide - Page 53
the on-screen instructions. 3. keyboard, mouse, drive, printer, scanner, or hub. Some USB devices may require additional support software, which is usually included with the device. For more information about device-specific software, refer to the manufacturer's instructions. These instructions - HP Folio 13 | User Guide - Page 54
associated with the device. 2. Click the remove hardware icon in the notification area, at the far right of the taskbar, and then follow the on-screen instructions. 3. Remove the device. 44 Chapter 7 External cards and devices - HP Folio 13 | User Guide - Page 55
Using optional external devices NOTE: For more information about required software and drivers, or to learn which computer port to use, refer to the manufacturer's instructions. To connect an external device to the computer: CAUTION: To reduce the risk of damage to the equipment when connecting a - HP Folio 13 | User Guide - Page 56
All references to the hard disk drive in this guide refer to the solid-state (SSD) drive. Observe the screen to clear, or properly disconnect the external hard drive. ● Do not type on the keyboard or ● When the battery is the only source of power, be sure that the battery is sufficiently charged - HP Folio 13 | User Guide - Page 57
is essential for protecting the confidentiality, integrity, and availability of your information. Standard security solutions provided by the Windows® operating system, HP applications, the non-Windows lity (BIOS), and other third-party software can help protect your computer from a variety of risks - HP Folio 13 | User Guide - Page 58
can be set in Windows or in the HP Setup Utility (BIOS) that is preinstalled on your service, back up your files, delete confidential files, and then remove all password settings. For additional information about Windows passwords, such as screen-saver passwords, select Start > Help and Support - HP Folio 13 | User Guide - Page 59
computer. While the "Press the ESC key for Startup Menu" message is displayed in the lower-left corner of the screen, press esc. 2. Use the arrow keys and follow the on-screen instructions. When the Startup Menu is displayed, press f10. 3. Use the arrow keys to select Security, and then follow the - HP Folio 13 | User Guide - Page 60
and in most cases, repair any damage they have caused. For more information about computer viruses, type viruses in the Search box in Help and Support. Using firewall software Firewalls are designed to prevent unauthorized access to a system or network. A firewall can be software you install on your - HP Folio 13 | User Guide - Page 61
as possible after you set up your computer. Select Start > All Programs > Windows Update. ● Run Windows Support. Installing HP and third-party software updates HP recommends that you regularly update the software and drivers their products to correct security problems and improve functionality of the - HP Folio 13 | User Guide - Page 62
if ever needed. This chapter provides information on the following topics: ● Creating a set of recovery discs or a recovery flash drive (HP Recovery Manager software feature) ● Performing a system restore (from the partition, recovery discs, or a recovery flash drive) ● Backing up your information - HP Folio 13 | User Guide - Page 63
system to its factory image. Ideally, you have already used HP Recovery Manager to create must be reinstalled manually. Creating restore media HP recommends that you Start > All Programs > Security and Protection > HP Recovery Manager > HP Recovery Media Creation. 2. Follow the on-screen instructions - HP Folio 13 | User Guide - Page 64
the ESC key for Startup Menu" message is displayed at the bottom of the screen. Then, press f11 while the "F11 (System Recovery)" message is displayed on the screen. 2. Click System Recovery in the HP Recovery Manager window. 3. Follow the on-screen instructions. 54 Chapter 10 Backup and recovery - HP Folio 13 | User Guide - Page 65
: If the computer does not automatically restart in the HP Recovery Manager, the computer boot order needs to be changed. 3. Press f9 at system bootup. 4. Select the external optical drive or the flash drive. 5. Follow the on-screen instructions. Changing the computer boot order To change the boot - HP Folio 13 | User Guide - Page 66
screen shot: 1. Display the screen you want to save. 2. Copy the screen image: To copy only the active window, press alt+prt sc. To copy the entire screen backup: 1. Select Start > Control Panel > System and Security > Backup and Restore. 2. Follow the on-screen instructions to schedule and create - HP Folio 13 | User Guide - Page 67
the restoration. Create a system restore point 1. Select Start > Control Panel > System and Security > System. 2. In the left pane, click System Protection. 3. Click the System Protection tab. 4. Click Create, and then follow the on-screen instructions. Restore to a previous date and time To revert - HP Folio 13 | User Guide - Page 68
and output devices on the system (such as disk drives, display, keyboard, mouse, and printer). Setup Utility (BIOS) includes settings for the at the bottom of the screen. 2. Press f10 to enter Setup Utility (BIOS). Changing the language of Setup Utility (BIOS) 1. Start Setup Utility (BIOS). 2. Use - HP Folio 13 | User Guide - Page 69
keyboard arrow keys and then press enter. ● To scroll up and down, use the up arrow key or the down arrow key. ● To close open dialog boxes and return to the main Setup Utility (BIOS) screen, press esc, and then follow the on-screen instructions system information 1. Start Setup Utility (BIOS - HP Folio 13 | User Guide - Page 70
3. Use the arrow keys to select Exit > Load Setup Defaults. Press enter. 4. Follow the on-screen instructions. 5. To save your changes and exit, press f10, and then follow the on-screen instructions. - or - Use the arrow keys to select Exit > Exit Saving Changes, and then press enter. Your changes - HP Folio 13 | User Guide - Page 71
battery power, docked in an optional docking device, or connected to an optional power source. During the download and installation, follow these instructions , or cord. 1. Select Start > Help and Support > Maintain. 2. Click Refresh. 3. Follow the on-screen instructions to identify your computer and - HP Folio 13 | User Guide - Page 72
test-This test analyzes the condition of the battery. If the battery fails the test, contact customer support to report the issue. You can also view system information and error logs in the System Diagnostics window. To start System Diagnostics: 1. Turn on or restart the computer. While the "Press - HP Folio 13 | User Guide - Page 73
A Troubleshooting and support Troubleshooting The computer is unable to start up If the computer does not turn on when you press the power button, the following suggestions may help you determine why the computer will not start up: ● If the computer is plugged into an AC outlet, plug another - HP Folio 13 | User Guide - Page 74
not responding to software or keyboard commands, try the following The fan in the computer starts up automatically to cool on the device according to the manufacturer's instructions. ● Be sure that all device connections drivers are installed and updated. 64 Appendix A Troubleshooting and support - HP Folio 13 | User Guide - Page 75
site links in Help and Support. Contacting customer support If the information provided in this user guide or in Help and Support does not address your questions, you can contact customer support at: http://www.hp.com/go/contactHP NOTE: For worldwide support, click Contact HP worldwide on the left - HP Folio 13 | User Guide - Page 76
-free glass cleaner or use an acceptable germicidal disposable wipe. ● To prevent keys from sticking and to remove dust, lint, and particles from the keyboard, use a can of compressed air with a straw extension. WARNING! To reduce the risk of electric shock or damage to internal components, do not - HP Folio 13 | User Guide - Page 77
the package "FRAGILE." ● If the computer has a wireless device or an HP Mobile Broadband Module installed, such as an 802.11b/g device, a Global System for Mobile Communications (GSM) device, or a General Packet Radio Service (GPRS) device, the use of these devices may be restricted in - HP Folio 13 | User Guide - Page 78
● If you are traveling internationally, follow these suggestions: ◦ Check the computer-related customs regulations for each country or region on your itinerary. ◦ Check the power cord and adapter requirements for each location in which you plan to use the computer. Voltage, frequency, and plug - HP Folio 13 | User Guide - Page 79
D Updating programs and drivers HP recommends that you update your programs and drivers on a regular basis to the latest versions. Go to http://www.hp.com/support to download the latest versions. You can also register to receive automatic update notifications when they become available. 69 - HP Folio 13 | User Guide - Page 80
a drive, or loss of information, observe these precautions: ● If removal or installation instructions direct you to unplug the computer, unplug it after being properly grounded. ● Keep assistance with component removal or installation, contact customer support. 70 Appendix E Electrostatic Discharge - HP Folio 13 | User Guide - Page 81
can be powered from a standalone DC power source, it should be powered only with an AC adapter or a DC power source supplied and approved by HP for use with this computer. The computer can operate on DC power within the following specifications. Input power Operating voltage and current Rating 18 - HP Folio 13 | User Guide - Page 82
Operating environment Factor Temperature Operating Nonoperating Relative humidity (noncondensing) Operating Nonoperating Maximum altitude (unpressurized) Operating Nonoperating Metric 5°C to 35°C -20°C to 60°C 10% to 90% 5% to 95% -15 m to 3,048 m -15 m to 12,192 m U.S. 41°F to 95°F -4°F to 140°F - HP Folio 13 | User Guide - Page 83
Index A action keys decrease screen brightness 27 Help and Support 27 identifying 7 increase screen brightness 27 keyboard backlight 27 next track or section 27 play, pause, resume 27 previous track or section 27 switch screen image 27 volume 30 volume down 27 volume mute 28 volume up 27 wireless - HP Folio 13 | User Guide - Page 84
RJ-45 (network) 9 K keyboard hotkeys, identifying 28 keys action 7 esc 7 fn 7 media 29 volume 30 Windows applications 7 Windows logo 7 L labels Bluetooth 13 Microsoft Certificate of Authenticity 13 regulatory 13 serial number 13 wireless certification 13 WLAN 13 lights battery/AC 9 caps lock 5 hard - HP Folio 13 | User Guide - Page 85
with the computer 13, 67 troubleshooting computer is unable to start up 63 computer on but not responding 64 computer screen is blank 63 computer unusually warm 64 external device 64 software functioning abnormally 63 wireless network connection 65 troubleshooting and support 63 turning off
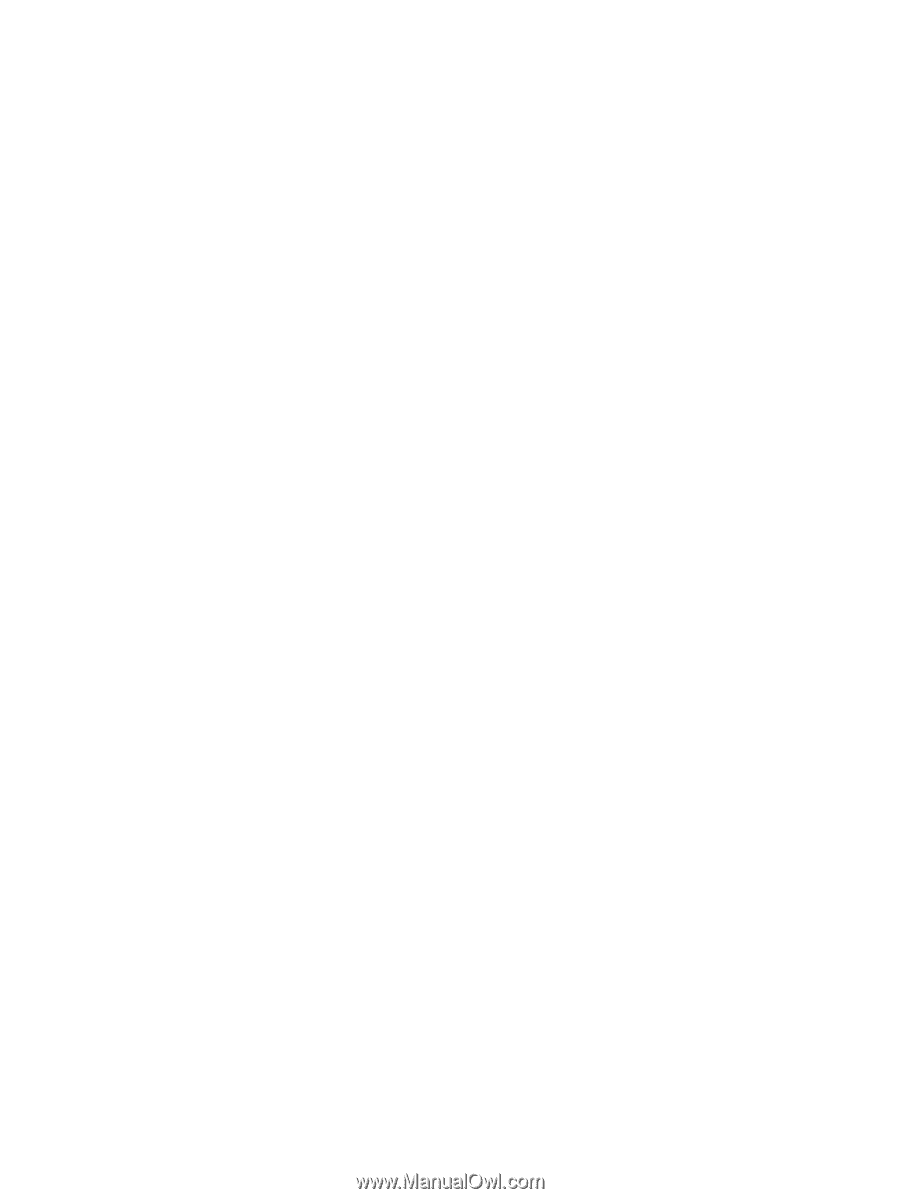
User Guide
HP Notebook