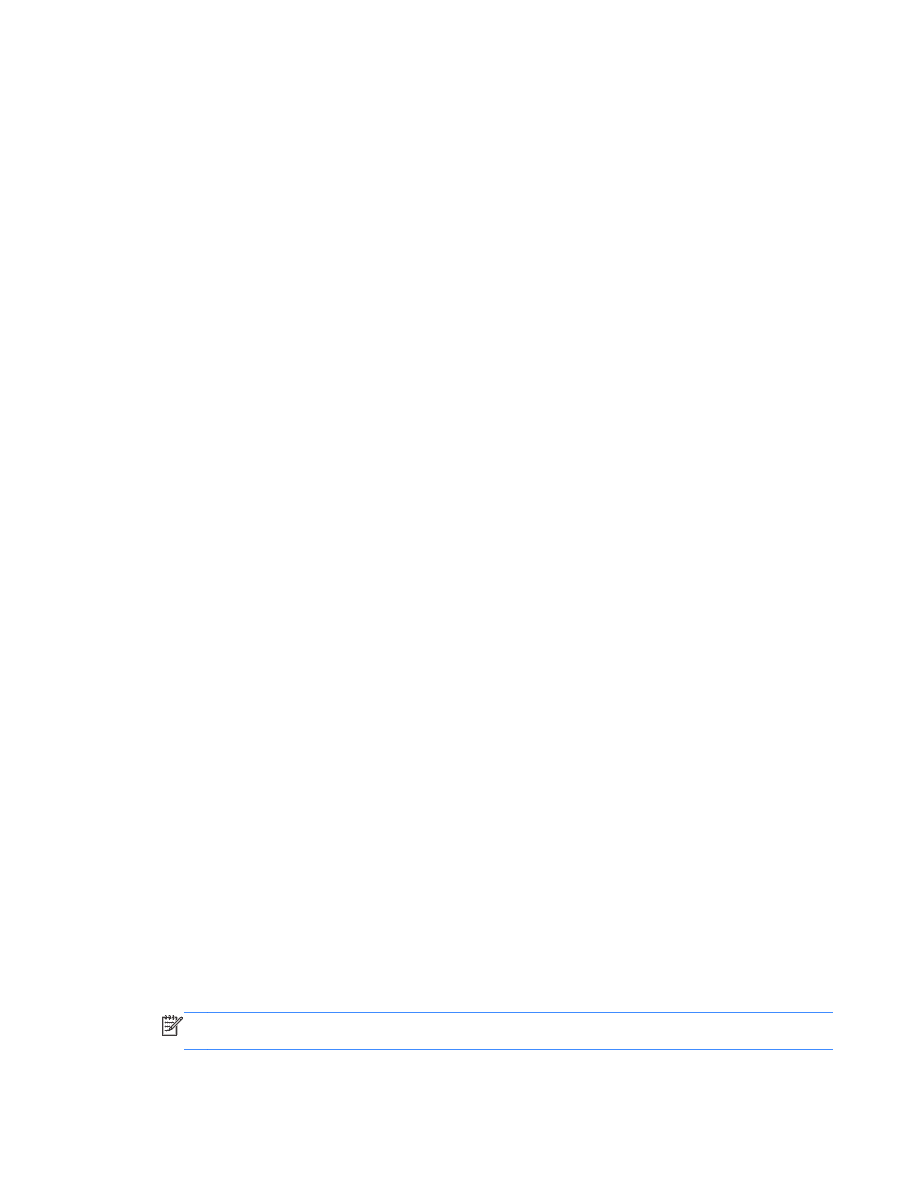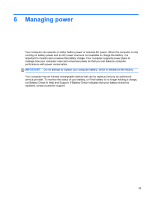HP Folio 13 User Guide - Page 47
Running on battery power, Finding battery information, Conserving battery power - what is the battery life of a
 |
View all HP Folio 13 manuals
Add to My Manuals
Save this manual to your list of manuals |
Page 47 highlights
Running on battery power When a charged battery is in the computer and the computer is not plugged into external power, the computer runs on battery power. If the computer has a charged battery installed and the AC adapter is disconnected from the computer, the computer automatically switches to battery power and the display brightness decreases to conserve battery life. The battery in the computer slowly discharges when the computer is off and unplugged from external power. Computer battery life varies, depending on power management settings, programs running on the computer, display brightness, external devices connected to the computer, and other factors. Finding battery information Help and Support provides the following tools and information about the battery: ● Battery Check tool in Help and Support to test battery performance ● Information on calibration, power management, and proper care and storage to maximize battery life ● Information on battery types, specifications, life cycles, and capacity To access battery information, select Start > Help and Support > Learn > Power Plans: Frequently Asked Questions. Conserving battery power Tips for conserving battery power and maximizing battery life: ● Lower the brightness on the display. ● Select the Power saver setting in Power Options. ● Turn off wireless when you are not using them. ● Disconnect unused external devices that are not plugged into an external power source, such as an external hard drive connected to a USB port. ● Stop, disable, or remove any external media cards that you are not using. ● Before you leave your work, initiate Sleep or Hibernation (if Intel RST has been disabled in Setup Utility (BIOS)), or shut down the computer. Identifying low battery levels When a battery that is the sole power source for the computer reaches a low or critical battery level, the following behavior occurs: ● The AC adapter/battery light indicates a low or critical battery level. - or - ● The power meter icon in the notification area shows a low or critical battery notification. NOTE: For additional information about the power meter, refer to "Using the power meter" section. The computer takes the following actions for a critical battery level: Running on battery power 37