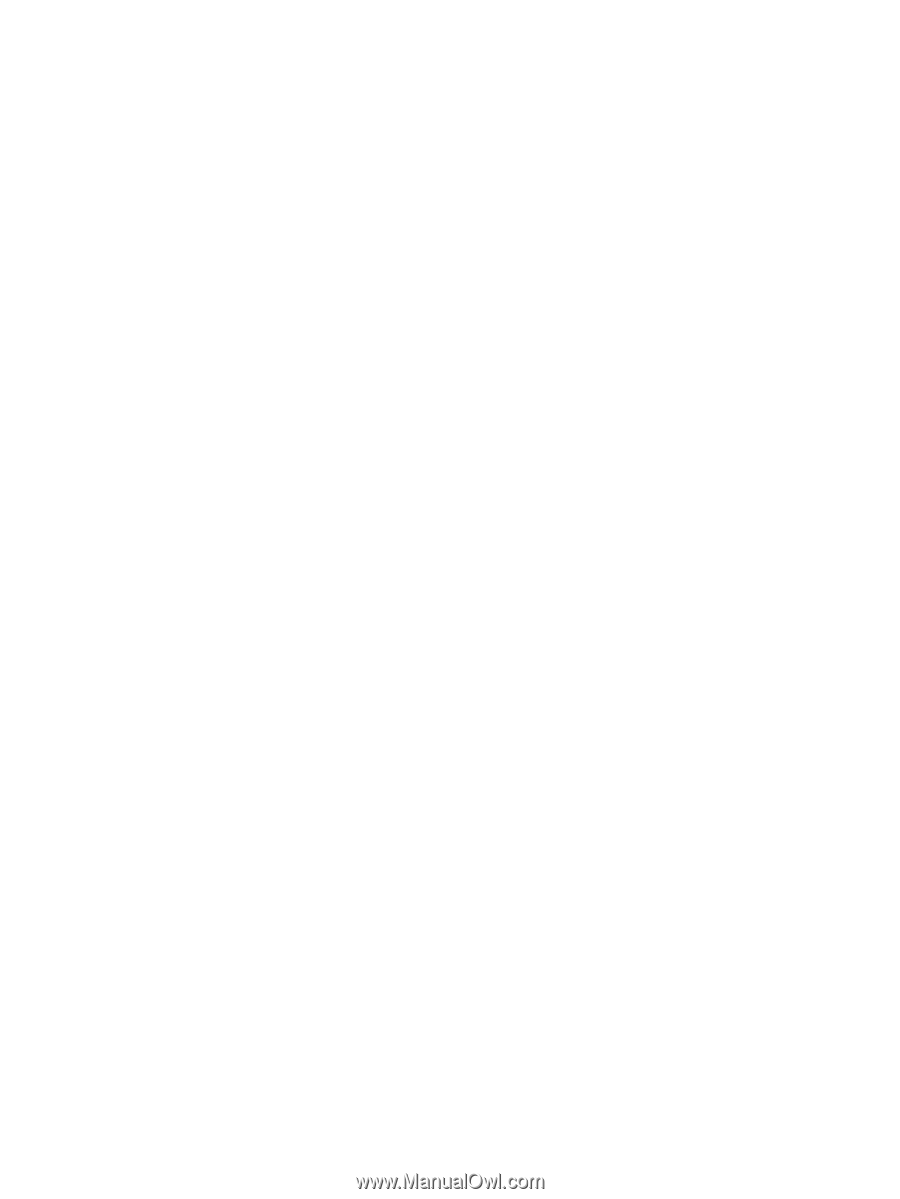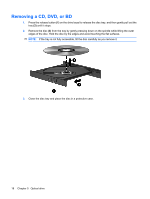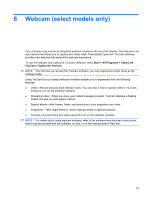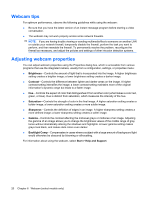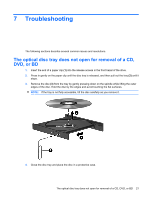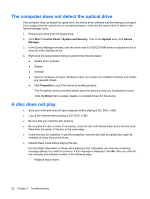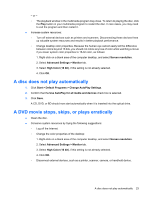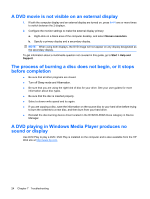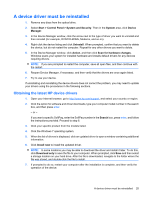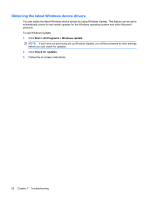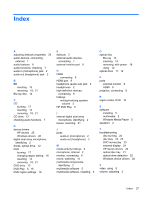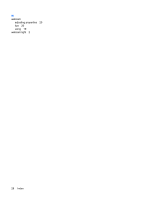HP G71-340US Multimedia - Windows 7 - Page 27
A disc does not play automatically, A DVD movie stops, skips, or plays erratically, Screen resolution
 |
UPC - 884962548950
View all HP G71-340US manuals
Add to My Manuals
Save this manual to your list of manuals |
Page 27 highlights
- or - ◦ The playback window in the multimedia program may close. To return to playing the disc, click the Play button in your multimedia program to restart the disc. In rare cases, you may need to exit the program and then restart it. ● Increase system resources: ◦ Turn off external devices such as printers and scanners. Disconnecting these devices frees up valuable system resources and results in better playback performance. ◦ Change desktop color properties. Because the human eye cannot easily tell the difference between colors beyond 16 bits, you should not notice any loss of color while watching a movie if you lower system color properties to 16-bit color, as follows: 1. Right-click on a blank area of the computer desktop, and select Screen resolution. 2. Select Advanced Settings > Monitor tab. 3. Select High Color (16 bit), if this setting is not already selected. 4. Click OK. A disc does not play automatically 1. Click Start > Default Programs > Change AutoPlay Settings. 2. Confirm that the Use AutoPlay for all media and devices check box is selected. 3. Click Save. A CD, DVD, or BD should now start automatically when it is inserted into the optical drive. A DVD movie stops, skips, or plays erratically ● Clean the disc. ● Conserve system resources by trying the following suggestions: ◦ Log off the Internet. ◦ Change the color properties of the desktop: 1. Right-click on a blank area of the computer desktop, and select Screen resolution. 2. Select Advanced Settings > Monitor tab. 3. Select High Color (16 bit), if this setting is not already selected. 4. Click OK. ◦ Disconnect external devices, such as a printer, scanner, camera, or handheld device. A disc does not play automatically 23