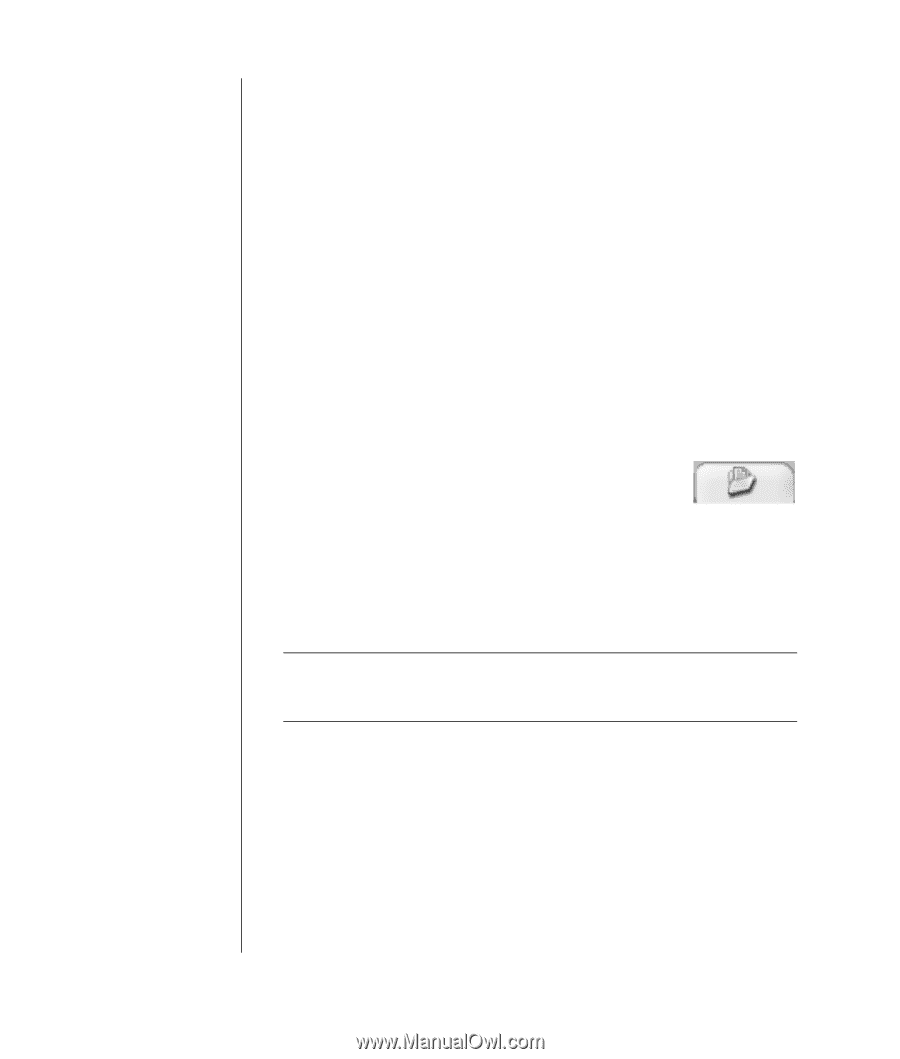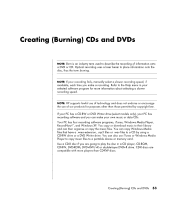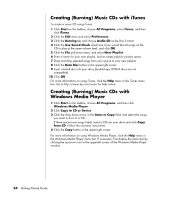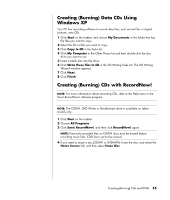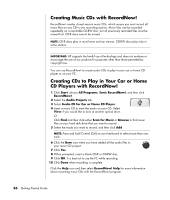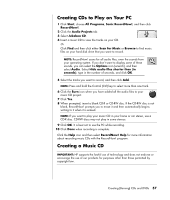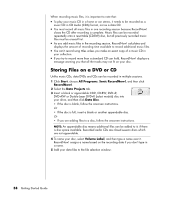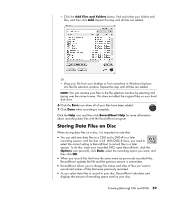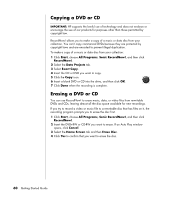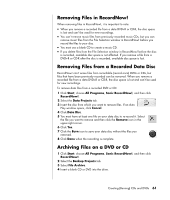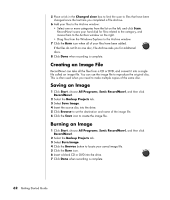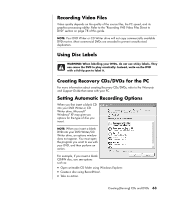HP HP-380467-003 InterVideo Home Theater Quick Start Guide - Page 64
Storing Files on a DVD or CD
 |
UPC - 846084030171
View all HP HP-380467-003 manuals
Add to My Manuals
Save this manual to your list of manuals |
Page 64 highlights
When recording music files, it is important to note that: • To play your music CD in a home or car stereo, it needs to be recorded as a music CD in CD Audio (CDA) format, not as a data CD. • You must record all music files in one recording session because RecordNow! closes the CD after recording is complete. Music files can be recorded repeatedly onto a rewritable (CD-RW) disc, but all previously recorded music files must be erased first. • As you add music files in the recording session, RecordNow! calculates and displays the amount of recording time available to record additional music files. • You can't record song titles unless you make an exact copy of a music CD in your collection. • If you try to record more than a standard CD can hold, RecordNow! displays a message warning you that all the tracks may not fit on your disc. Storing Files on a DVD or CD Unlike music CDs, data DVDs and CDs can be recorded in multiple sessions. 1 Click Start, choose All Programs, Sonic RecordNow!, and then click RecordNow!. 2 Select the Data Projects tab. 3 Insert a blank or appendable CD-R, CD-RW, DVD+R, DVD+RW or Double-Layer DVD+R (select models) disc into your drive, and then click Data Disc. • If the disc is blank, follow the onscreen instructions. Or • If the disc is full, insert a blank or another appendable disc. Or • If you are adding files to a disc, follow the onscreen instructions. NOTE: An appendable disc means additional files can be added to it, if there is disc space available. Recorded audio CDs are closed session discs which are not appendable. 4 To name your disc, select Volume Label, and then type a name over it. RecordNow! assigns a name based on the recording date if you don't type in a name. 5 Add your data files to the file selection window: 58 Getting Started Guide