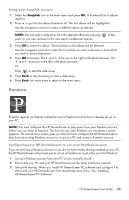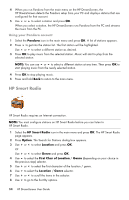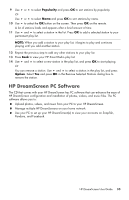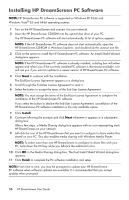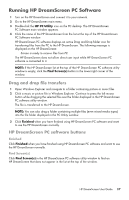HP KY617AA HP DreamScreen Wireless Connected Screen - User's Guide - Page 38
Snapfish, Configuring your HP DreamScreen to use your Snapfish account
 |
UPC - 884420871583
View all HP KY617AA manuals
Add to My Manuals
Save this manual to your list of manuals |
Page 38 highlights
Snapfish Snapfish requires an Internet connection and a Snapfish account that is already set up on your PC. NOTE: You must configure the HP DreamScreen to play from your Snapfish account before you can view Snapfish photos or slide shows on your HP DreamScreen. The first time you start Snapfish, an introductory screen appears. The introductory screen gives you the choice to configure the HP DreamScreen to play from an existing Snapfish account or to go to a PC and create a Snapfish account. Configuring your HP DreamScreen to use your Snapfish account 1 Select the Snapfish icon in the main menu and press OK. The Snapfish page appears with the Albums highlighted. 2 Press Option. A Snapfish Account dialog box appears. 3 Select Email and press OK. A keyboard page appears. NOTES: The bottom row of the keyboard has some preconfigured shortcut keys such as: http://, www., .com, .org, .gov, .edu, and .net to make it easier to key in a URL. Select Caps Lock and press OK to reveal upper case letters and several additional characters. Select Caps Lock and press OK again to return to the standard keyboard setting. 4 Use the navigation controls to select the first character of the email address that you use for your Snapfish account. Then press OK. Continue until you have spelled out the entire email address. 5 Use the navigation controls to select Enter on the keyboard. The Snapfish Account dialog box appears. 6 Select Password. A keyboard screen appears. 7 Use the navigation controls to select the first character of your Snapfish password. Then press OK. Continue until you have spelled out the entire password. 8 Use the navigation controls to select Enter on the keyboard. Then press OK. The Snapfish Account dialog box appears. 9 Select the Save Password checkbox and click OK to avoid having to enter the password every time you start Snapfish. 10 Select the OK button and press OK. 32 HP DreamScreen User Guide