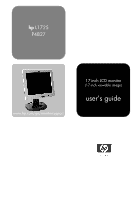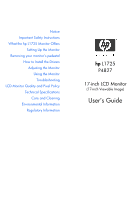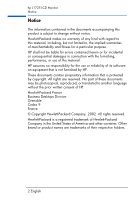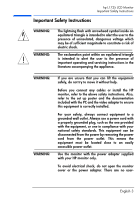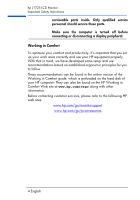HP L1725 hp l1725 17" lcd monitor - p4827a, user's guide
HP L1725 - 17 Inch LCD Monitor Manual
 |
View all HP L1725 manuals
Add to My Manuals
Save this manual to your list of manuals |
HP L1725 manual content summary:
- HP L1725 | hp l1725 17" lcd monitor - p4827a, user's guide - Page 1
hp L1725 P48277 www.hp.com/go/monitorsupport 17-inch LCD monitor (17-inch viewable image) user's guide - HP L1725 | hp l1725 17" lcd monitor - p4827a, user's guide - Page 2
How to Install the Drivers Adjusting the Monitor Using the Monitor Troubleshooting LCD Monitor Quality and Pixel Policy Technical Specifications Care and Cleaning Environmental Information Regulatory Information hp L1725 P4827 17-inch LCD Monitor (17-inch Viewable Image) User's Guide - HP L1725 | hp l1725 17" lcd monitor - p4827a, user's guide - Page 3
hp L1725 LCD Monitor Notice Notice The information contained in the documents accompanying this not limited to, the implied warranties of merchantability and fitness for a particular purpose. HP shall not be liable for errors contained herein or for incidental or consequential damages in - HP L1725 | hp l1725 17" lcd monitor - p4827a, user's guide - Page 4
hp L1725 LCD Monitor Important Safety Instructions Important Safety Instructions WARNING: power by removing the power cord from the power outlet. This means the equipment must be located close to an easily accessible power outlet. Use the monitor with the power adapter supplied with your HP monitor - HP L1725 | hp l1725 17" lcd monitor - p4827a, user's guide - Page 5
hp L1725 LCD Monitor Important Safety Instructions serviceable parts inside. Only qualified service personnel should service these parts. Make sure the computer is turned off before connecting or disconnecting a display peripheral. Working in Comfort To optimize your comfort and productivity, it's - HP L1725 | hp l1725 17" lcd monitor - p4827a, user's guide - Page 6
the hp L1725 Monitor Offers What the hp L1725 Monitor Offers Full scan TFT screen that gives edge-to-edge image Anti-glare surface Slim and space-saving On/Off Status LED indicator Auto/Select Right Browse/Contrast Left Browse/Brightness Menu The HP L1725 monitor is a liquid crystal display (LCD - HP L1725 | hp l1725 17" lcd monitor - p4827a, user's guide - Page 7
hp L1725 LCD Monitor What the hp L1725 Monitor Offers The HP L1725 monitor has the following features: • A 17-inch LCD; thin film transistor (TFT) with an anti-glare, hard coated surface • Support of video modes up to 1280 x 1024 at a 75 Hz refresh rate • Analog/Digital interface: a VGA (analog) - HP L1725 | hp l1725 17" lcd monitor - p4827a, user's guide - Page 8
hp L1725 LCD Monitor What the hp L1725 Monitor Offers NOTE: As an ENERGY STAR partner, HP has determined that this product meets ENERGY STAR guidelines for energy efficiency. • Compliance with stringent Swedish Low Emissions guidelines TCO '99 • Plug and Play capability ( - HP L1725 | hp l1725 17" lcd monitor - p4827a, user's guide - Page 9
hp L1725 LCD Monitor Unpacking the Monitor Unpacking the Monitor Check for the following items. If they are missing or damaged, consult your retailer immediately. • 1 liquid crystal display (LCD) • 1 power cord • 1 DC adapter with an attached DC cable • 1 video cable (VGA) • 2 audio cables • 1 USB - HP L1725 | hp l1725 17" lcd monitor - p4827a, user's guide - Page 10
any cables or install the HP ! monitor, refer to the safety instructions at the beginning of this manual. Refer also to the documentation that came with the computer to ensure this equipment is correctly installed. Connecting two computers to the monitor The LCD monitor has two video signal - HP L1725 | hp l1725 17" lcd monitor - p4827a, user's guide - Page 11
hp L1725 LCD Monitor Setting Up the Monitor Connecting the cables to the monitor Look at the following diagram and follow the steps listed below to connect the cables to the LCD monitor. CAUTION: This monitor is equipped with an auto-sensing power supply for voltage ranges 100-240 V AC, 50/60 Hz - HP L1725 | hp l1725 17" lcd monitor - p4827a, user's guide - Page 12
hp L1725 LCD Monitor Setting Up the Monitor The back of your monitor will look like picture below: Setting up the Cable Management System 180O (+/-) swivel angle a b Connecting USB Devices K 2 K Minimum cable length between points a and b: 440 mm - HP L1725 | hp l1725 17" lcd monitor - p4827a, user's guide - Page 13
hp L1725 LCD Monitor Setting Up the Monitor To connect the cables to the monitor: 1 Make sure the computer is turned off. 2 Plug the video cable into the correct video connector (VGA or DVI-D) on the back of the monitor. Secure the cable by tightening the thumbscrews. VGA cable → VGA connector - HP L1725 | hp l1725 17" lcd monitor - p4827a, user's guide - Page 14
sure the DC In cable is connected from the monitor column to the back of the LCD panel. This cable should always be connected. 9 Plug the power cord into the DC adapter. 10 Turn on the main power source (for example, a surge protector), and then turn on the power switch for both the computer and the - HP L1725 | hp l1725 17" lcd monitor - p4827a, user's guide - Page 15
hp L1725 LCD Monitor Setting Up the Monitor To disconnect the cables from the monitor: 1 Turn off the power switch for the monitor and the computer, and then turn off the main power source. 2 Disconnect the power cord from the main power source and the DC adapter cable. 3 Disconnect the DC adapter - HP L1725 | hp l1725 17" lcd monitor - p4827a, user's guide - Page 16
hp L1725 LCD Monitor Setting Up the Monitor To secure the monitor: 1 Insert the lock in one of the two slots located on the rear of the monitor. 2 Turn the key to lock the cable to the monitor. 3 Remove the key and store it in a safe place. English 15 - HP L1725 | hp l1725 17" lcd monitor - p4827a, user's guide - Page 17
hp L1725 LCD Monitor Setting Up the Monitor Changing your monitor's viewing position To tilt your monitor: Firmly push or pull the lower part of the screen. To change your monitor to portrait or landscape: Your monitor can be rotated to either a landscape or portrait position. 1 Tilt the lower part - HP L1725 | hp l1725 17" lcd monitor - p4827a, user's guide - Page 18
hp L1725 LCD Monitor Setting Up the Monitor Connecting additional devices to your monitor Additional devices can be connected to your LCD monitor. There is one headphone connector and one microphone connector on the left side of the monitor's base. You can use these connectors to connect various - HP L1725 | hp l1725 17" lcd monitor - p4827a, user's guide - Page 19
hp L1725 LCD Monitor Removing your monitor's pedestal Removing your monitor's pedestal These HP LCD monitors are compliant with VESA Wall Mounting. You can remove the monitor's pedestal to mount the monitor on a wall. NOTE: The VESA Wall Mount is not an HP accessory. It cannot be ordered from HP - HP L1725 | hp l1725 17" lcd monitor - p4827a, user's guide - Page 20
3 Unscrew the metal fixing. hp L1725 LCD Monitor Removing your monitor's pedestal 4 Lift the pedestal from the monitor. 5 The monitor can now be mounted on a wall. English 19 - HP L1725 | hp l1725 17" lcd monitor - p4827a, user's guide - Page 21
hp L1725 LCD Monitor How to Install the Drivers How to Install the Drivers The HP monitor comes with driver driver from the HP Monitors Support web site at: www.hp.com/go/monitorsupport Windows 95 and 98 Users 1 Click on Start, select Settings, then click Control Panel. 2 Double click on Display - HP L1725 | hp l1725 17" lcd monitor - p4827a, user's guide - Page 22
hp L1725 LCD Monitor How to Install the Drivers Windows 2000 and XP Users NOTE: The procedure for installing the driver for your operating system may vary. To install the driver: 1 Click Start, select Settings, then click Control Panel. 2 Double-click Display. 3 Select the Settings tab. 4 Click - HP L1725 | hp l1725 17" lcd monitor - p4827a, user's guide - Page 23
hp L1725 LCD Monitor Adjusting the Monitor Adjusting the Monitor The monitor display has several adjustable settings which may need to be fine tuned occasionally. Adjust the monitor: • When the monitor is installed for the first time. • If the resolution (number of pixels on the display) or refresh - HP L1725 | hp l1725 17" lcd monitor - p4827a, user's guide - Page 24
hp L1725 LCD Monitor Adjusting the Monitor Monitor control buttons Control button/icon Function when not in Display Manager Function in Display Manager Menu: Opens and closes the Display Manager window Closes setting screens and exits Display Manager Left Browse/Brightness: Shortcut to - HP L1725 | hp l1725 17" lcd monitor - p4827a, user's guide - Page 25
hp L1725 LCD Monitor Using the Monitor Using the Monitor Using the On-Screen Display Manager (OSD) The monitor comes pre-configured to provide the best viewing image. However, you can fine-tune the display using Display Manager. The monitor has control buttons that you can use to open the On- - HP L1725 | hp l1725 17" lcd monitor - p4827a, user's guide - Page 26
hp L1725 LCD Monitor Using the Monitor Icon Setting option Setting description Horizontal Position* Adjusts the horizontal position of the screen image. Vertical Position* Adjusts the vertical position of the screen image Shows the serial number of the display. Mode Info Shows the current - HP L1725 | hp l1725 17" lcd monitor - p4827a, user's guide - Page 27
hp L1725 LCD Monitor Using the Monitor NOTE: Horizontal Position, Vertical Position, Clock and Phase settings do not need to be adjusted for displays operating in digital mode (using the DVI input), therefore these icons do not appear in digital mode. Horizontal Position, Vertical Position, Clock - HP L1725 | hp l1725 17" lcd monitor - p4827a, user's guide - Page 28
the display appears too bright or dim, you can adjust the brightness. In the Brightness screen, pressing the left Browse button decreases the brightness, and pressing the right Browse button increases the brightness. Auto-Adjustment function For the best image quality from your HP LCD monitor, you - HP L1725 | hp l1725 17" lcd monitor - p4827a, user's guide - Page 29
hp L1725 LCD Monitor Using the Monitor To auto-adjust these parameters: 1 Access the auto-adjustment function by pressing the Select/Auto button on your monitor, then choosing the Auto option from the OSD menu. 2 If the result is not satisfactory, open the "auto adjustment pattern.exe" file on the - HP L1725 | hp l1725 17" lcd monitor - p4827a, user's guide - Page 30
hp L1725 LCD Monitor Using the Monitor To adjust the Color temperature: 1 Press the Browse buttons to select a color temperature. 2 Press the Menu button to save the setting and exit the setting - HP L1725 | hp l1725 17" lcd monitor - p4827a, user's guide - Page 31
hp L1725 LCD Monitor Using the Monitor OSD settings To change OSD settings: 1 Open the OSD setting screen. See "Using the On-Screen Display Manager (OSD)" on page 24. Five options appear: Protected OSD, OSD Timeout, Inform On/Off, H Position, and V Position. 2 Press the Browse buttons to select the - HP L1725 | hp l1725 17" lcd monitor - p4827a, user's guide - Page 32
hp L1725 LCD Monitor Using the Monitor To adjust Inform On/Off: Turning Inform on displays the chosen resolution and refresh rate for three seconds, whenever you change them. Turning Inform off prevents this information from being displayed make manual adjustments that are unsatisfactory, you can - HP L1725 | hp l1725 17" lcd monitor - p4827a, user's guide - Page 33
by a trained technician. Please contact the HP Support Center for assistance. Do not attempt to replace the light yourself. NOTE: Do not use a screen saver with the LCD monitor, as the backlight will be used. It is recommended that you enable an automatic power saving mode on the PC, or switch - HP L1725 | hp l1725 17" lcd monitor - p4827a, user's guide - Page 34
hp L1725 LCD Monitor Using the Monitor To view Backlight Info: 1 Open the Backlight Info setting screen. See "Using the On-Screen Display Manager (OSD)" on page 24. The elapsed time is displayed. 2 Press the Menu button to exit the setting screen. Serial Number You may need to provide the display - HP L1725 | hp l1725 17" lcd monitor - p4827a, user's guide - Page 35
hp L1725 LCD Monitor Using the Monitor Input Priority When connecting two computers to the monitor (one VGA input and one DVI input), the input priority selects the image that will be displayed. (1) represents VGA and (2) represents DVI. You can use this setting to switch between the two video - HP L1725 | hp l1725 17" lcd monitor - p4827a, user's guide - Page 36
Troubleshooting If you are having trouble with the monitor, these tips may help you solve the problem. Try the following steps before calling HP. If you find: No picture and the light indicator on the front of the LCD panel is off: • Check that the monitor is turned on. • Check that the power cord - HP L1725 | hp l1725 17" lcd monitor - p4827a, user's guide - Page 37
hp L1725 LCD Monitor Troubleshooting Colors are not pure: • Check that the video cable has no bent pins and is firmly attached to both the computer and monitor the DC cable is properly connected to the base of the monitor. • Make sure the main power supply is turned on. • Check to see if the audio - HP L1725 | hp l1725 17" lcd monitor - p4827a, user's guide - Page 38
The HP L1725 TFT monitor uses high-precision technology, manufactured according to HP standards, to guarantee trouble-free performance. Nevertheless, the display may have cosmetic imperfections that appear as small bright or dark spots. This is common to all LCD displays used in products supplied by - HP L1725 | hp l1725 17" lcd monitor - p4827a, user's guide - Page 39
hp L1725 LCD Monitor Technical Specifications Technical Specifications Liquid Crystal Display (LCD) Input Signal Interface Scanning Frequency Resolution (H x V) Power Source Display Size Type Video Synchronization Input Connector Horizontal Vertical Maximum Recommended AC/DC Adapter Base Unit 17 - HP L1725 | hp l1725 17" lcd monitor - p4827a, user's guide - Page 40
hp L1725 LCD Monitor Care and Cleaning Care and Cleaning To maximize the screen life span of this product and to prevent damage to the liquid crystal display, it is recommended that you: • Do not let liquid get on or into the monitor. • Do not store or use the monitor monitor and remove the power - HP L1725 | hp l1725 17" lcd monitor - p4827a, user's guide - Page 41
hp L1725 LCD Monitor Environmental Information Environmental Information HP has a strong commitment to the environment. The HP monitor has been designed with respect for the environment as much as possible. HP can also take back your old monitor for recycling when it reaches the end of its useful - HP L1725 | hp l1725 17" lcd monitor - p4827a, user's guide - Page 42
hp L1725 LCD Monitor Regulatory Information DECLARATION OF CONFORMITY According to ISO/IEC Guide 22 and CEN/CENELEC EN 45014 Manufacturer's name: HEWLETT-PACKARD France Manufacturer's address: 5 Avenue Raymond Chanas-Eybens 38053 GRENOBLE Cedex 09 - FRANCE Declares that the LCD Color Monitor - HP L1725 | hp l1725 17" lcd monitor - p4827a, user's guide - Page 43
hp L1725 LCD Monitor installed and used in accordance with the instructions, may cause harmful interference to radio power cord is not supplied with the monitor, select the proper power cord according to your national electric specifications. • USA: use a UL listed type SVT detachable power cord - HP L1725 | hp l1725 17" lcd monitor - p4827a, user's guide - Page 44
hp L1725 LCD Monitor Regulatory Information TCO '99 Congratulations! You have just purchased a TCO '99 approved and labeling has become an established method for encouraging the adaptation of goods and services to the environment. The main problem, as far as computers and other electronics equipment - HP L1725 | hp l1725 17" lcd monitor - p4827a, user's guide - Page 45
hp L1725 LCD Monitor Regulatory Information The energy requirements include a demand that the computer and/or monitor, after a certain period of inactivity, shall reduce its power and in the colour-generating layers of certain computer displays. Cadmium damages the nervous system and is toxic in - HP L1725 | hp l1725 17" lcd monitor - p4827a, user's guide - Page 46
hp L1725 LCD Monitor Regulatory Information Mercury:** Mercury is sometimes found in batteries, relays cancer (malignant melanoma) as a consequence. Lead:** Lead can be found in picture tubes, display screens, solders and capacitors. Lead damages the nervous system and in higher doses, causes lead - HP L1725 | hp l1725 17" lcd monitor - p4827a, user's guide - Page 47
hp L1725 LCD Monitor Hardware Warranty Hardware Warranty HP General Hardware Warranty This HP Monitor Hardware Warranty Statement gives you, the customer, express warranty rights from HP, the manufacturer. FOR CONSUMER TRANSACTIONS IN AUSTRALIA AND NEW ZEALAND: THE WARRANTY TERMS CONTAINED IN - HP L1725 | hp l1725 17" lcd monitor - p4827a, user's guide - Page 48
hp L1725 LCD Monitor Hardware Warranty incidental use. HP . Proof of Purchase and Warranty Period In order to receive service or support for your hardware product for the warranty period, proof of (b) software, interfacing, parts or supplies not supplied by HP; (c) unauthorized repair, maintenance, - HP L1725 | hp l1725 17" lcd monitor - p4827a, user's guide - Page 49
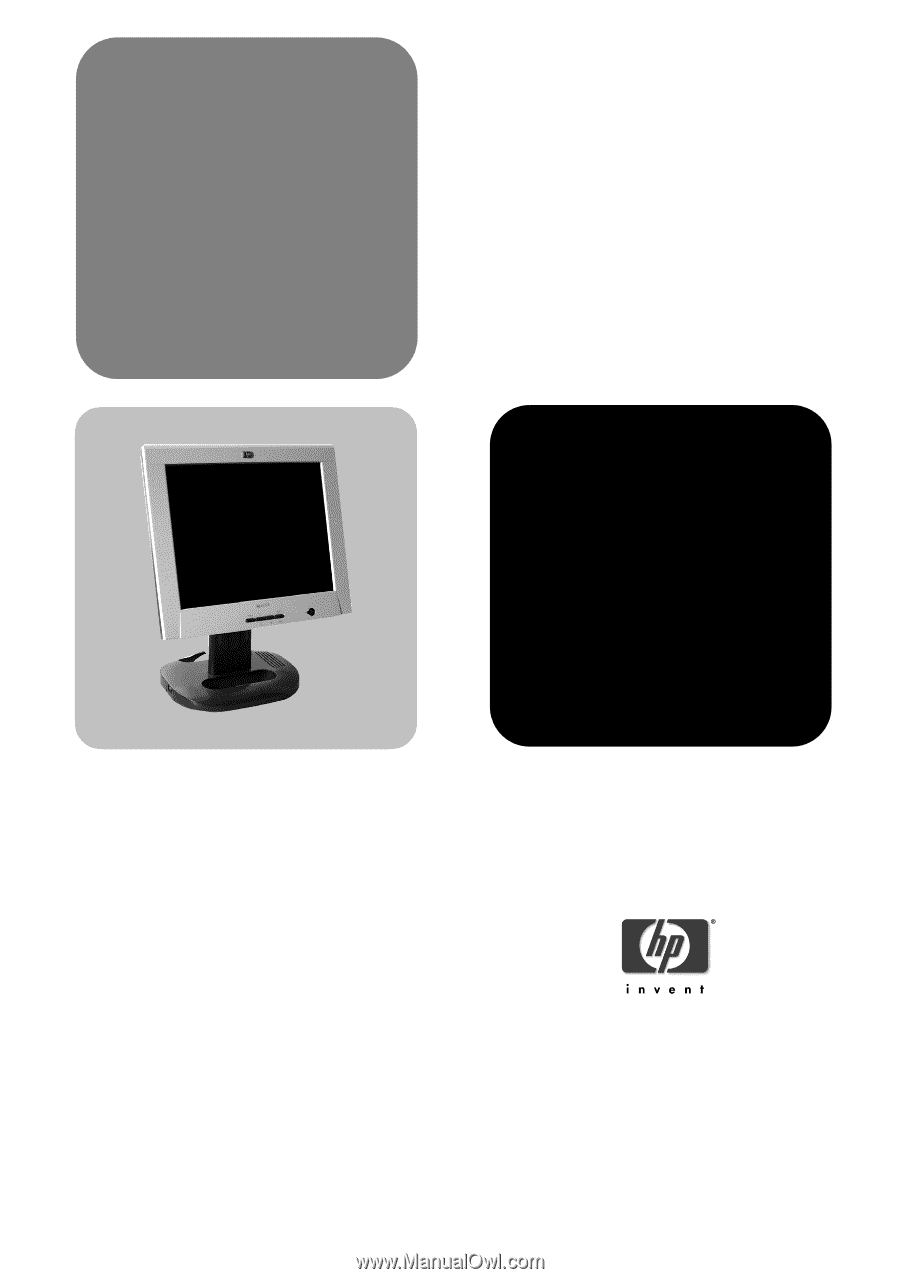
hp
L1725
P482
7
7
17-inch LCD monitor
(17-inch viewable image)
user’s guide
www.hp.com/go/monitorsupport